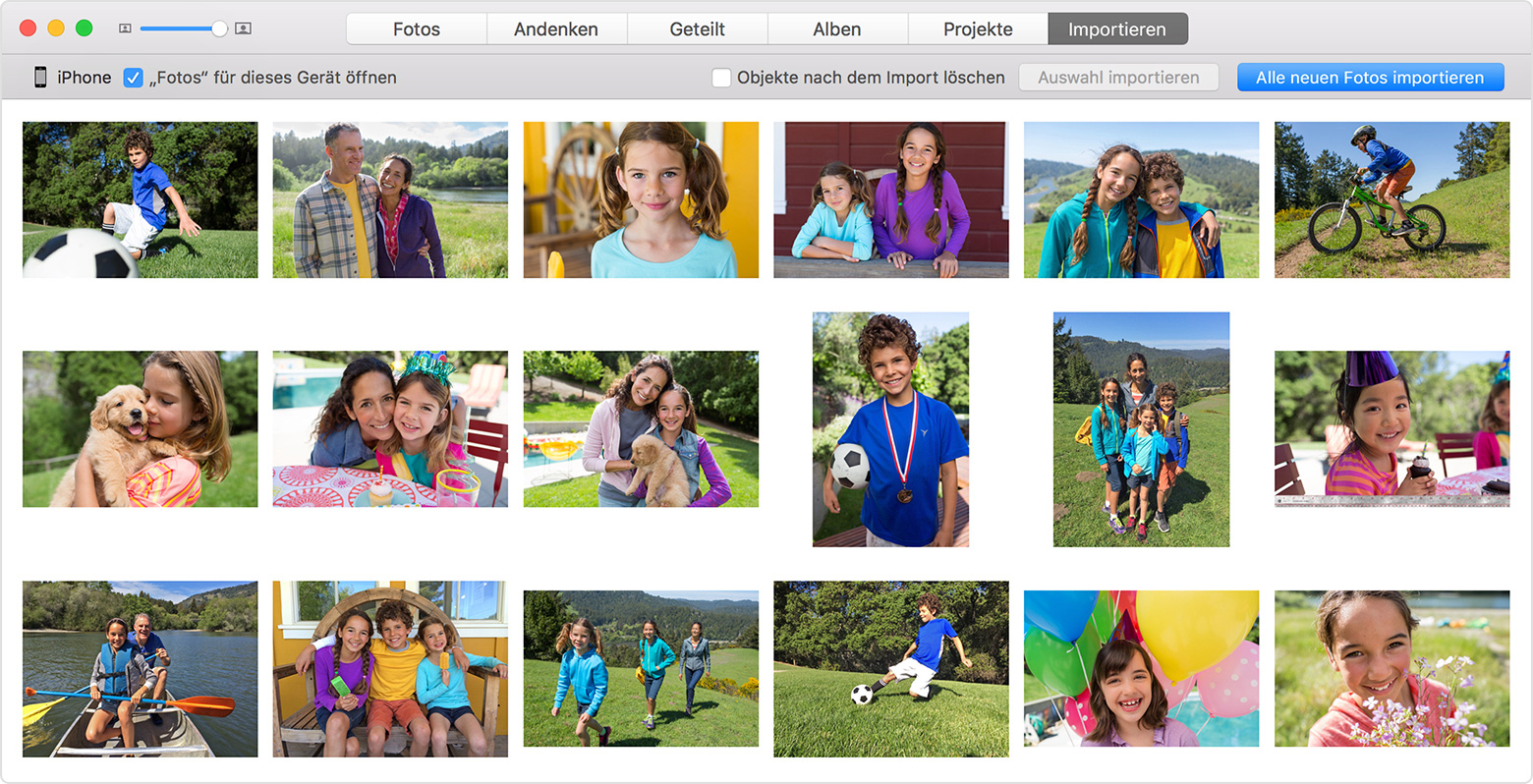Bilder/Videos ohne Speicherplatz in Fotos-Mediathek kopieren
Hi,
ich würde meine Fotos gerne auf dem Mac im Finde rin einer separaten Ordnerstruktur ordnen. Gerne würde ich sie mir aber in der "Fotos"-App anschauen und auch dort die Gesichtserkennung etc. nutzen. Natürlich würde ich gerne vermeiden doppelten Speicherplatz zu vergeuden (einmal im Ordner der Originaldatei und einmal in der Fotos-Mediathek).
In den Einstellungen der Fotos Mediathek habe ich schon den Haken für "Objekte in die Fotosmediathek kopieren" herausgenommen, dennoch vergrößert sich die Mediathek-Datei bei jedem Bildimport um ca. die Hälfte der Originaldatengröße. (Wenn ich also Bilder von 20 GB in Fotos importiere, erhalte ich eine ca. 10 GB große Mediathek-Datei)
Noch eine Zusatz-Info: Wenn ich in Fotos auf ein Bild klicke und mir die Originaldatei im Finder anzeigen lasse, wird die korrekte Datei in "meiner Ordnerstruktur" aufgerufen.
Ziel ist es eben diesen 2. SPeicherplatz nicht zu verwenden.
Hat da jemand Tipps??
Vielen Dank + VG
Felix
MacBook, macOS Sierra (10.12.6)