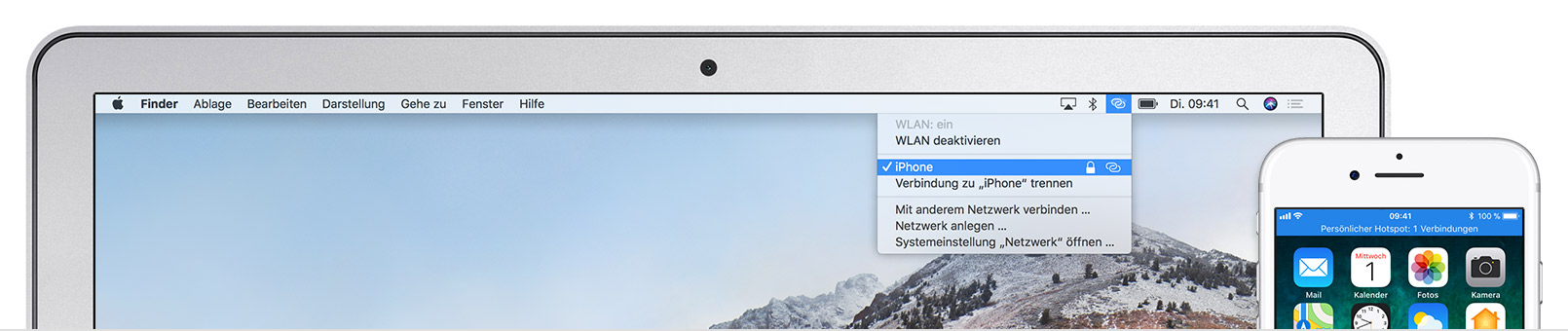Instant Hotspot und iOS 11.2 - Verbindung schlägt fehl
Seit dem Update auf iOS 11.2 funktioniert die Verbindung über den "Instant Hotspot" nicht mehr.
Ich verwende ein iPhone 5S und ein iPad Air und habe gestern beide Geräte auf iOS 11.2 aktualisiert - seit dem bekomme ich beim Verbindungsversuch (egal, in welche Richtung) die Meldung, das das Aktivieren des persönlichen Hotspots fehlgeschlagen ist.
Eine reguläre Verbindung durch einschalten der Funktion "persönlicher Hotspot" funktioniert hingegen. Ein Einzelfall?
iPhone 5s, iOS 11.2