Mejor programa para tomar notas
Buenas.
He comprado un iPad pro 10,5" con su apple pencil. Que programa es bueno para tomar apuntes, exportar a pdf y otro para edición de partituras.
iPad
🎉Presentando la nueva función en La Comunidad. ¡Votos!🎉
¿Alguien te ayudó o alguna respuesta o Sugerencia de Usuarios permitió resolver tu problema? Selecciona la flecha que apunta hacia arriba para votar a favor. Tus comentarios sirven de ayuda para otras personas. Obtén más información sobre cuándo debes votar a favor: Vota en la Comunidad de soporte de Apple.
¿Alguien te ayudó o alguna respuesta o Sugerencia de Usuarios permitió resolver tu problema? Selecciona la flecha que apunta hacia arriba para votar a favor. Tus comentarios sirven de ayuda para otras personas. Obtén más información sobre cuándo debes votar a favor: Vota en la Comunidad de soporte de Apple.
Buenas.
He comprado un iPad pro 10,5" con su apple pencil. Que programa es bueno para tomar apuntes, exportar a pdf y otro para edición de partituras.
iPad
Hola mintx069,
Gracias por visitar las Comunidades de soporte de Apple en español. Antes que nada, te extiendo felicitaciones por la compra de tu nuevo iPad Pro. Entiendo que tienes algunas preguntas acerca de que programas puedes utilizar para hacer notas en tu iPad. Me encantaría ofrecerte algunas recomendaciones que pueden ser útiles para ti.
La iPad Pro con el Apple Pencil puede ser muy útil para tomar notas, hacer dibujos y para crear contenido artístico. Te proporciono un enlace que te dará más información sobre cómo tomar notas en la app Notes:
Usar Notas en un iPhone, iPad y iPod touch
La siguiente sección te puede ser muy útil:
Hacer un dibujo en una nota
Con la punta del dedo, puedes esbozar una idea o un plan en tu nota. Puedes elegir entre una selección de herramientas de dibujo y colores, o bien usar una regla para dibujar líneas rectas. Si tienes un iPad Pro, puedes usar el Apple Pencil para hacer dibujos en Notas.
Para empezar un nuevo dibujo integrado, sigue los pasos a continuación:
- En una nota, toca
.
- Elige un color y una herramienta de dibujo. Puedes usar un lápiz, un marcador o un bolígrafo.
- Cuando finalices, toca OK.
Si te equivocas, toca el borrador y, luego, toca la zona que quieres borrar. Si borras algo por error, toca el ícono para deshacer.
Para empezar un nuevo dibujo adjunto, sigue los pasos a continuación:
- En una nota, toca
.
- Toca Agregar dibujo.
- Elige un color y una herramienta de dibujo. Puedes usar un lápiz, un marcador o un bolígrafo.
- Cuando finalices, toca OK.
Para dibujar líneas rectas en un dibujo adjunto, toca la regla y, luego, dibuja una línea a lo largo del borde de la regla.
Si te equivocas, toca el borrador y, luego, selecciona la zona que quieres borrar. Para borrar todo el dibujo, mantén presionado el borrador y, luego, toca Borrar todo. Si borras algo por error, toca el ícono para deshacer.
Adicionalmente, puedes usar la app de Pages para tomar notas y puedes utilizar la función de reemplazar texto para escribir música:
Pages for iOS (iPhone, iPod touch): Buscar y reemplazar texto
Pon atención a la sección a continuación:
Espero que esta información te sea de utilidad.Reemplazar el texto encontrado
Pulse
a la izquierda del campo de texto y, a continuación, pulse “Buscar y reemplazar”.
Puede seleccionar otras opciones para restringir su búsqueda, como “Palabras enteras” o “Coincidir mayúsculas y minúsculas”.
Introduzca una o varias palabras en el primer campo.
Las coincidencias se resaltan mientras se escribe. La primera coincidencia se seleccionará y se resaltará en amarillo.
Introduzca la palabra o la frase de sustitución en el segundo campo.
Important: Si deja el segundo campo en blanco, el texto encontrado se elimina al pulsar Reemplazar.Revisar y cambiar las coincidencias de texto:
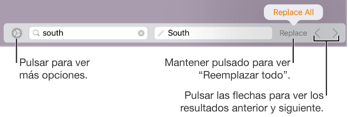
Pasar a la coincidencia anterior o siguiente sin realizar ningún cambio: pulse las flechas.
Reemplazar la coincidencia seleccionada: pulse Reemplazar.
Reemplazar todas las coincidencias del texto por el texto de reemplazo: mantenga pulsada la opción Reemplazar y pulse “Reemplazar todo”.
Hola mintx069,
Gracias por visitar las Comunidades de soporte de Apple en español. Antes que nada, te extiendo felicitaciones por la compra de tu nuevo iPad Pro. Entiendo que tienes algunas preguntas acerca de que programas puedes utilizar para hacer notas en tu iPad. Me encantaría ofrecerte algunas recomendaciones que pueden ser útiles para ti.
La iPad Pro con el Apple Pencil puede ser muy útil para tomar notas, hacer dibujos y para crear contenido artístico. Te proporciono un enlace que te dará más información sobre cómo tomar notas en la app Notes:
Usar Notas en un iPhone, iPad y iPod touch
La siguiente sección te puede ser muy útil:
Hacer un dibujo en una nota
Con la punta del dedo, puedes esbozar una idea o un plan en tu nota. Puedes elegir entre una selección de herramientas de dibujo y colores, o bien usar una regla para dibujar líneas rectas. Si tienes un iPad Pro, puedes usar el Apple Pencil para hacer dibujos en Notas.
Para empezar un nuevo dibujo integrado, sigue los pasos a continuación:
- En una nota, toca
.
- Elige un color y una herramienta de dibujo. Puedes usar un lápiz, un marcador o un bolígrafo.
- Cuando finalices, toca OK.
Si te equivocas, toca el borrador y, luego, toca la zona que quieres borrar. Si borras algo por error, toca el ícono para deshacer.
Para empezar un nuevo dibujo adjunto, sigue los pasos a continuación:
- En una nota, toca
.
- Toca Agregar dibujo.
- Elige un color y una herramienta de dibujo. Puedes usar un lápiz, un marcador o un bolígrafo.
- Cuando finalices, toca OK.
Para dibujar líneas rectas en un dibujo adjunto, toca la regla y, luego, dibuja una línea a lo largo del borde de la regla.
Si te equivocas, toca el borrador y, luego, selecciona la zona que quieres borrar. Para borrar todo el dibujo, mantén presionado el borrador y, luego, toca Borrar todo. Si borras algo por error, toca el ícono para deshacer.
Adicionalmente, puedes usar la app de Pages para tomar notas y puedes utilizar la función de reemplazar texto para escribir música:
Pages for iOS (iPhone, iPod touch): Buscar y reemplazar texto
Pon atención a la sección a continuación:
Espero que esta información te sea de utilidad.Reemplazar el texto encontrado
Pulse
a la izquierda del campo de texto y, a continuación, pulse “Buscar y reemplazar”.
Puede seleccionar otras opciones para restringir su búsqueda, como “Palabras enteras” o “Coincidir mayúsculas y minúsculas”.
Introduzca una o varias palabras en el primer campo.
Las coincidencias se resaltan mientras se escribe. La primera coincidencia se seleccionará y se resaltará en amarillo.
Introduzca la palabra o la frase de sustitución en el segundo campo.
Important: Si deja el segundo campo en blanco, el texto encontrado se elimina al pulsar Reemplazar.Revisar y cambiar las coincidencias de texto:
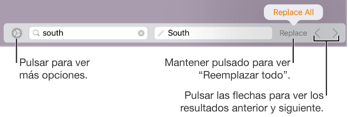
Pasar a la coincidencia anterior o siguiente sin realizar ningún cambio: pulse las flechas.
Reemplazar la coincidencia seleccionada: pulse Reemplazar.
Reemplazar todas las coincidencias del texto por el texto de reemplazo: mantenga pulsada la opción Reemplazar y pulse “Reemplazar todo”.
Mejor programa para tomar notas