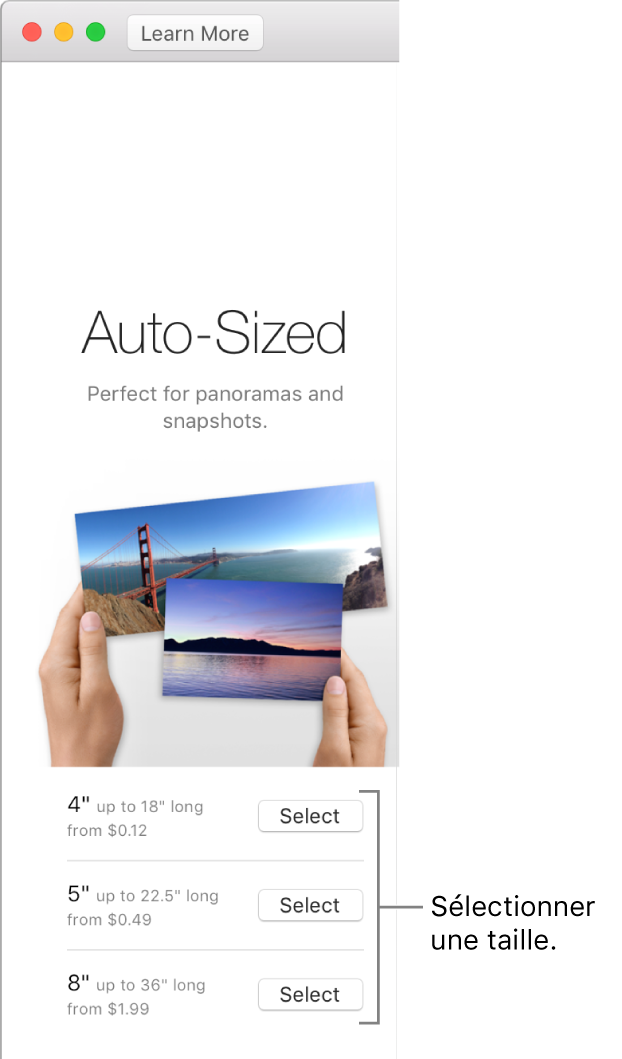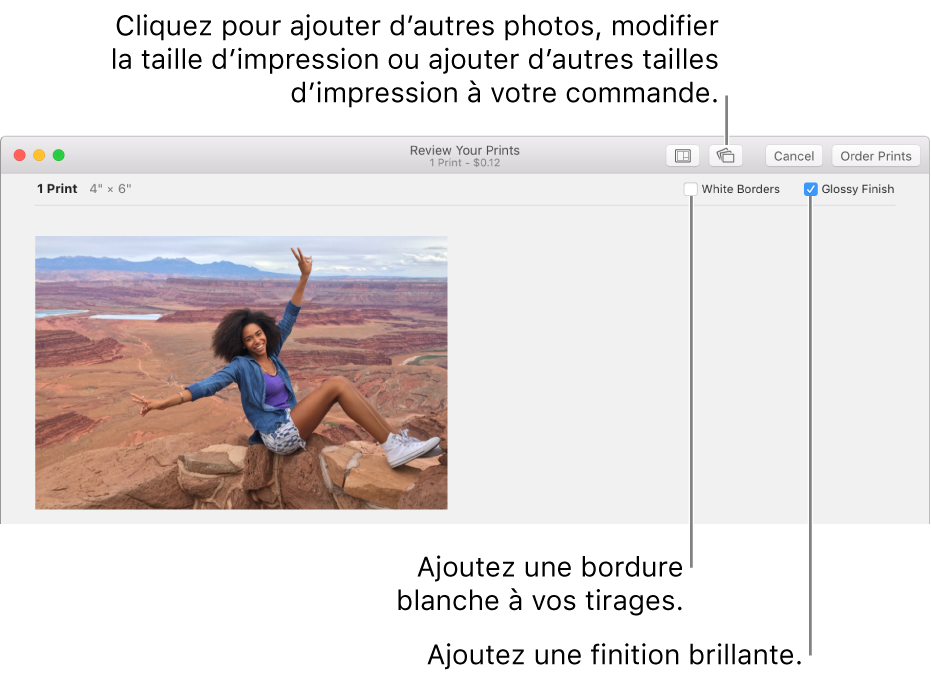Commande de carte impossible sur Photos
Bonjour à tous,
je n'arrive pas à commander des tirages de photo ou carte depuis Photos.
la case en haut à droite est désespérément non activante.
Est-ce que quelqu'un à la solution à mon problème ?
OS : High Sierra 10.13.1
Version de Photos : 3.0
Merci d'avance.
OBS,iMac (27-inch Late 2009), macOS High Sierra (10.13.1)