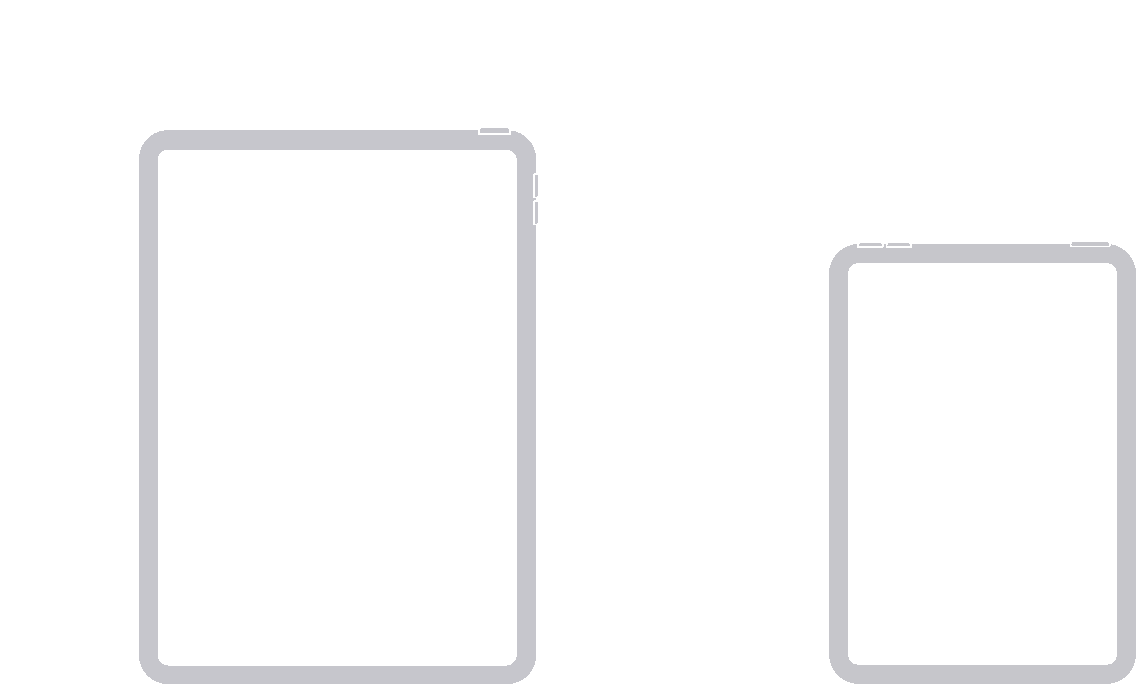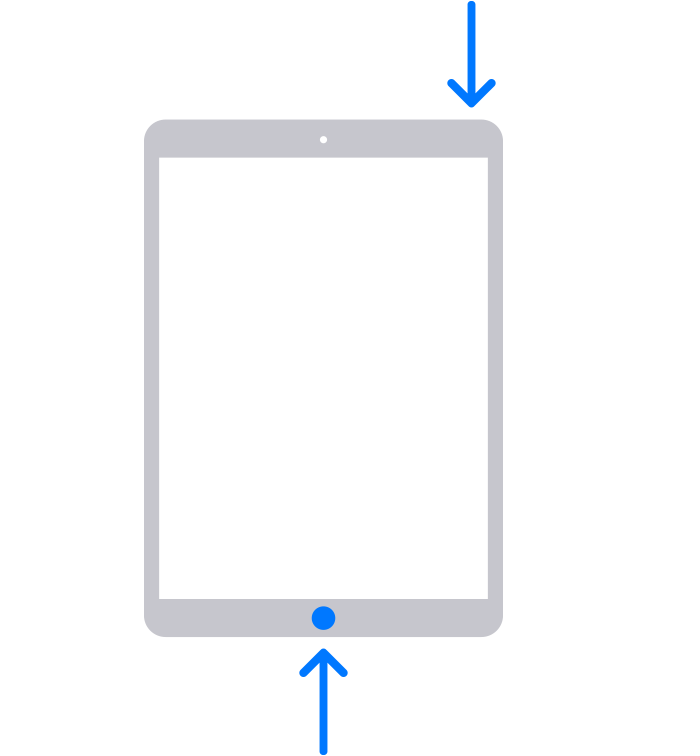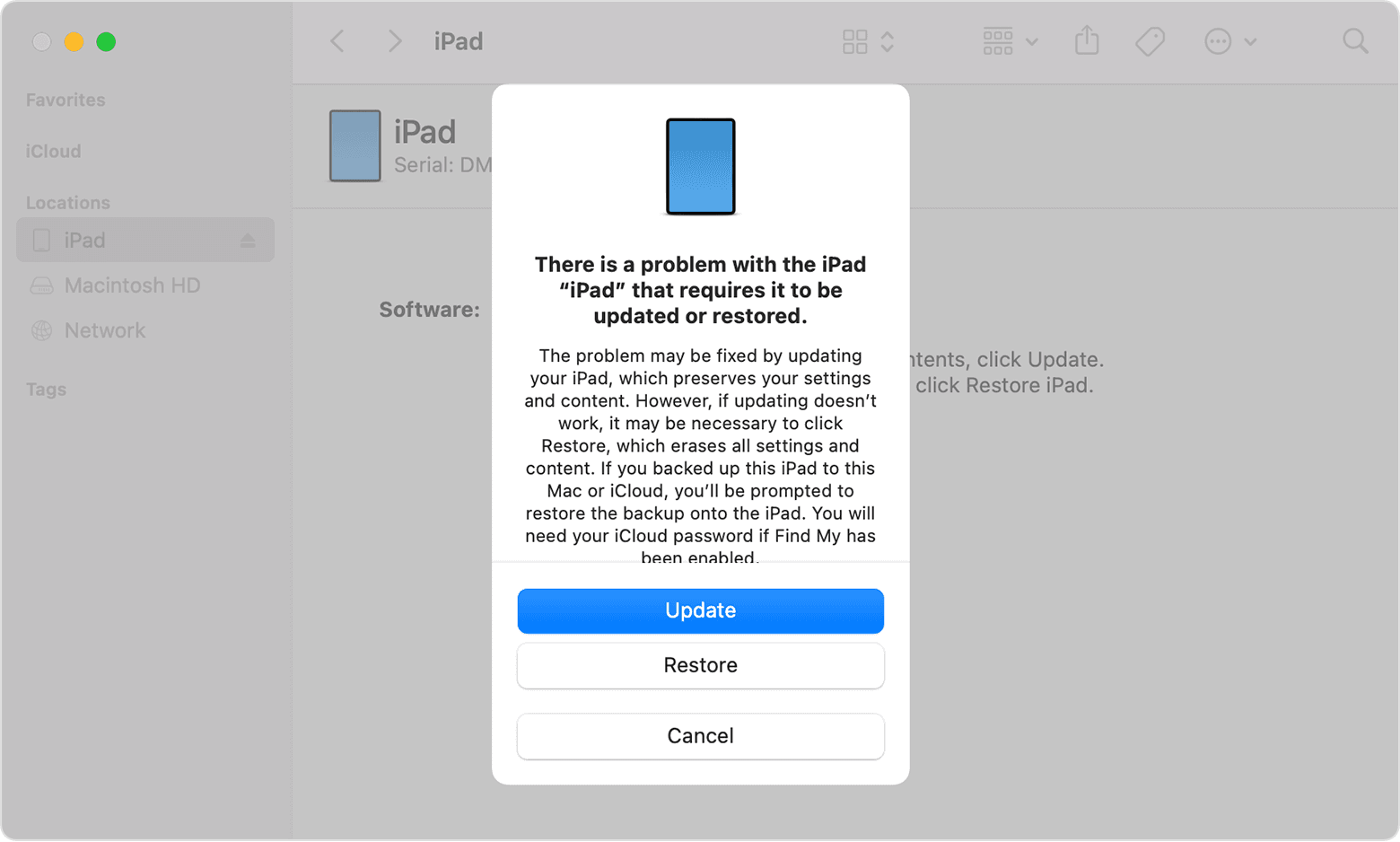Bonjour chicoporto, bienvenue sur la communauté,
commencez par faire ceci :
Sur votre iPad sans bouton principal
- Appuyez brièvement sur le bouton de volume le plus proche du bouton du haut.
- Appuyez brièvement sur le bouton de volume le plus éloigné du bouton du haut.
- Appuyez sur le bouton du haut et maintenez-le enfoncé jusqu’à ce que l’appareil redémarre.
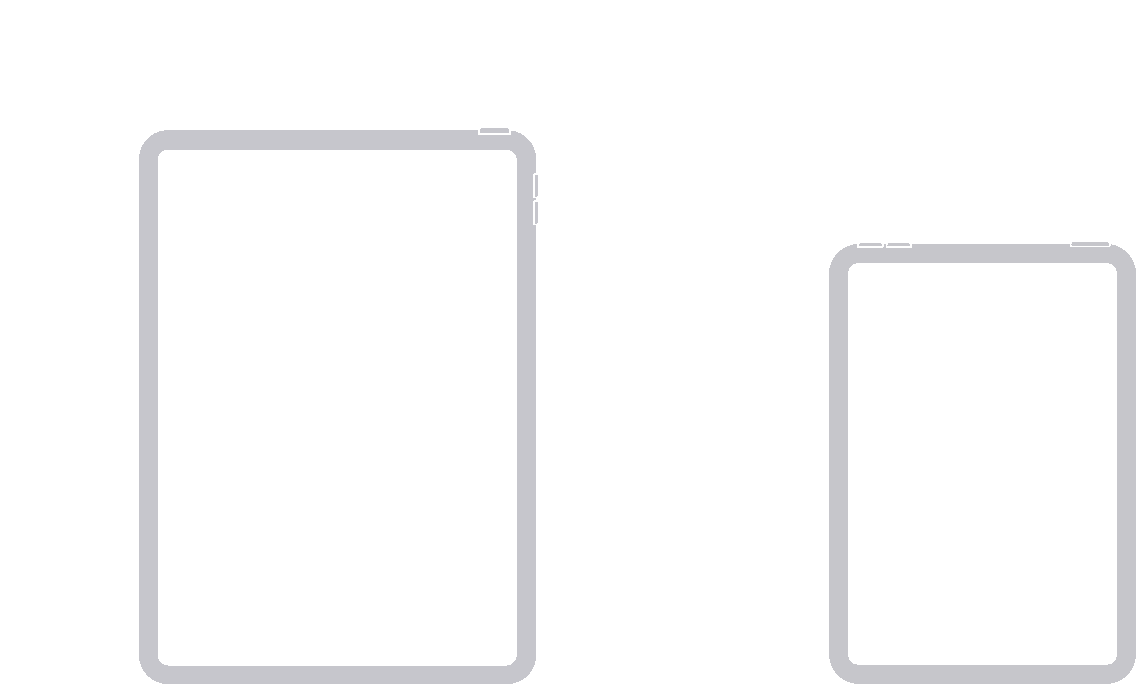
Sur votre iPad avec bouton principal
- Appuyez simultanément sur le bouton principal et le bouton du haut, et maintenez-les enfoncés jusqu’à ce que le logo Apple s’affiche.
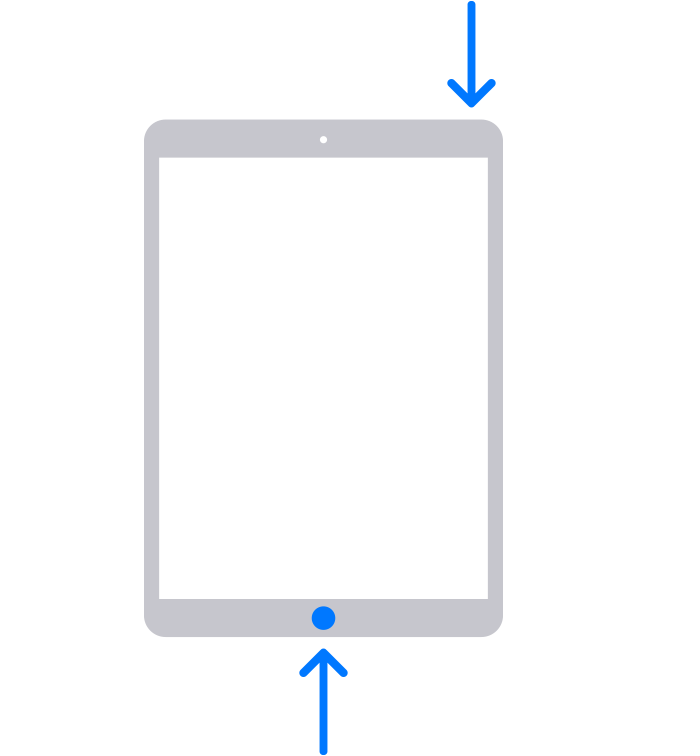
Puis si cette procédure ne vous permet pas d’effectuer cette mise à jour, alors vous n’aurez que ce choix (attention cette procédure de récupération effacera tous vos fichiers : photos, documents… si ils ne sont pas sauvegardés sur le cloud ou un autre support et que la procédure ne vous propose pas d’option de mise à jour, mais uniquement de restauration! ) :
- Connectez votre iPad à un ordinateur. Sur un Mac doté de macOS Catalina, ouvrez le Finder. Sur un Mac doté de macOS Mojave ou version antérieure, ou sur un PC, ouvrez iTunes (verifiez que la dernière version iTunes est installée, si ce n’est pas le cas mettez iTunes à jour vers la dernière version). Identifiez la version de macOS installée sur votre Mac.
- Localisez votre appareil sur votre ordinateur.
- Lorsque votre appareil est connecté, suivez les étapes correspondant à votre appareil :
- Sur votre iPad sans bouton principal : appuyez brièvement sur le bouton de volume le plus proche du bouton du haut. Appuyez brièvement sur le bouton de volume le plus éloigné du bouton du haut. Appuyez sur le bouton du haut et maintenez-le enfoncé jusqu’à ce que l’appareil redémarre. Continuez à appuyer sur le bouton du haut.
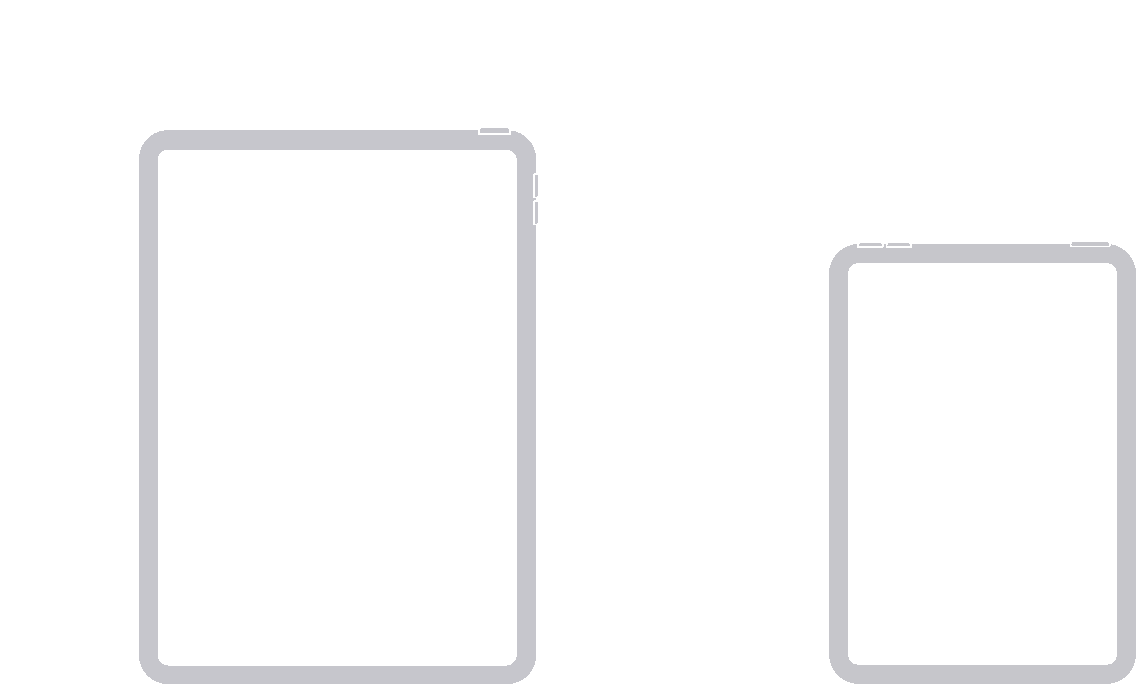
- Sur votre iPad avec bouton principal : appuyez simultanément sur le bouton principal et le bouton du haut.
- Maintenez-les enfoncés jusqu’à ce que l’écran du mode de récupération apparaisse.
4. Dans la fenêtre vous invitant à procéder à une mise à jour ou à une restauration, sélectionnez Mettre à jour.
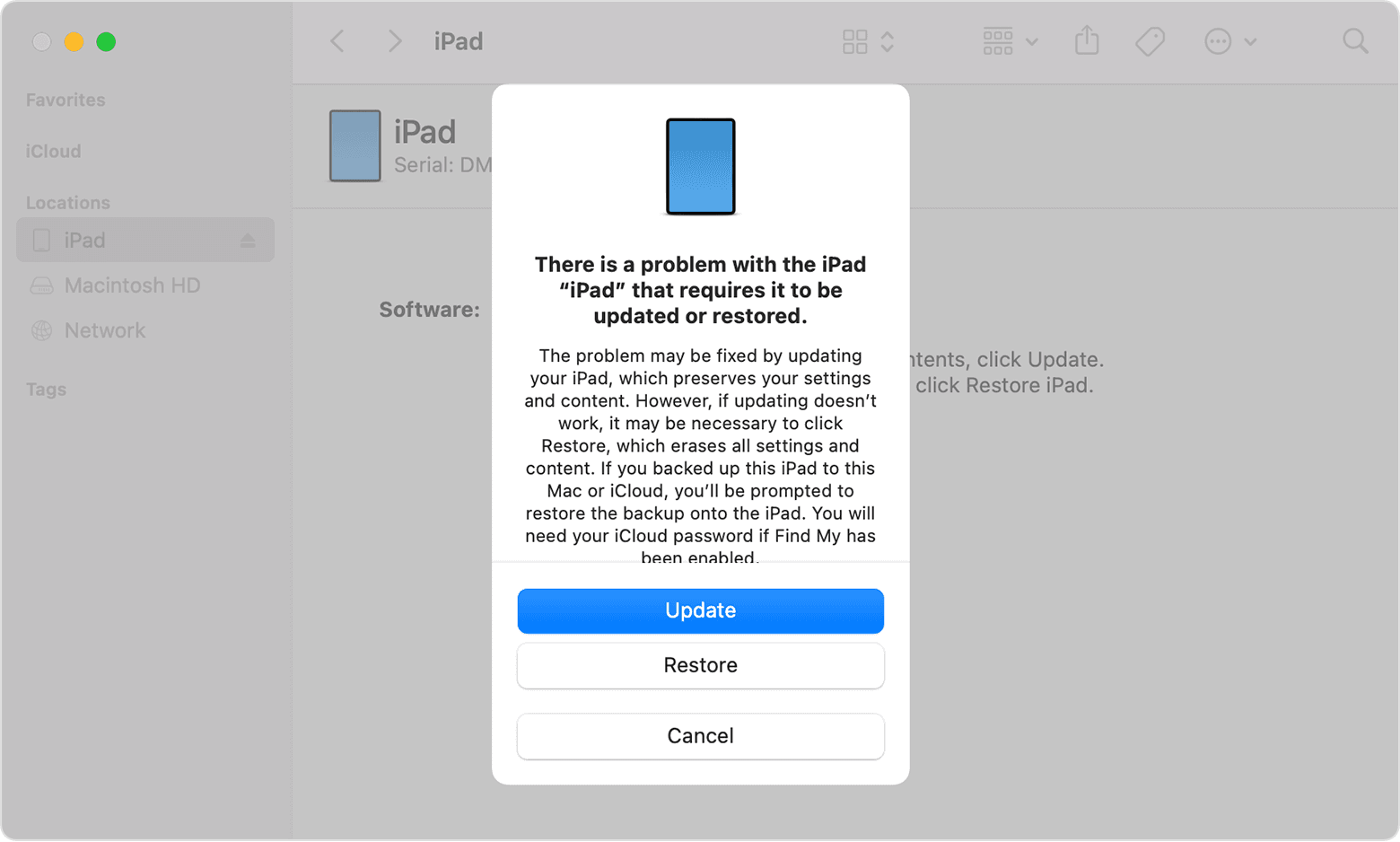
- Votre ordinateur télécharge ensuite le logiciel de votre appareil. Si cette opération prend plus de 15 minutes, votre iPad quitte le mode de restauration. Répétez alors les étapes 2 à 4.

Assistance supplémentaire
Contactez l’assistance Apple pour organiser une réparation.
cordialement
Jesse