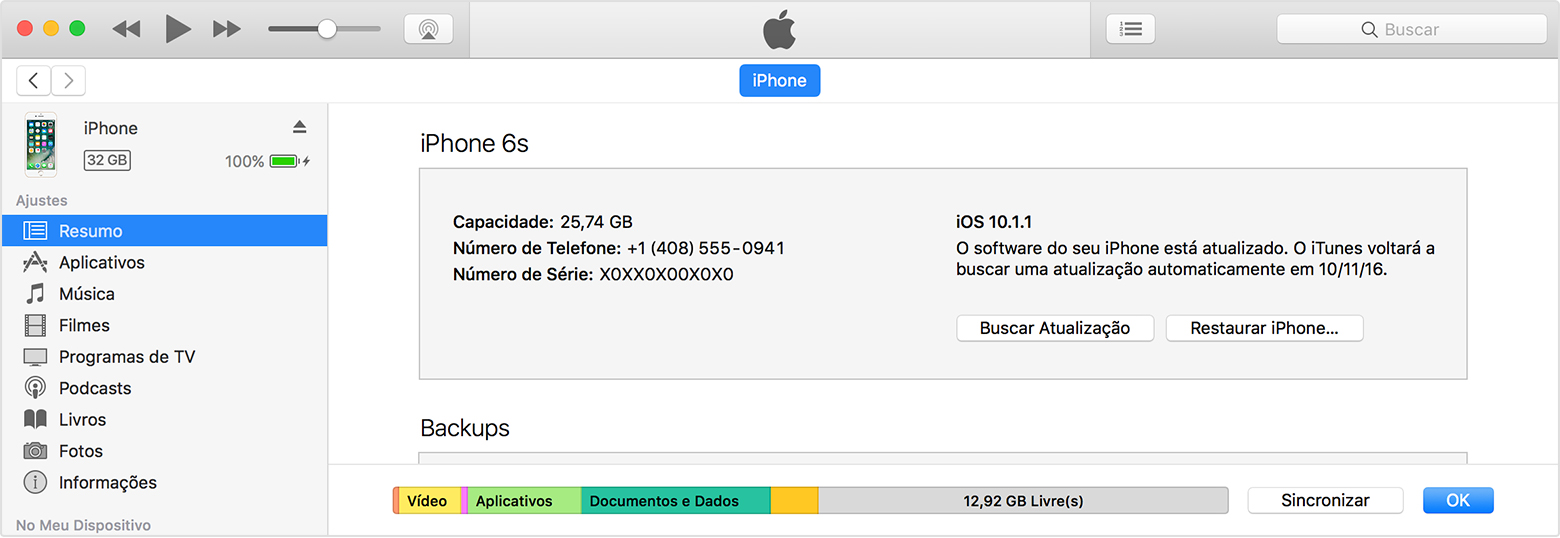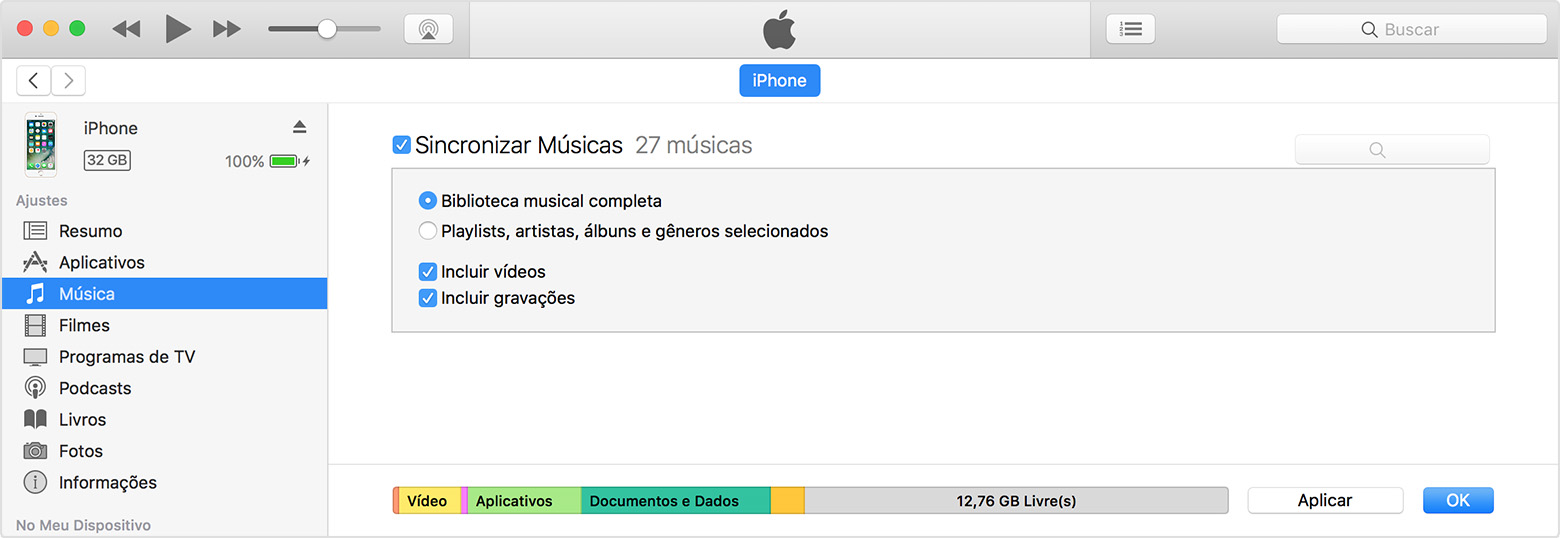Dificuldade para importar álbuns de foto e vídeo do PC para o iPhone 7
Boa noite!
Recentemente adquiri um iPhone 7. Meu primeiro iPhone, logo nunca havia usado o iOS. Estou com dificuldades para importar fotos e vídeos que tinha em outro celular (que passei para meu PC), para então importar os mesmos para o novo aparelho.
Desativei a Fototeca, pois pelo que entendi, as fotos ficam salvas no iCloud, e não no próprio aparelho. O que quero dizer é o seguinte: eu quero passar diretamente pro aparelho, ocupando o armazenamento interno do mesmo (que são 32 GB, e não do iCloud, que são apenas 5 GB, visto que são vários vídeos e fotos. Logo, não tenho espaço suficiente, bem como não estou interessado em comprar um plano com mais espaço).
Pelo iTunes, conecto o aparelho no PC e seleciono ele no programa. Vou em Fotos e ativo a Sincronização, escolho a pasta e pronto. Então vou conferir e as fotos estão no aparelho. Entretanto, surge outro porém: consigo sincronizar apenas uma pasta, e não várias. Se seleciono outra pasta e então sincronizo, a primeira pasta selecionada some do aplicativo Fotos no aparelho.
Também não consigo copiar e colar as pastas usando o Windows Explorer, pois a opção colar fica indisponível.
Alguém pode me ajudar?
Grato!
iPhone 7, iOS 10.3.3