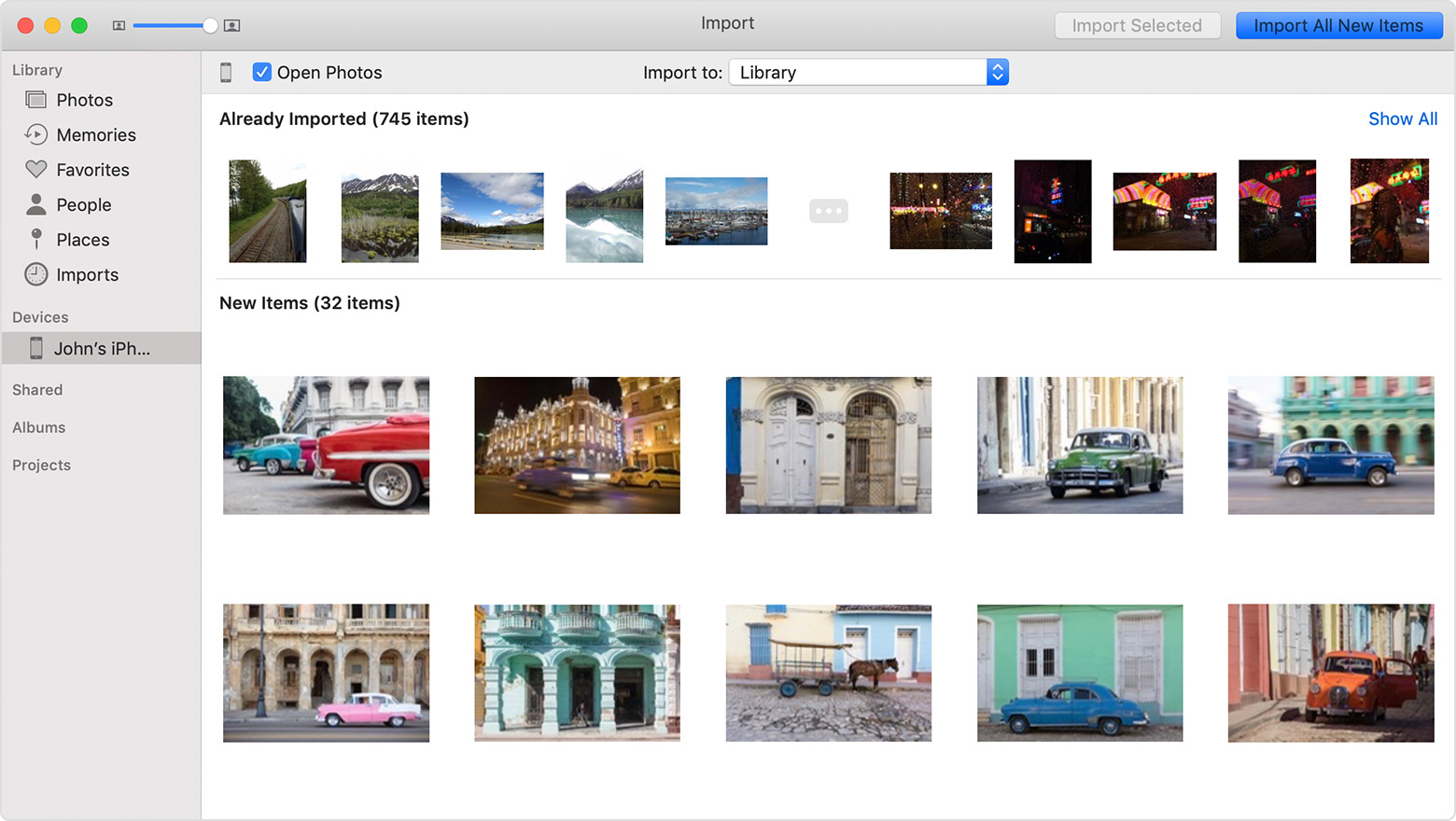Kein Foto Import mehr nach iOS 12 Update
Moin,
bisher hatte ich immer mit Adobe Lightroom Classic meine iPhone Fotos via USB Kabel importiert.
Nach Update auf iOS 12 wird das iPhone zwar im Importfenster von Lightroom angezeigt, der Hauptbildschirm bleibt allerdings leer und es wird "keine Fotos gefunden" angezeigt.
Das gleiche mit "Vorschau", auch hier werden keine Fotos gefunden, nicht einmal mit Apples Fotos-App kann ich meine Fotos mehr sehen.
Ein Upgrade auf Mac OS 10.14. Mojave hat auch keinen Erfolg gebracht.
Kann mir irgendjemand helfen, wie ich über USB Kabel meine vielen neuen Fotos vom iPhone 8 auf den Mac übertragen kann?
Habe schon allerlei Tricks versucht, erst iPhone verbinden, dann neu starten von sowohl Mac als auch iPhone. Alles erfolglos. Wäre um jeden Tipp dankbar
iPhone 8, iOS 12, Mac OS 10.14