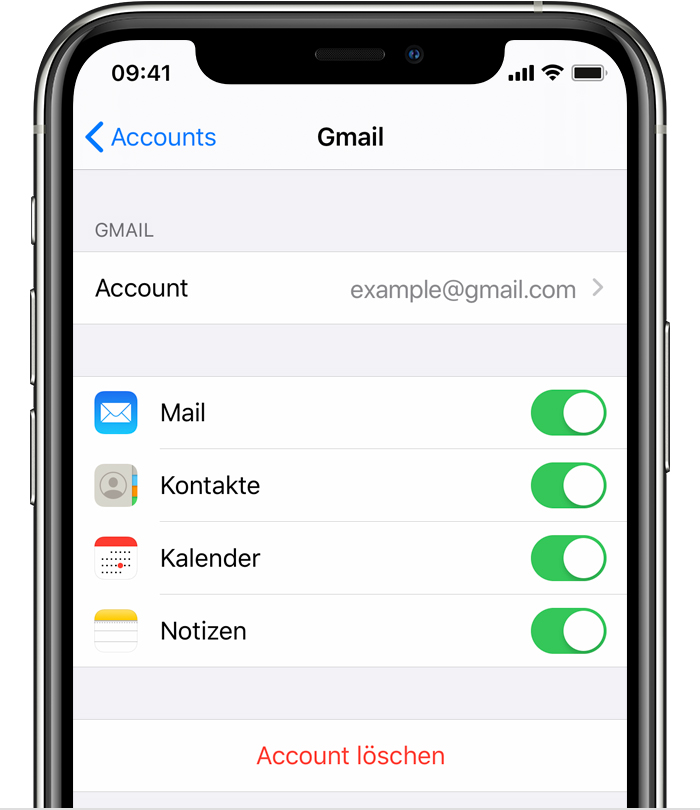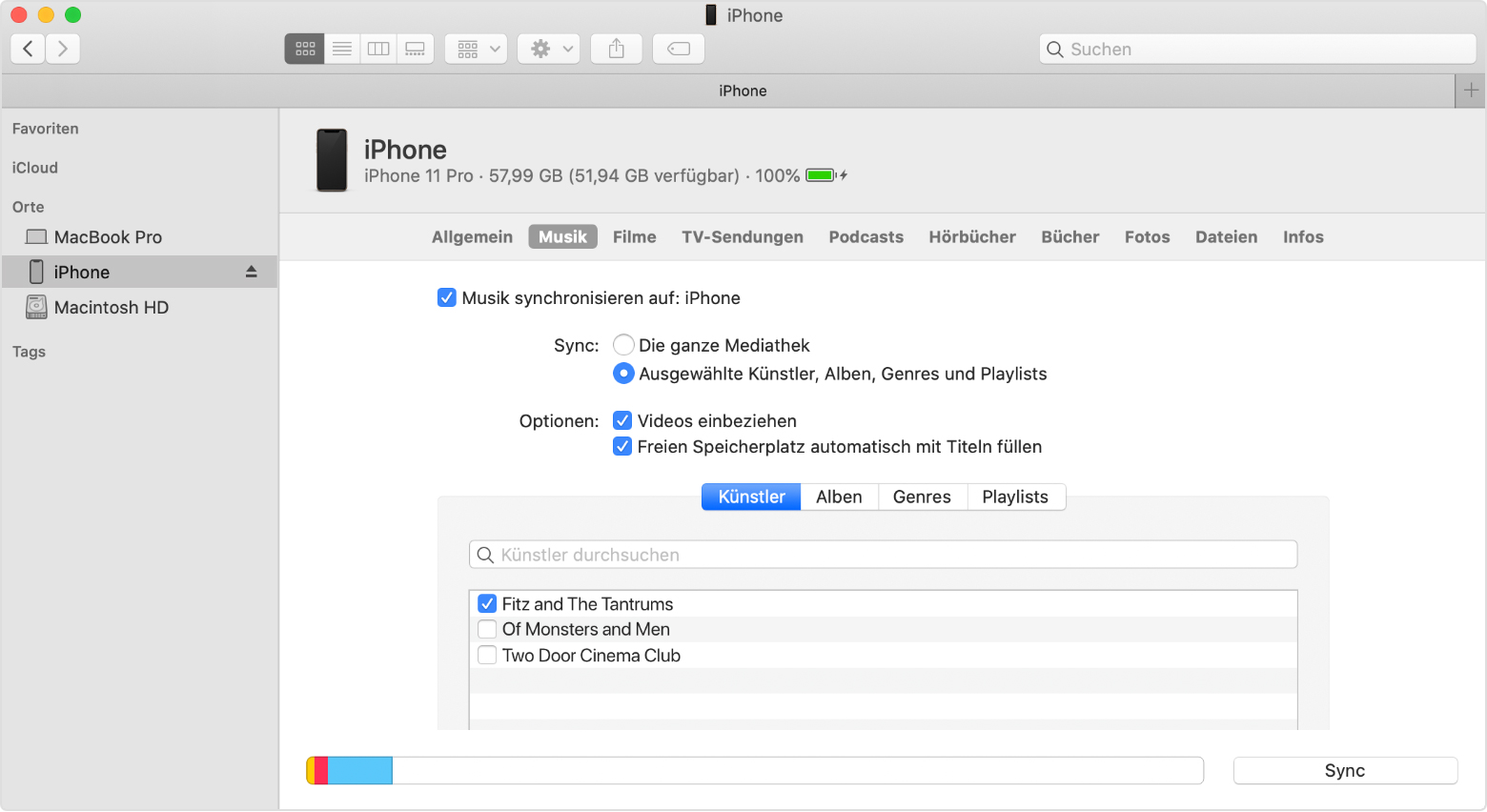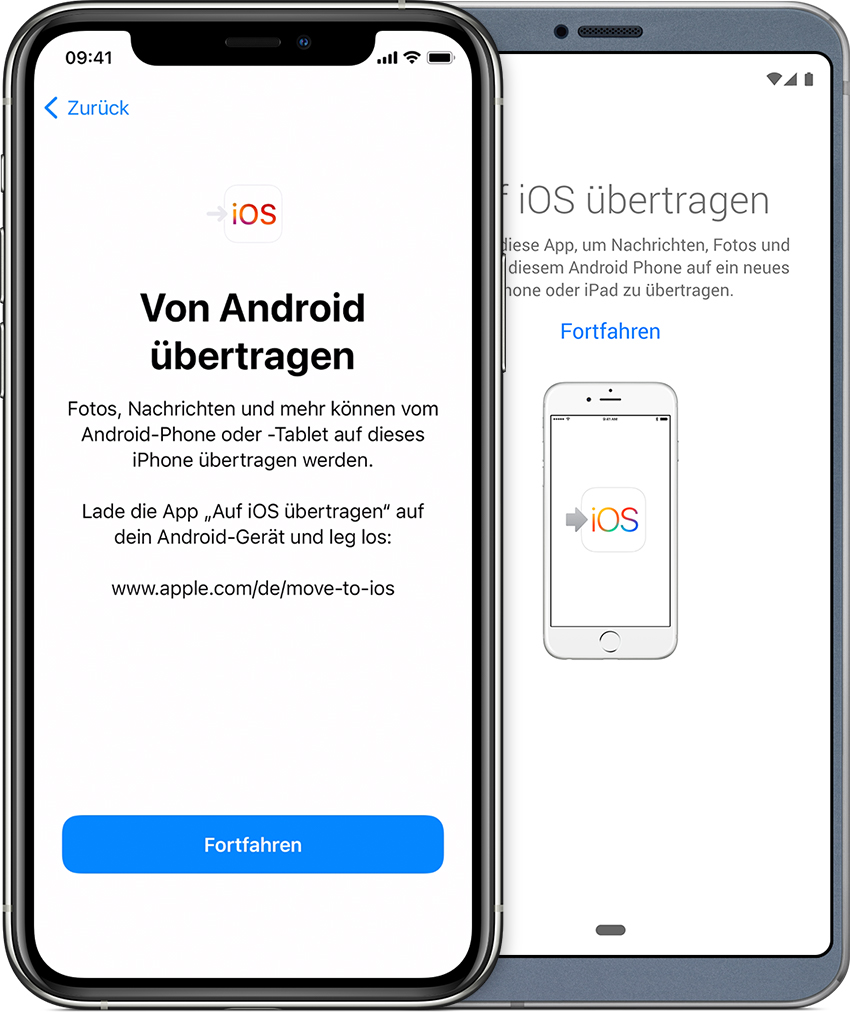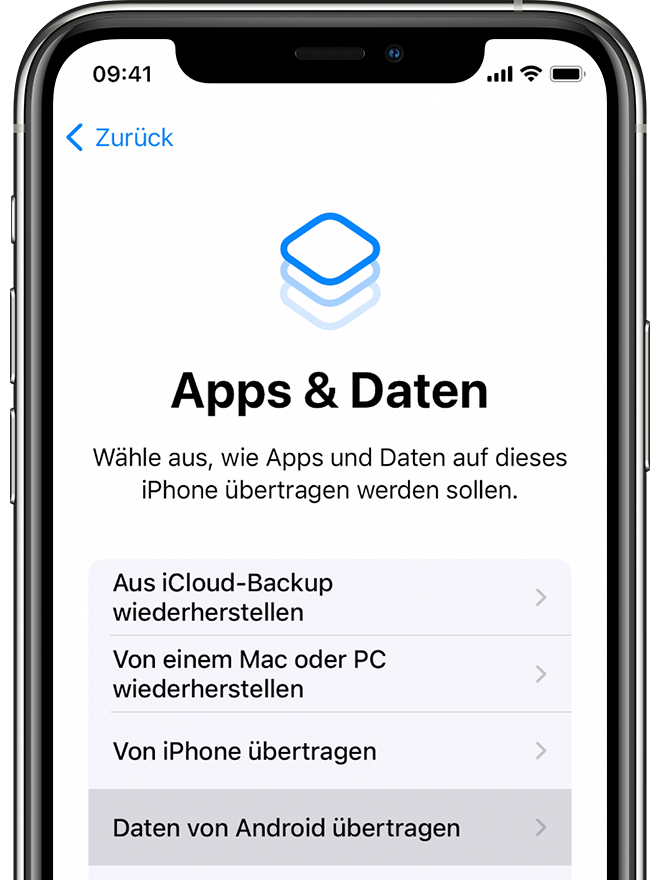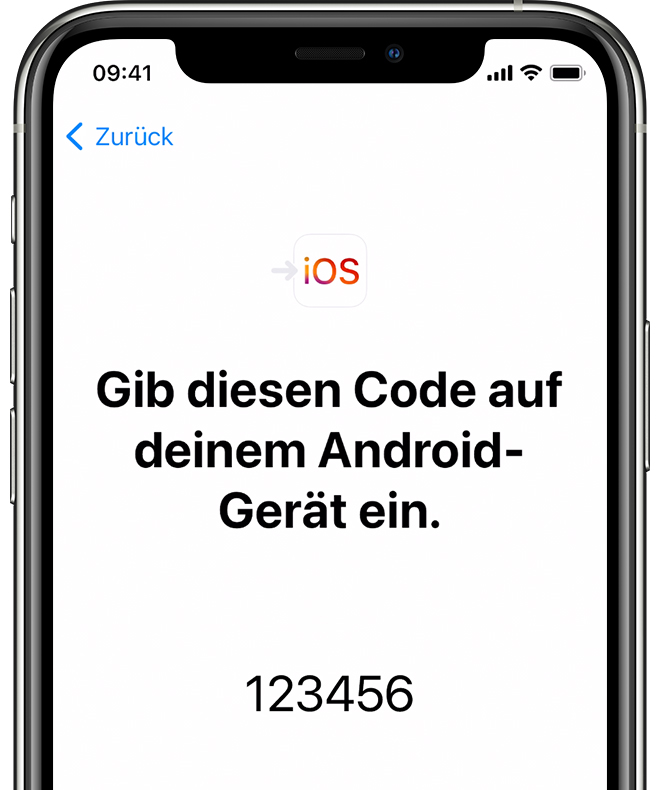Und Hannah - hier der 2. Weg.
Hier der Weg der über move to iOS geht:
Wechsel von Android zu iPhone, iPad oder iPod touch
Bereit für die Umstellung auf iOS? Lade die App "Auf iOS übertragen", um Unterstützung beim Wechsel von deinem Android-Gerät zu deinem neuen iPhone, iPad oder iPod touch zu erhalten.

App "Auf iOS übertragen" bei Google Play laden
Wenn du den Google Play Store nicht verwenden kannst, lese nach, wie du "Auf iOS übertragen" laden kannst.
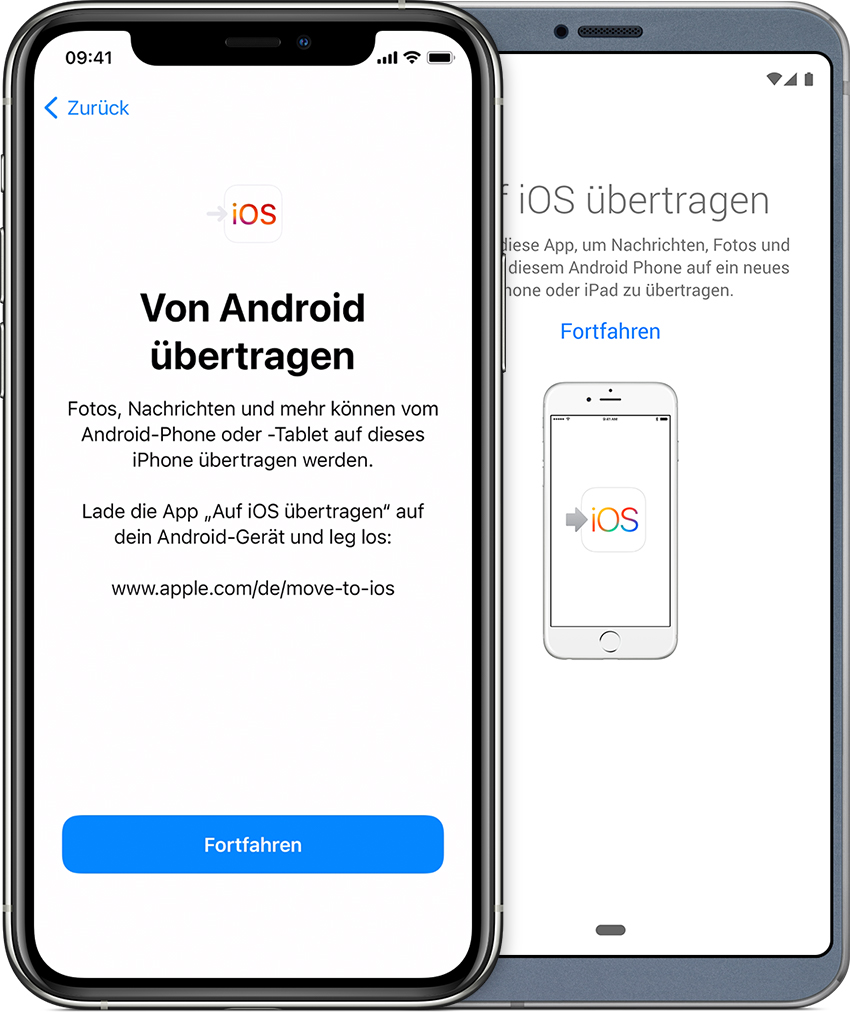
Vorbereitung
- Stelle sicher, dass auf deinem Android-Gerät WLAN aktiviert ist.
- Schließ dein neues iOS-Gerät und dein Android-Gerät an eine Stromquelle an.
- Vergewissere dich, dass dein neues iOS-Gerät über ausreichend Speicherplatz für die zu verschiebenden Inhalte verfügt – einschließlich der Inhalte auf deiner externen Micro-SD-Karte.
- Wenn du deine Chrome-Lesezeichen übertragen möchtest, musst du Chrome auf dem Android-Gerät zunächst auf die neueste Version aktualisieren.

Auf "Daten von Android übertragen" tippen
Während du dein neues iOS-Gerät einrichtest, achte auf den Bildschirm "Apps & Daten". Tippe auf "Daten von Android übertragen". (Wenn du die Einrichtung bereits abgeschlossen hast, musst du dein iOS-Gerät löschen und von vorne beginnen. Wenn du es nicht löschen möchtest, kannst du die Inhalte manuell übertragen.)
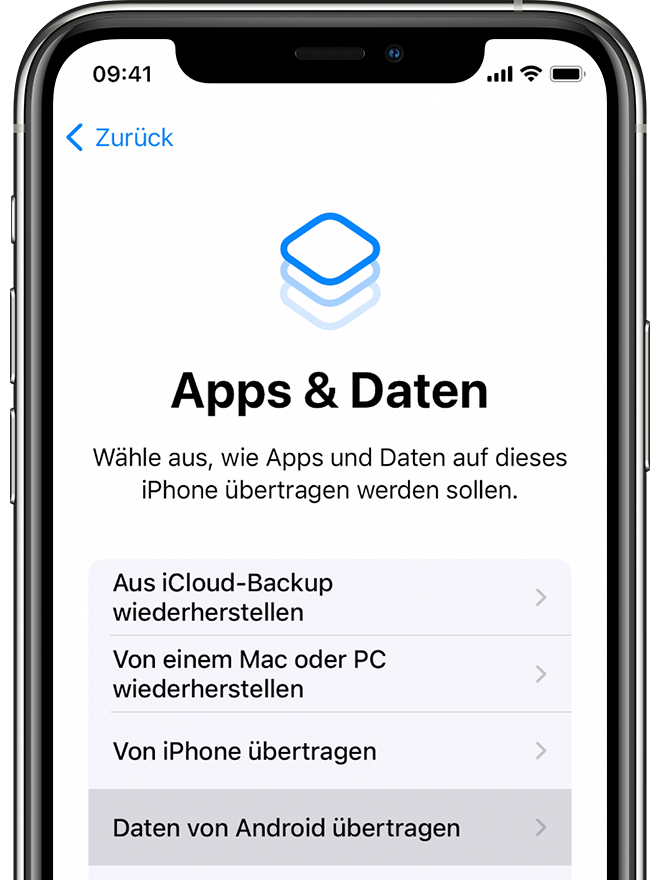
Die App "Auf iOS übertragen" öffnen
Öffne auf dem Android-Gerät die App "Auf iOS übertragen", und tippe auf "Fortfahren". Lies die angezeigten Nutzungsbedingungen. Tippe zum Fortfahren auf "Akzeptieren". Tippe dann im Bildschirm "Code suchen" oben rechts auf "Weiter".
Auf den Code warten
Tippe auf dem iOS-Gerät im Bildschirm "Von Android übertragen" auf "Fortfahren". Warte, bis ein zehn- oder sechsstelliger Code angezeigt wird. Wenn das Android-Gerät eine schwache Internetverbindung meldet, kannst du diese Fehlermeldung ignorieren.
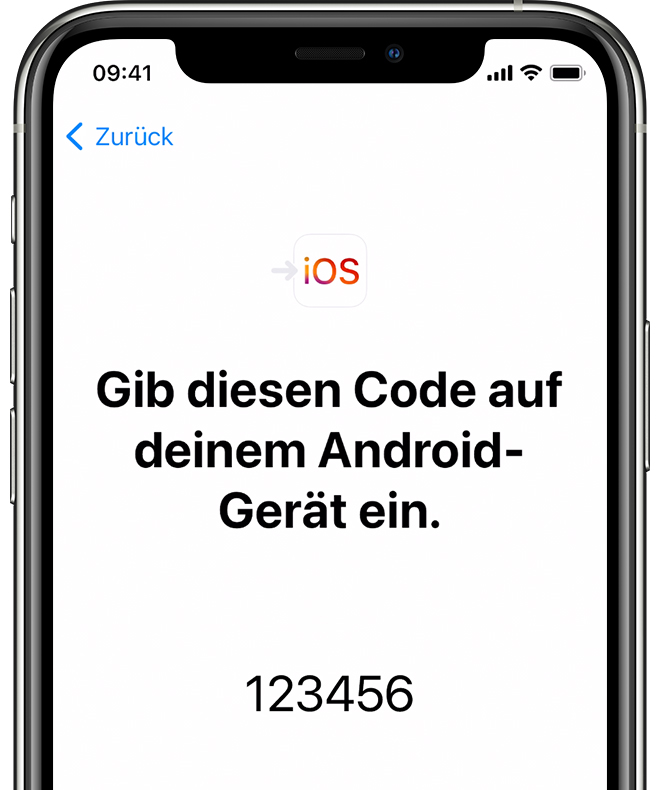
Code verwenden
Gib den Code auf deinem Android-Gerät ein. Warte, bis der Bildschirm zur Datenübertragung angezeigt wird.
Inhalte auswählen und warten
Wähle auf dem Android-Gerät die Inhalte aus, die du übertragen möchtest, und tippe auf "Weiter". Benutze anschließend keines der beiden Geräte (auch wenn auf deinem Android-Gerät angezeigt wird, dass der Vorgang abgeschlossen ist), bis der Ladebalken auf deinem iOS-Gerät angibt, dass der Vorgang abgeschlossen ist. Je nach Umfang der Inhalte, die du überträgst, kann der Vorgang einige Zeit in Anspruch nehmen.
Folgende Inhalte werden übertragen: Kontakte, Nachrichtenverlauf, Fotos, Videos, Web-Lesezeichen, E-Mail-Accounts und Kalender. Einige deiner kostenlosen Apps werden ebenfalls übertragen, wenn sie sowohl bei Google Play als auch im App Store verfügbar sind. Nachdem die Übertragung abgeschlossen ist, kannst du die kostenlosen Apps, die du vorher auf dem Gerät hattest, aus dem App Store laden.
iOS-Gerät einrichten
Wenn der Ladebalken auf dem iOS-Gerät angibt, dass der Vorgang abgeschlossen ist, tippe auf dem Android-Gerät auf "Fertig". Tippe dann auf dem iOS-Gerät auf "Fortfahren", und befolge die Schritte auf dem Bildschirm, um die Einrichtung deines iOS-Geräts abzuschließen.
Abschließende Schritte
Vergewissere dich, dass alle Inhalte übertragen wurden. Musik, Bücher und PDFs müssen manuell übertragen werden.
Du möchtest die Apps laden, die du zuvor auf deinem Android-Gerät genutzt hast? Öffne den App Store auf deinem iOS-Gerät, und lade die Apps