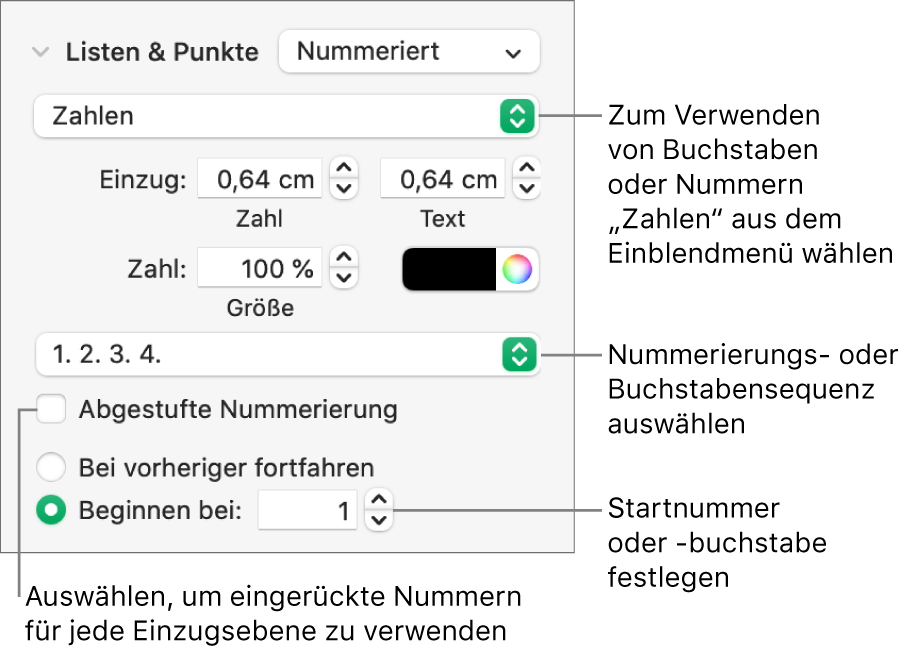Aus der Numbers Hilfe:
Formatieren von Listen in Numbers auf dem Mac
Wenn du einen Text eingibst, der mit einem Bindestrich oder mit einer Ziffer oder einem Buchstaben gefolgt von einem Punkt beginnt, erkennt Numbers, dass du eine Liste erstellen möchtest. Du kannst auch Text auswählen und ihn als einfache Liste oder als Liste mit einer komplexen Hierarchie formatieren. In abgestuften Listen (wie sie in juristischen Dokumenten verwendet verwenden) können Buchstaben- und Ziffernkombinationen für die verschiedenen Listenebenen verwendet werden (z. B. 3., 3.1, 3.1.1).

Du kannst den Zahlen- oder Buchstabenstil ändern, den Einzug ändern und eigenen Text oder ein eigenes Bild für Aufzählungspunkte erstellen, um eine Liste anzupassen. Wenn du eine Liste erstellst, deren Formatierung in derselben Tabellenkalkulation erneut verwendet werden soll, kannst du sie als neuen Listenstil sichern.
Liste automatisch erstellen
Liste formatieren
- Wähle den Text aus, den du formatieren möchtest.
- Klicke in der Seitenleiste „Format“
 auf den Tab „Text“ und anschließend auf die Taste „Stil“.
auf den Tab „Text“ und anschließend auf die Taste „Stil“. - Klicke auf das Einblendmenü neben „Listen & Punkte“ und wähle einen Listenstil aus.
- Klicke auf das Dreiecksymbol neben „Listen & Punkte“ und verwende die Steuerelemente darunter zum Formatieren der Liste.
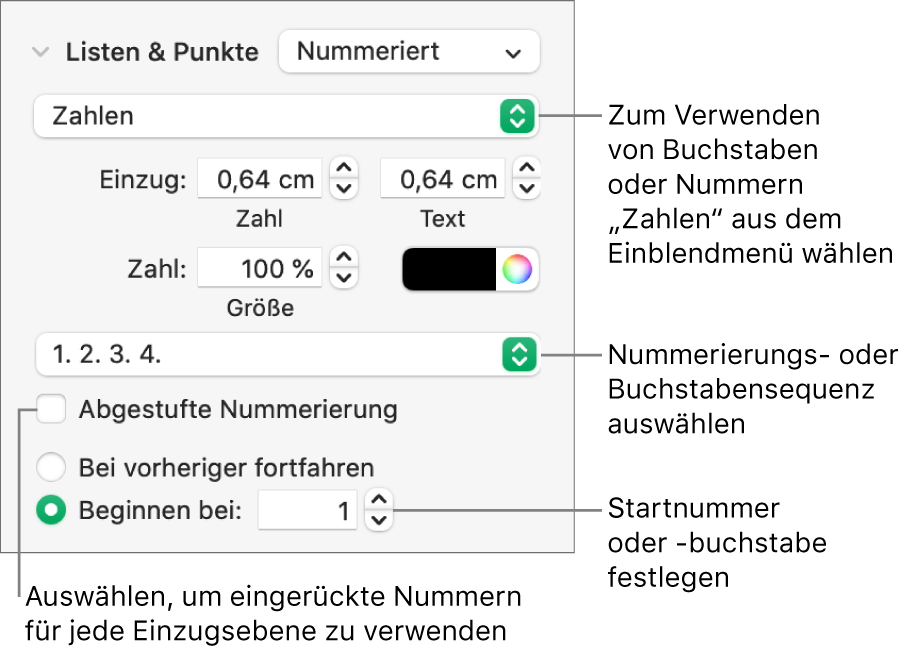
- Wenn du „Textzeichen“, „Bild“ oder „Zahlen“ im Einblendmenü unter dem Dreiecksymbol auswählst, werden weitere Steuerelemente eingeblendet, die für den ausgewählten Listentyp verwendet werden können.
Listeneinträge neu anordnen
Buchstaben- oder Zahlenfolge ändern
Aufzählungspunkte anpassen
Abstand und Aussehen von Aufzählungspunkten, Zahlen und Buchstaben anpassen
Hierarchischen Listenstil erstellen
Listenstil aktualisieren oder zurücksetzen
Listenstil umbenennen oder löschen
Vgl. auch
Anwenden eines Absatzstils in Numbers auf dem Mac
Formatieren von chinesischen, japanischen oder koreanischen Texten in Numbers auf dem Mac
Ich persönlich habe mir in Numbers vorab drei Tabellen-Formate für meine häufigsten Anwendungen eingerichtet. Die passen fast immer.