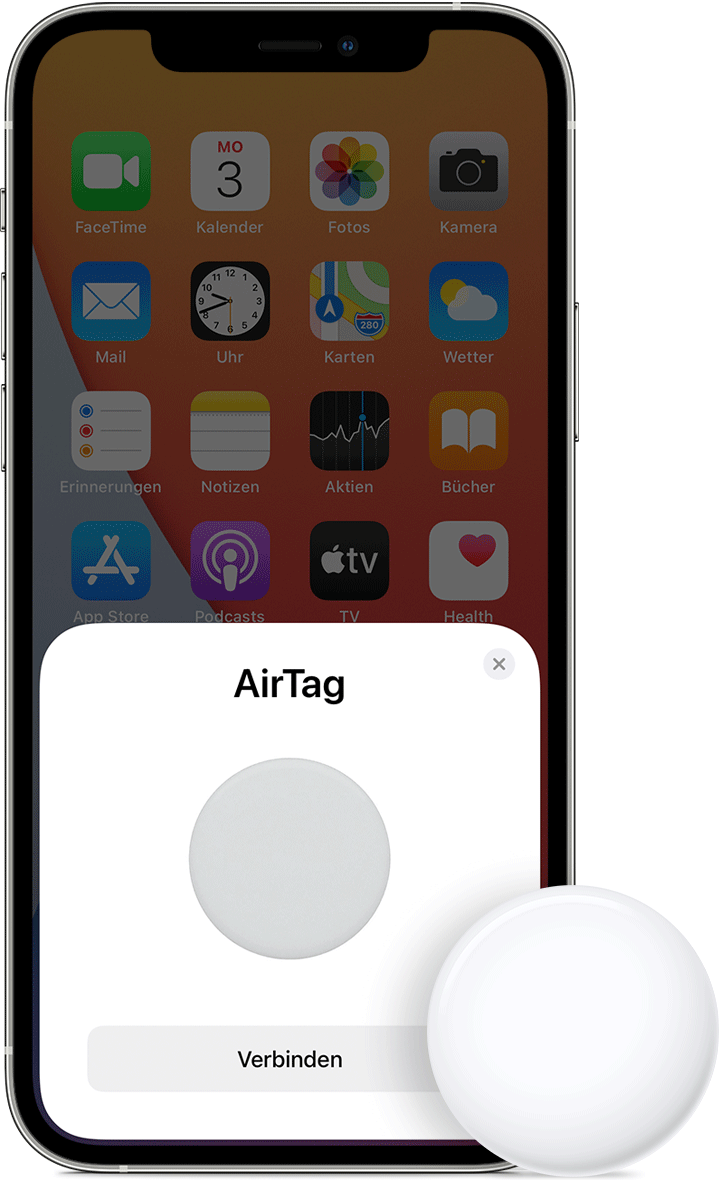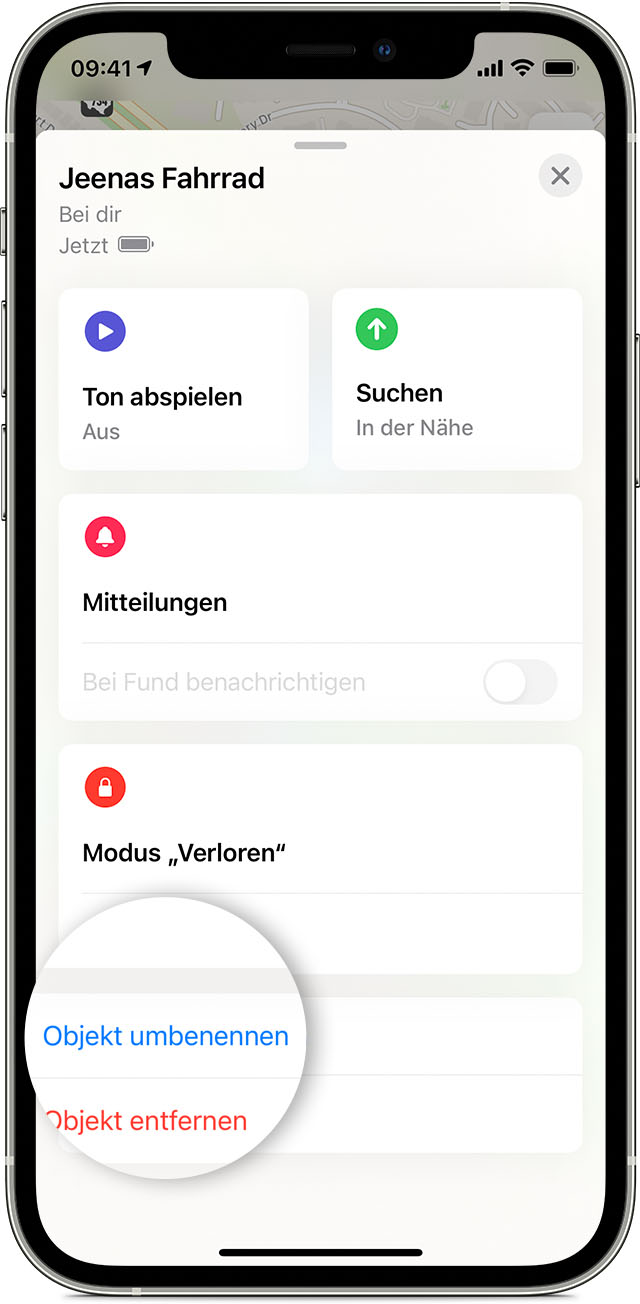Hallo Claudio,
wo hast du denn diese AirTags gekauft. Ich persönlich kaufe nur direkt bei Apple und da kommt so etwas nicht vor, vor allem deshalb, weil alle Geräte immer originalverpackt sind und erst vor meinen Augen ausgepackt werden.
Folgende Tipps gibt es in den Support Texten:
AirTag mithilfe von iPhone, iPad oder iPod touch konfigurieren
Mit einem AirTag kannst du Alltagsgegenstände wie Schlüssel oder Rucksäcke nachverfolgen. Hier erfährst du, wie du ein AirTag mit deinem iPhone, iPad oder iPod touch konfigurierst.
Voraussetzungen
- iPhone, iPad oder iPod touch mit iOS 14.5 oder iPadOS 14.5 oder neuer und aktivierter Zwei-Faktor-Authentifizierung.
- "Wo ist?" ist aktiviert.
- Bluetooth ist aktiviert.
- Eine starke WLAN- oder Mobilfunkverbindung.
- Die Ortungsdienste sind aktiviert: Gehe zu "Einstellungen" > "Datenschutz" > "Ortungsdienste".
- Aktiviere für "Wo ist?" den Standortzugriff, um die Präzisionssuche verwenden zu können und das bestmögliche Ortungsergebnis für das AirTag zu erhalten. Gehe zu "Einstellungen" > "Datenschutz" > "Ortungsdienste", scrolle nach unten, und tippe auf "Wo ist?". Aktiviere "Beim Verwenden der App" oder "Beim Verwenden der App/von Widgets". Aktiviere dann "Genauer Standort".
Wenn du eine verwaltete Apple-ID hast, kannst du kein AirTag konfigurieren.

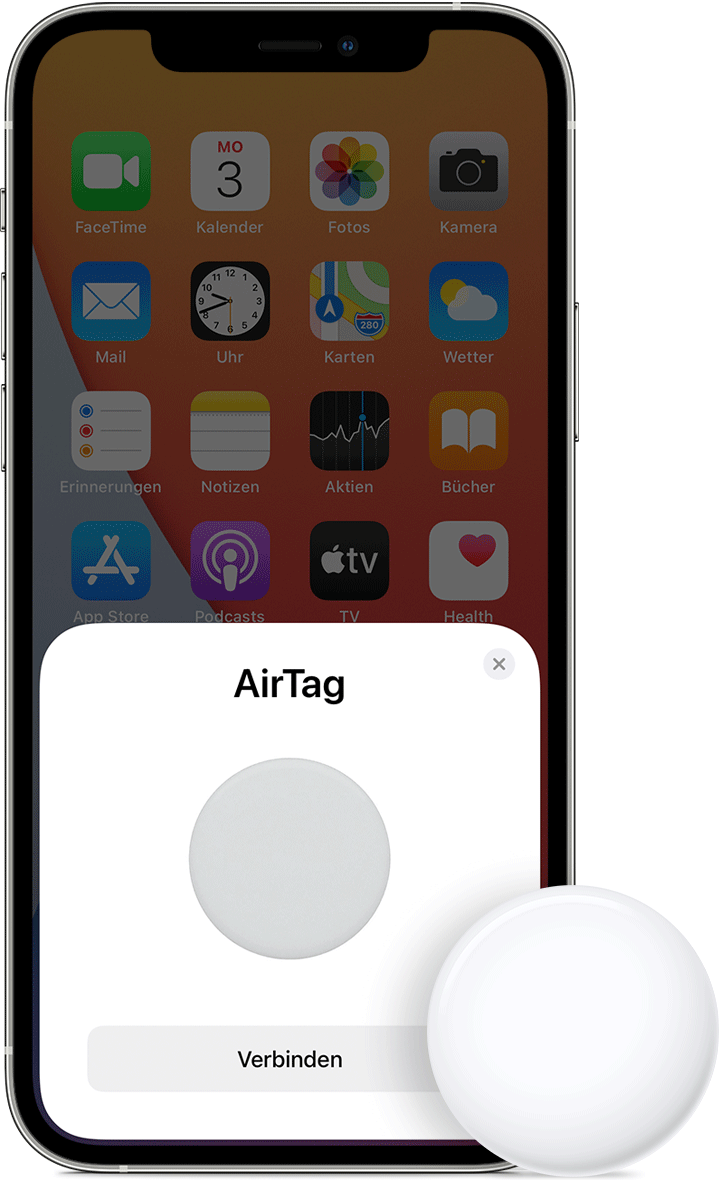
AirTag konfigurieren
- Stelle sicher, dass dein Gerät für die Konfiguration bereit ist.
- Ist das AirTag neu, entferne die Verpackung, und ziehe die Lasche heraus, um die Batterie zu aktivieren. Das AirTag spielt einen Ton ab.
- Halte das AirTag in die Nähe deines iPhone, iPad oder iPod touch, und tippe auf "Verbinden".* Wenn du über mehrere AirTags verfügst und die Meldung "Mehr als ein AirTag entdeckt" angezeigt wird, achte darauf, dass sich jeweils nur ein AirTag in der Nähe deines Geräts befindet. Brauchst du Hilfe beim Verbinden deines AirTag?
- Wähle einen Objektnamen aus der Liste aus, oder wähle "Eigener Name" aus, um das AirTag zu benennen, und wähle ein Emoji aus. Tippe dann auf "Fortfahren".
- Tippe erneut auf "Fortfahren", um das AirTag bei deiner Apple-ID zu registrieren.
- Tippe auf "Fertig".
Du kannst das AirTag jetzt an dem Gegenstand anbringen und es in der App "Wo ist?" anzeigen.
* Du kannst das AirTag auch in der App "Wo ist?" konfigurieren. Tippe auf den Tab "Objekte" und dann auf "Objekt hinzufügen".

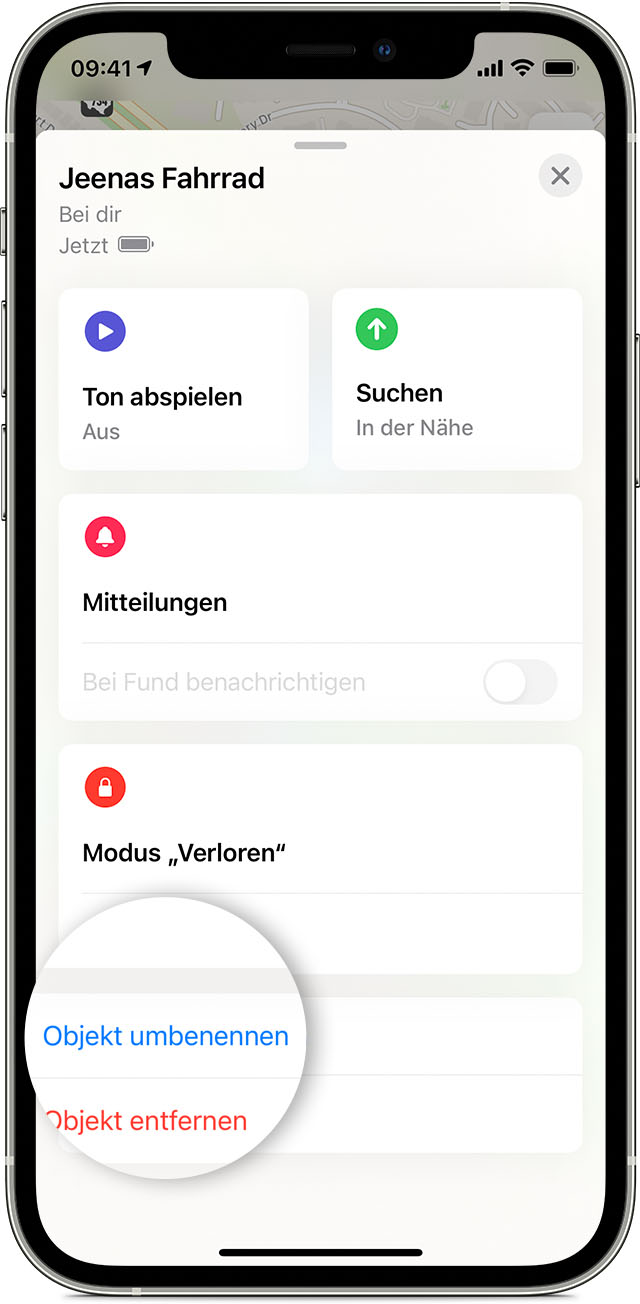
Namen des AirTag ändern
- Öffne die App "Wo ist?", und wähle den Tab "Objekte" aus.
- Tippe auf das AirTag, dessen Name oder Emoji geändert werden soll.
- Scrolle nach unten, und tippe auf "Objekt umbenennen".
- Wähle einen Namen aus der Liste aus, oder wähle "Eigener Name" aus.
- Gib einen eigenen Namen für das AirTag ein, und wähle ein Emoji aus.
- Tippe auf "Fertig".

Probleme beim Konfigurieren des AirTag
- Stelle sicher, dass dein Gerät für die Konfiguration bereit ist.
- Wenn die Einrichtungsanimation nicht mehr angezeigt wird, drücke die Seitentaste oder die Standby-Taste an deinem iPhone, um das Gerät in den Ruhezustand zu versetzen. Beende dann den Ruhezustand und entsperre das iPhone. Warte bis zu 15 Sekunden, bis die Animation erneut angezeigt wird.
- Wenn du mehrere AirTags konfigurieren möchtest, achte darauf, dass sich jeweils nur ein AirTag in der Nähe deines Geräts befindet.
- Entferne die Batterie deines AirTag, und setze sie wieder ein.*
- Verbindet sich das AirTag immer noch nicht mit dem Gerät, setze das AirTag zurück.
Gehe wie hier beschrieben vor, wenn du die Mitteilung erhältst, dass das AirTag mit einer anderen Apple-ID verknüpft ist.
* Warnung: Das AirTag, die Batterieabdeckung und die Batterie können bei kleinen Kindern eine Erstickungsgefahr darstellen oder andere Verletzungen verursachen. Halte diese Gegenstände von kleinen Kindern fern.

Weitere Informationen zur Verwendung eines AirTag mit "Wo ist?"