Datenmigration Mac alt zu Mac neu
Werden bei der Migration komplett alle Einstellungen und Daten 1zu1 übertragen, so das ich mich wie gewohnt im neuen Mac anmelden kann?
Werden bei der Migration komplett alle Einstellungen und Daten 1zu1 übertragen, so das ich mich wie gewohnt im neuen Mac anmelden kann?
Hallo, ich habe das zuletzt mit dem Time machine Backup aus meiner Festplatte gemacht. Da wurde alles perfekt übertragen. ausserdem mache ich sowieso alle Wochen ein TM-BACKUP - da bin ich auf Nummer sicher, wenn mit dem mac was passiert. Auch beim Umsteigen auf einen neuen Mac ist ein TM-Backup immer wichtig. Viele Grüsse
Und hier die Anleitung aus dem support
Der Migrationsassistent kopiert alle Dateien von deinem alten Mac auf den neuen Mac, sodass du sie nicht manuell kopieren musst.
Vorbereitung
Den Migrationsassistenten verwenden
Nun kannst du den Migrationsassistenten verwenden, um deine Dateien von dem alten Mac auf den neuen zu verschieben.
Auf dem neuen Mac
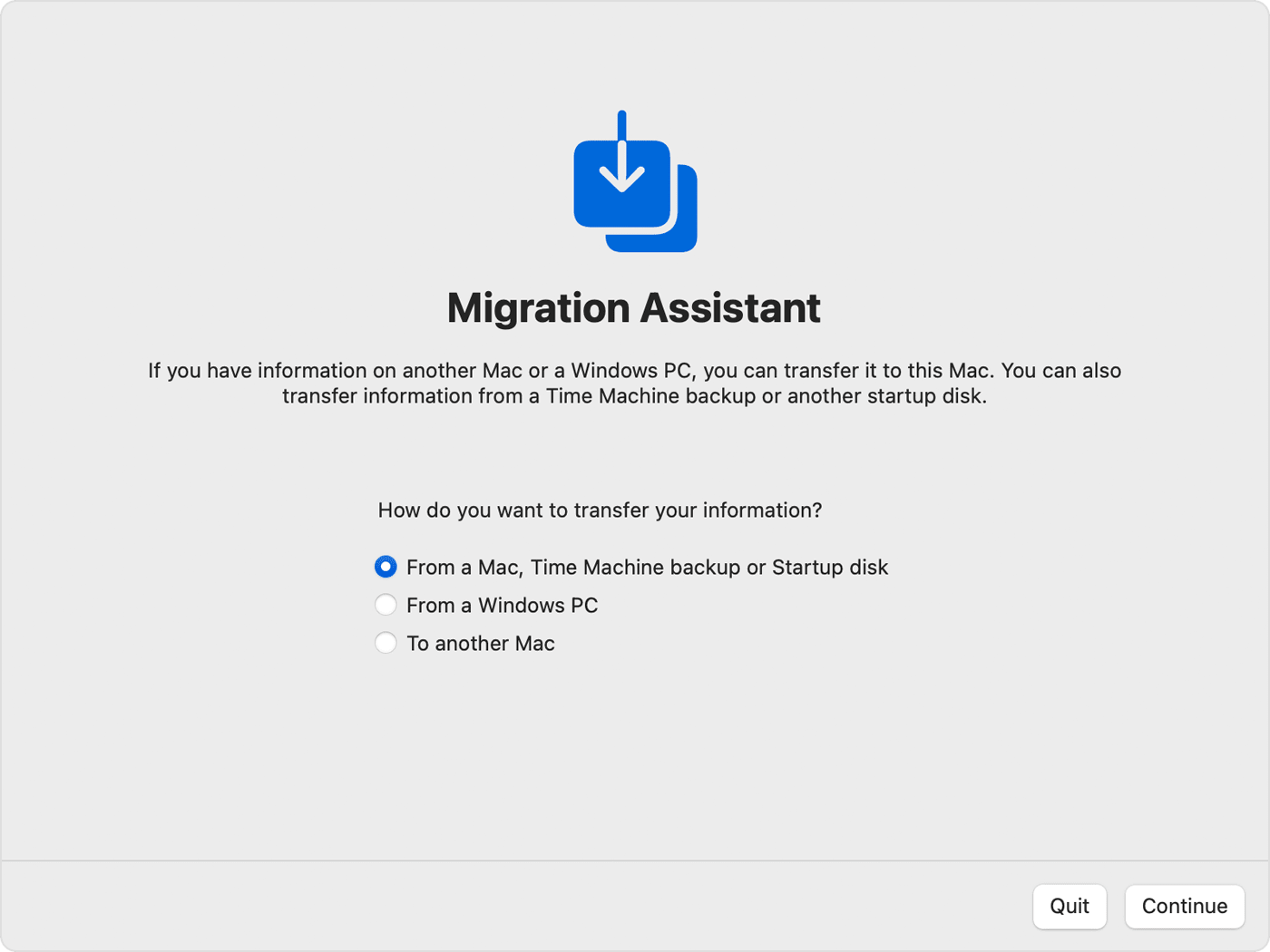
Auf dem alten Mac
Auf dem neuen Mac
Wenn du aufgefordert wirst, einen Mac, ein Time Machine-Backup oder ein anderes Startvolume zu wählen, wähle den anderen Mac aus. Klicke anschließend auf "Fortfahren".
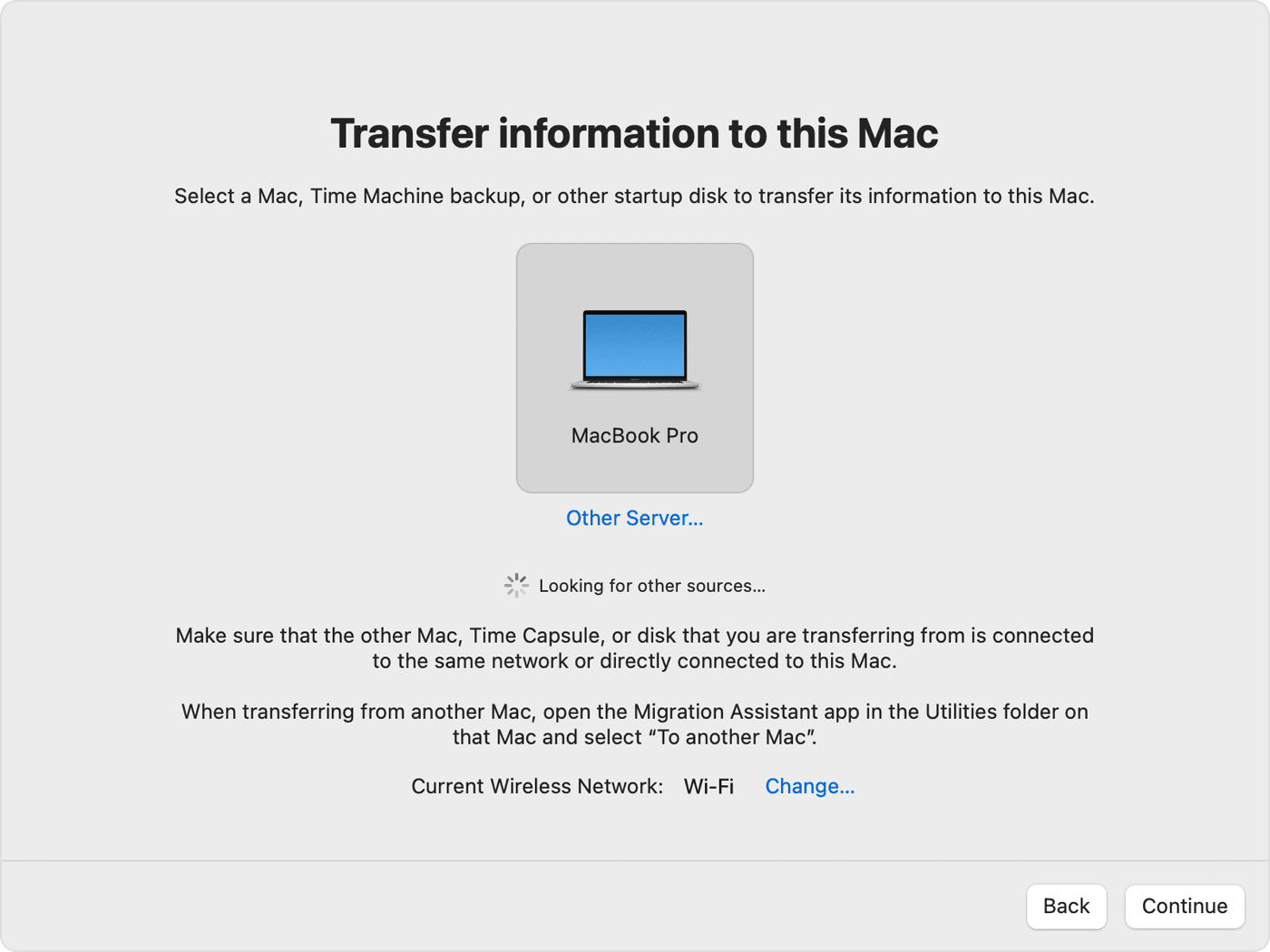
Auf dem alten Mac
Wenn ein Sicherheitscode angezeigt wird, vergewissere dich, dass er mit dem Code auf dem neuen Mac übereinstimmt. Klicke anschließend auf "Fortfahren".
Auf dem neuen Mac
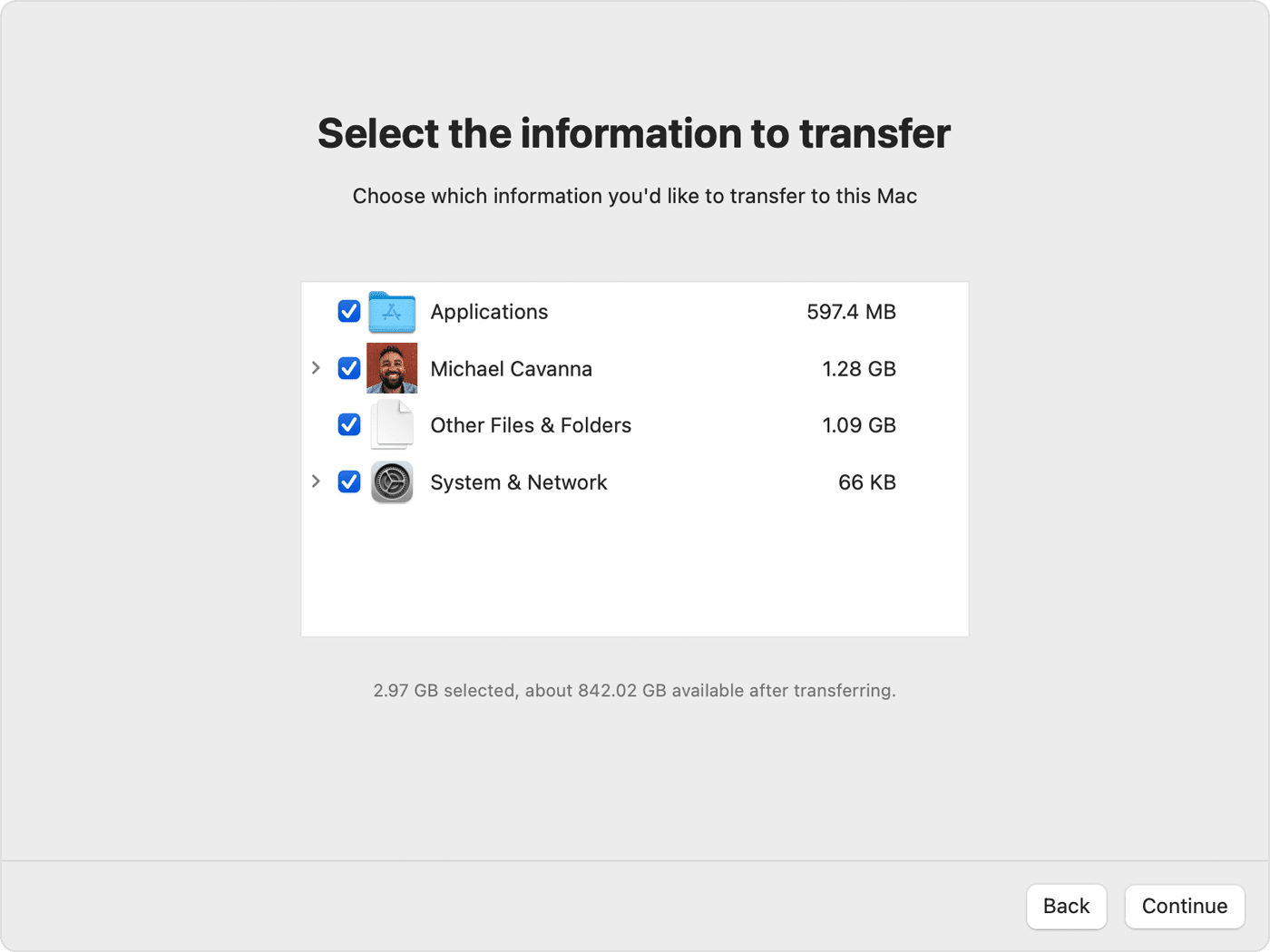
Wenn du deinen alten Mac nicht behalten möchtest, erfährst du hier, welche Schritte du vor dem Verkauf, der Weitergabe oder der Inzahlunggabe durchführen solltest.
Veröffentlichungsdatum: 08. November 2021
Hallo, ich habe das zuletzt mit dem Time machine Backup aus meiner Festplatte gemacht. Da wurde alles perfekt übertragen. ausserdem mache ich sowieso alle Wochen ein TM-BACKUP - da bin ich auf Nummer sicher, wenn mit dem mac was passiert. Auch beim Umsteigen auf einen neuen Mac ist ein TM-Backup immer wichtig. Viele Grüsse
Und hier die Anleitung aus dem support
Der Migrationsassistent kopiert alle Dateien von deinem alten Mac auf den neuen Mac, sodass du sie nicht manuell kopieren musst.
Vorbereitung
Den Migrationsassistenten verwenden
Nun kannst du den Migrationsassistenten verwenden, um deine Dateien von dem alten Mac auf den neuen zu verschieben.
Auf dem neuen Mac
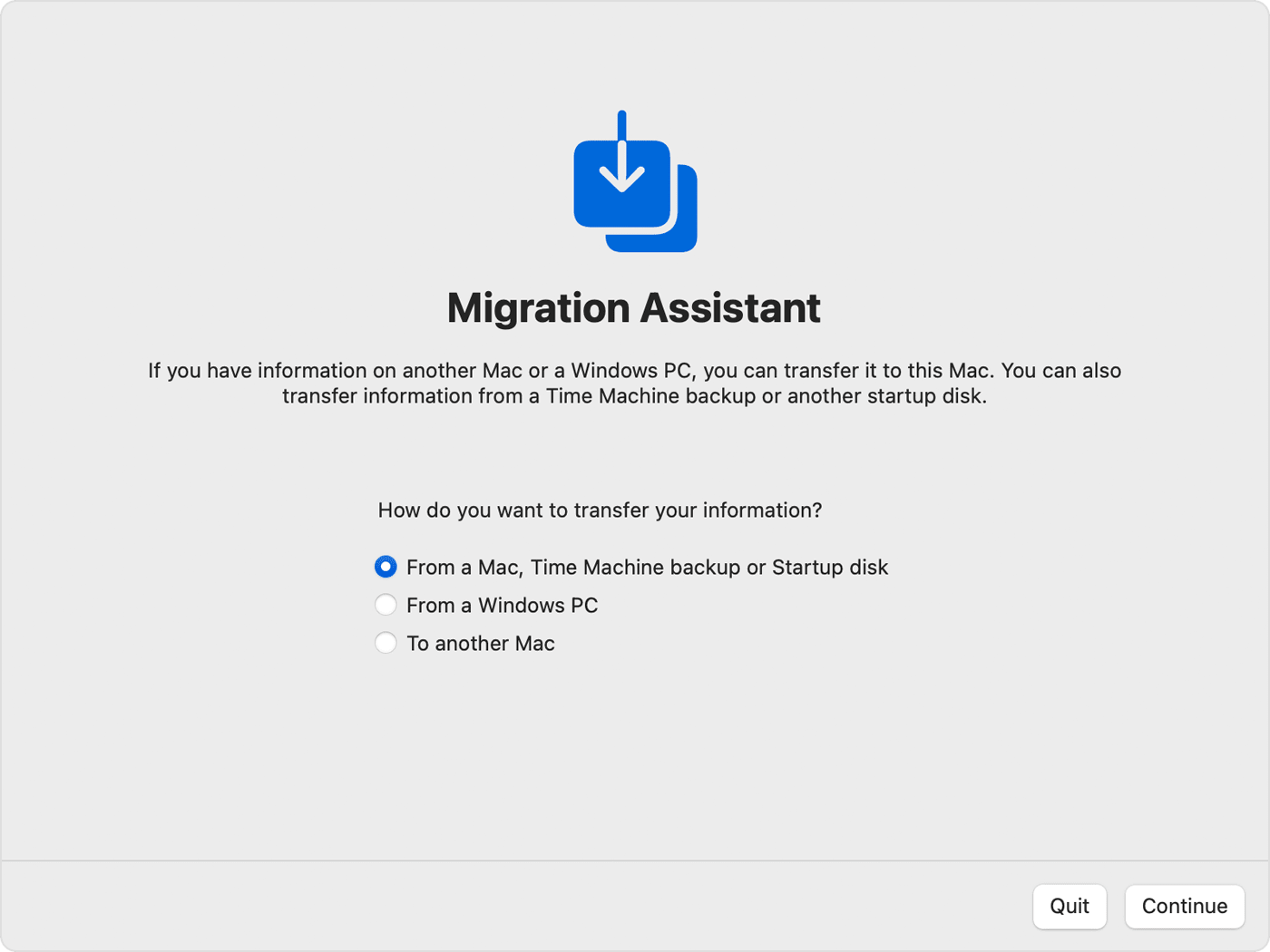
Auf dem alten Mac
Auf dem neuen Mac
Wenn du aufgefordert wirst, einen Mac, ein Time Machine-Backup oder ein anderes Startvolume zu wählen, wähle den anderen Mac aus. Klicke anschließend auf "Fortfahren".
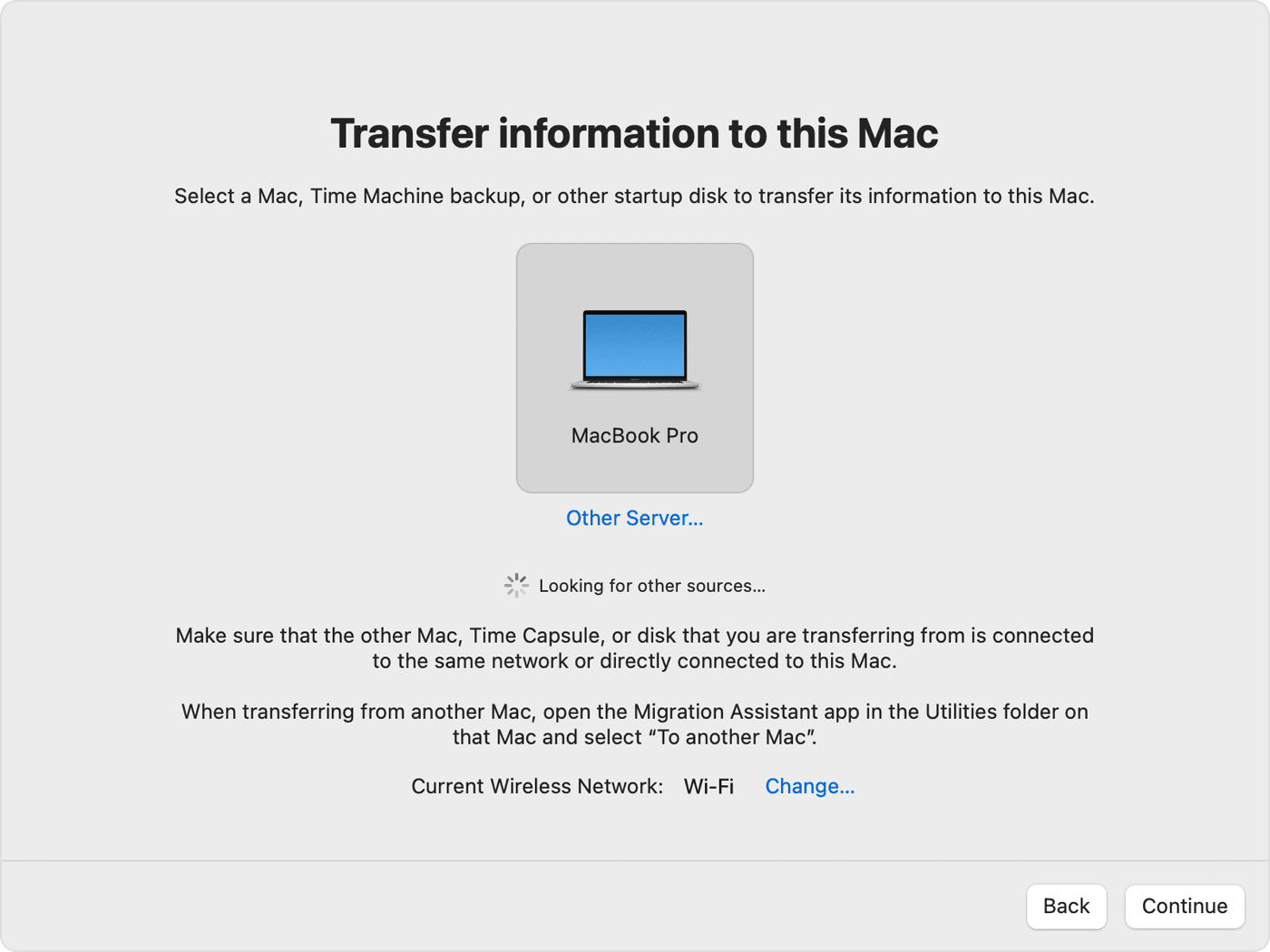
Auf dem alten Mac
Wenn ein Sicherheitscode angezeigt wird, vergewissere dich, dass er mit dem Code auf dem neuen Mac übereinstimmt. Klicke anschließend auf "Fortfahren".
Auf dem neuen Mac
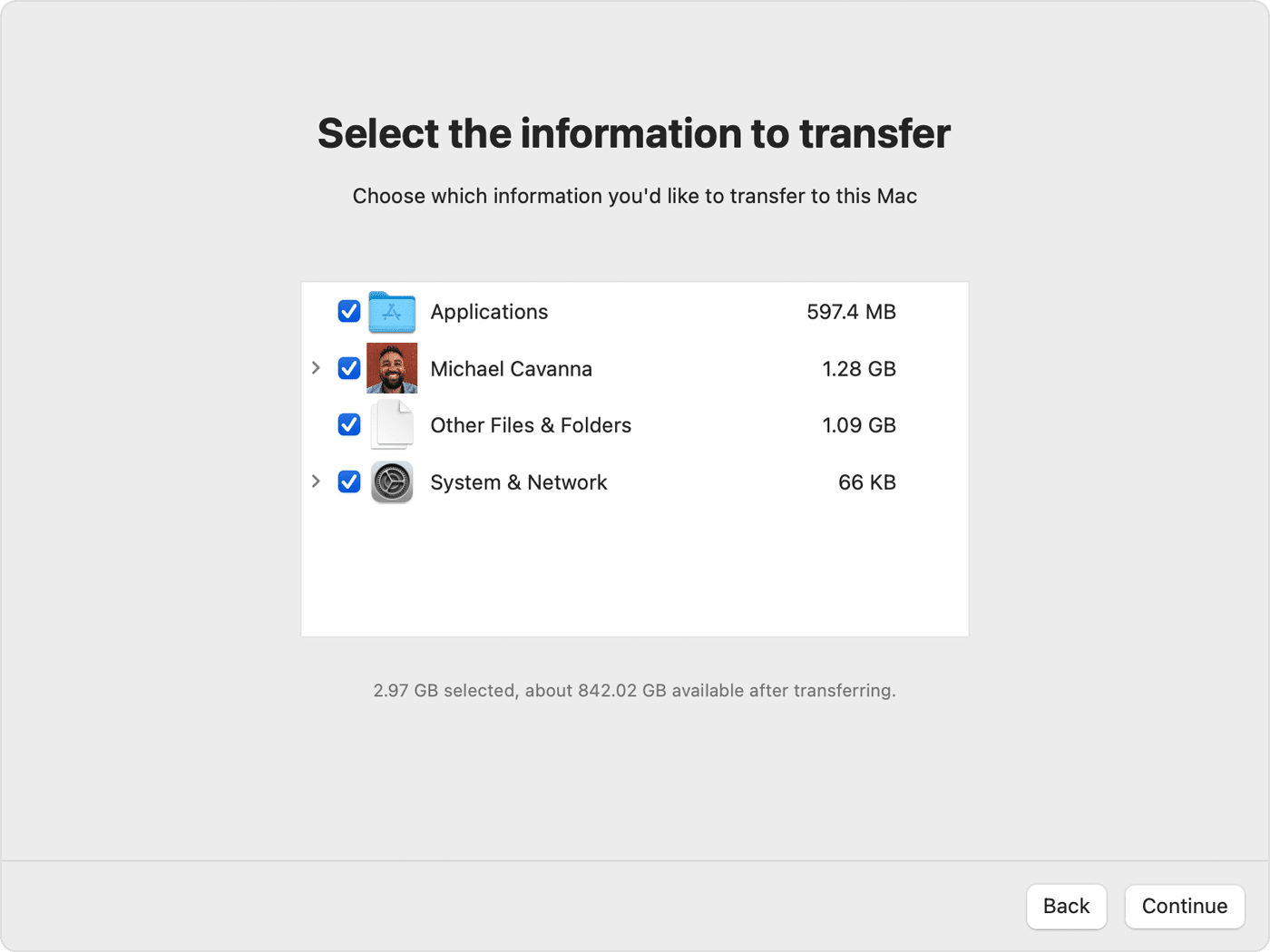
Wenn du deinen alten Mac nicht behalten möchtest, erfährst du hier, welche Schritte du vor dem Verkauf, der Weitergabe oder der Inzahlunggabe durchführen solltest.
Veröffentlichungsdatum: 08. November 2021
Vielen Dank :-) Musste mal dazu eine Usermeinung einholen
Danke für die nette Rückmeldung. Und gerne. Viele Grüsse und alles Gute.
Datenmigration Mac alt zu Mac neu