Ich habe mein Passwort vergessen wie gehe ich am besten vor?
Ich habe mein Passwort vergessen wie gehe ich am besten vor?
[Betreff vom Moderator bearbeitet]
MacBook Air 13″, macOS 11.5
Ich habe mein Passwort vergessen wie gehe ich am besten vor?
[Betreff vom Moderator bearbeitet]
MacBook Air 13″, macOS 11.5
Aus dem o.g. Support Text:
Wenn du dein Mac-Anmeldepasswort vergessen hast
Wenn du das Passwort für die Anmeldung bei deinem Mac-Benutzeraccount vergessen hast, kannst du im Anmeldefenster eine Option zum Zurücksetzen auswählen.
Vorbereitung
Stelle sicher, dass dein Mac mit dem Internet verbunden ist und du macOS Catalina oder älter verwendest. Wenn du ein älteres macOS verwendest, befolge die Schritte zum Zurücksetzen des Passworts für macOS Mojave oder älter.
Im Anmeldefenster eine Option zum Zurücksetzen auswählen
Um eine der folgenden Optionen zum Zurücksetzen des Passworts anzuzeigen, klicke auf das Fragezeichen neben dem Passwortfeld im Anmeldefenster. Wenn das Fragezeichen nicht angezeigt wird, gib dreimal ein beliebiges Passwort ein.
Wenn die Option zum Zurücksetzen mit der Apple-ID angezeigt wird
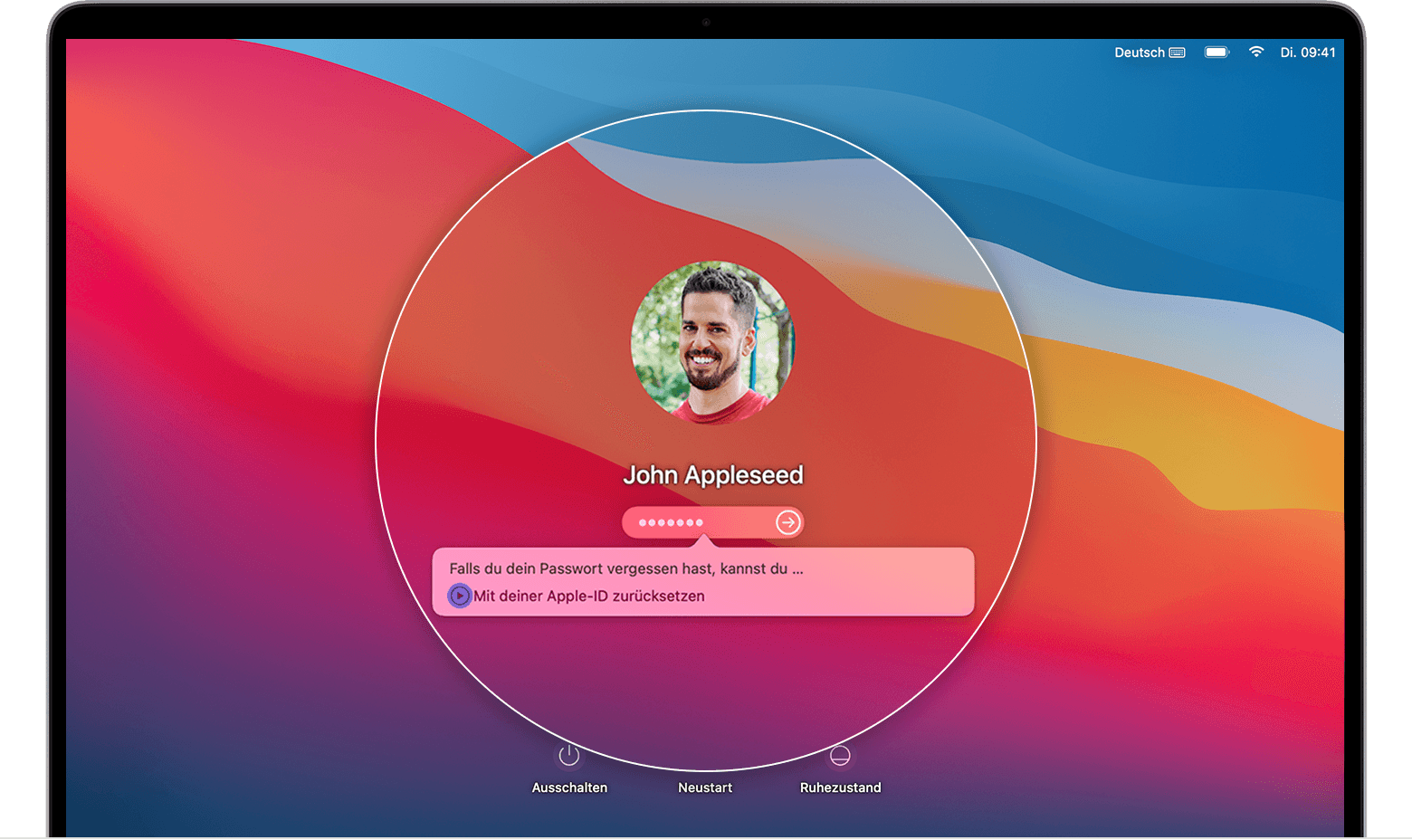
Wenn Option zum Neustart und Anzeigen der Passwortoptionen angezeigt wird
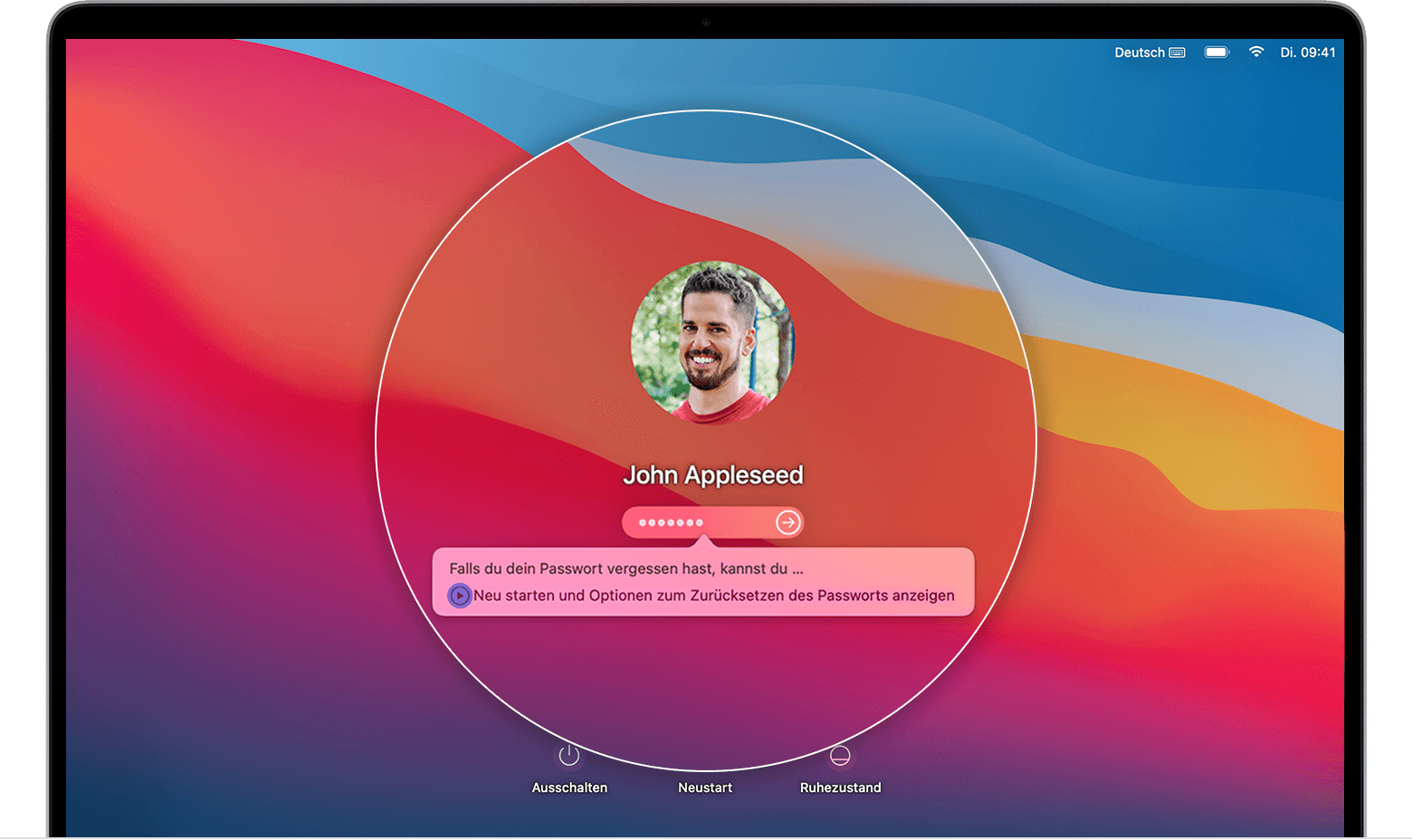
Wenn die Option zum Zurücksetzen mit dem Wiederherstellungsschlüssel angezeigt wird
Wenn sich dein Passwort nicht zurücksetzen lässt
Hier erfährst du, was zu tun ist, wenn du dein Passwort nicht zurücksetzen kannst.
Aus dem o.g. Support Text:
Wenn du dein Mac-Anmeldepasswort vergessen hast
Wenn du das Passwort für die Anmeldung bei deinem Mac-Benutzeraccount vergessen hast, kannst du im Anmeldefenster eine Option zum Zurücksetzen auswählen.
Vorbereitung
Stelle sicher, dass dein Mac mit dem Internet verbunden ist und du macOS Catalina oder älter verwendest. Wenn du ein älteres macOS verwendest, befolge die Schritte zum Zurücksetzen des Passworts für macOS Mojave oder älter.
Im Anmeldefenster eine Option zum Zurücksetzen auswählen
Um eine der folgenden Optionen zum Zurücksetzen des Passworts anzuzeigen, klicke auf das Fragezeichen neben dem Passwortfeld im Anmeldefenster. Wenn das Fragezeichen nicht angezeigt wird, gib dreimal ein beliebiges Passwort ein.
Wenn die Option zum Zurücksetzen mit der Apple-ID angezeigt wird
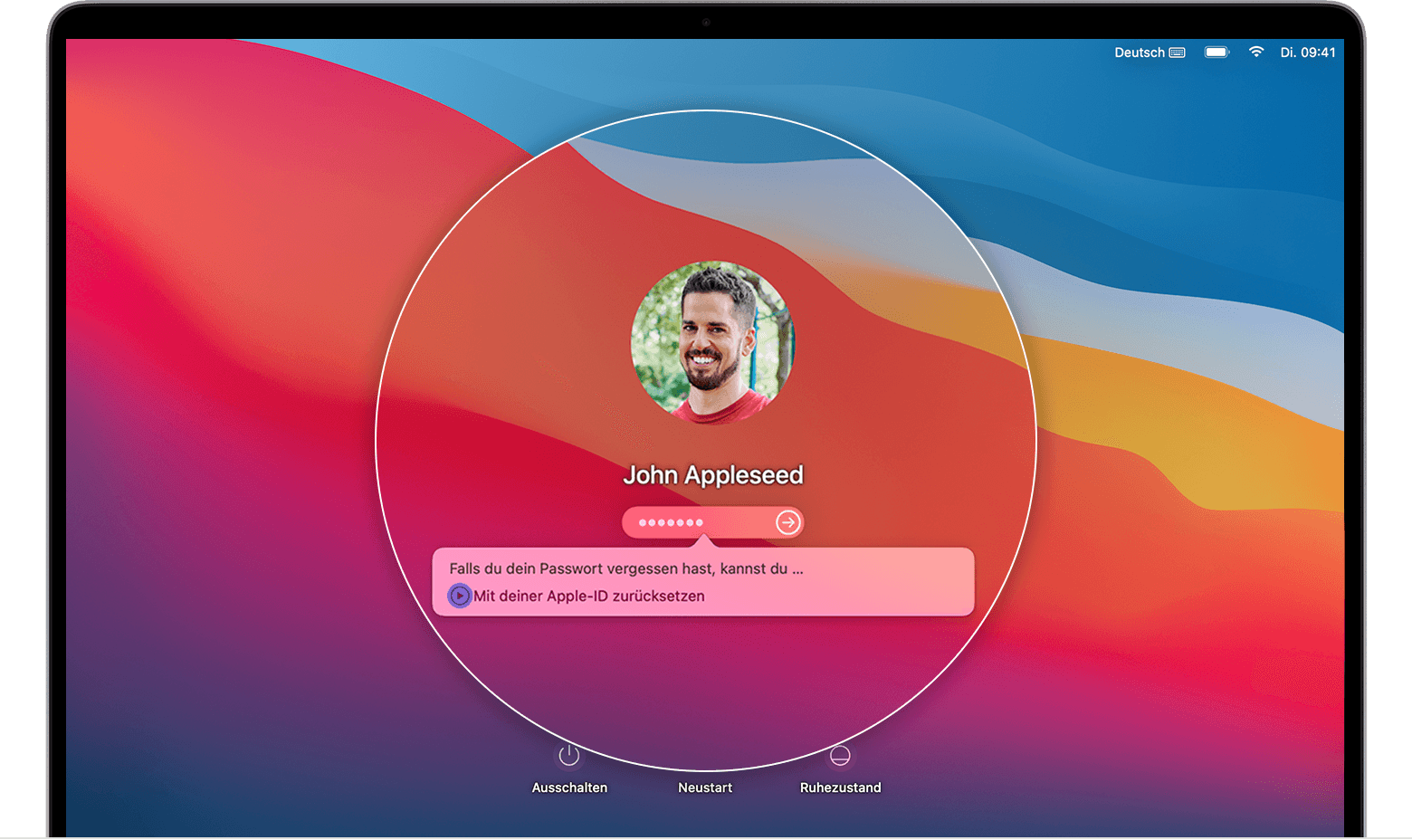
Wenn Option zum Neustart und Anzeigen der Passwortoptionen angezeigt wird
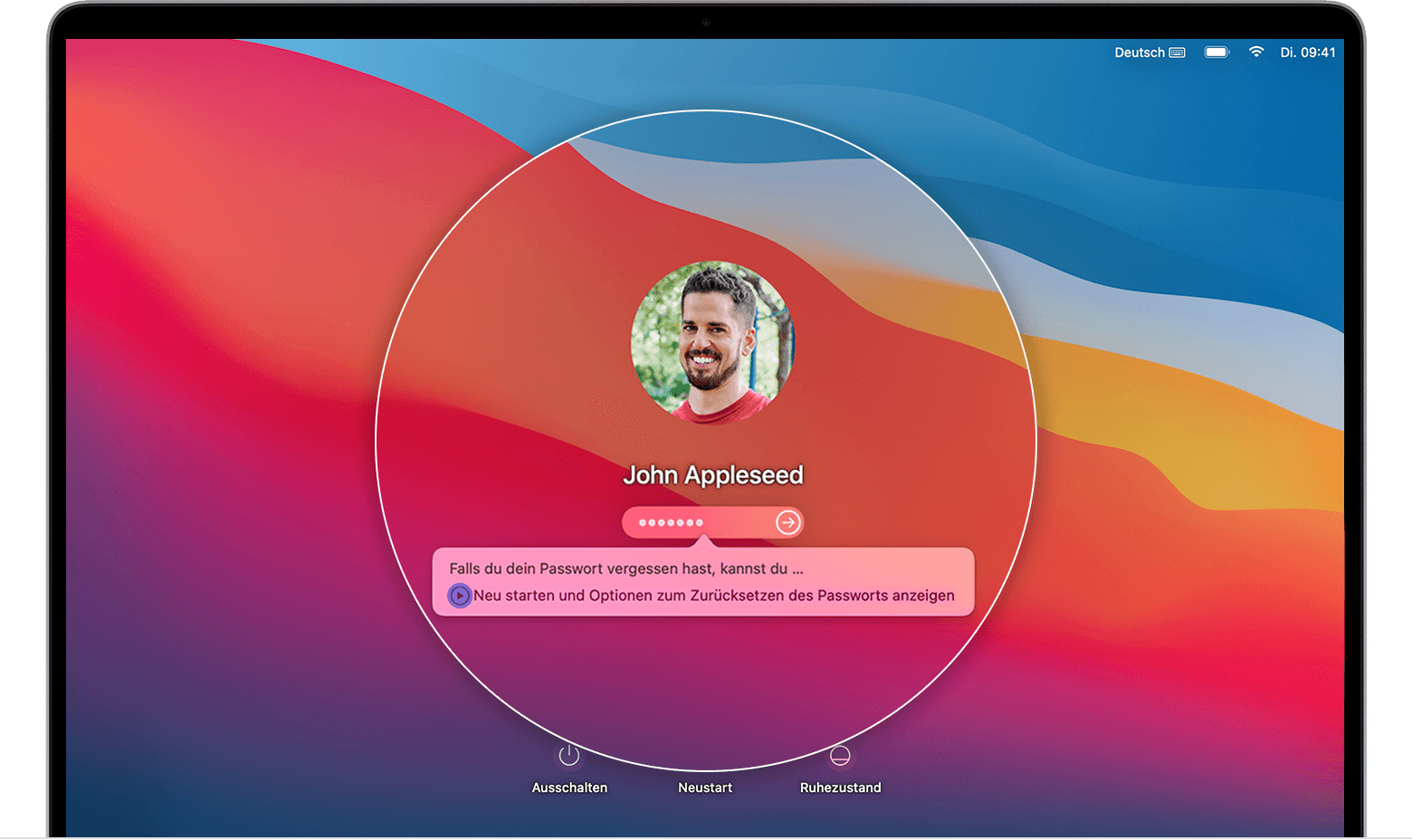
Wenn die Option zum Zurücksetzen mit dem Wiederherstellungsschlüssel angezeigt wird
Wenn sich dein Passwort nicht zurücksetzen lässt
Hier erfährst du, was zu tun ist, wenn du dein Passwort nicht zurücksetzen kannst.
Ich habe mein Passwort vergessen wie gehe ich am besten vor?