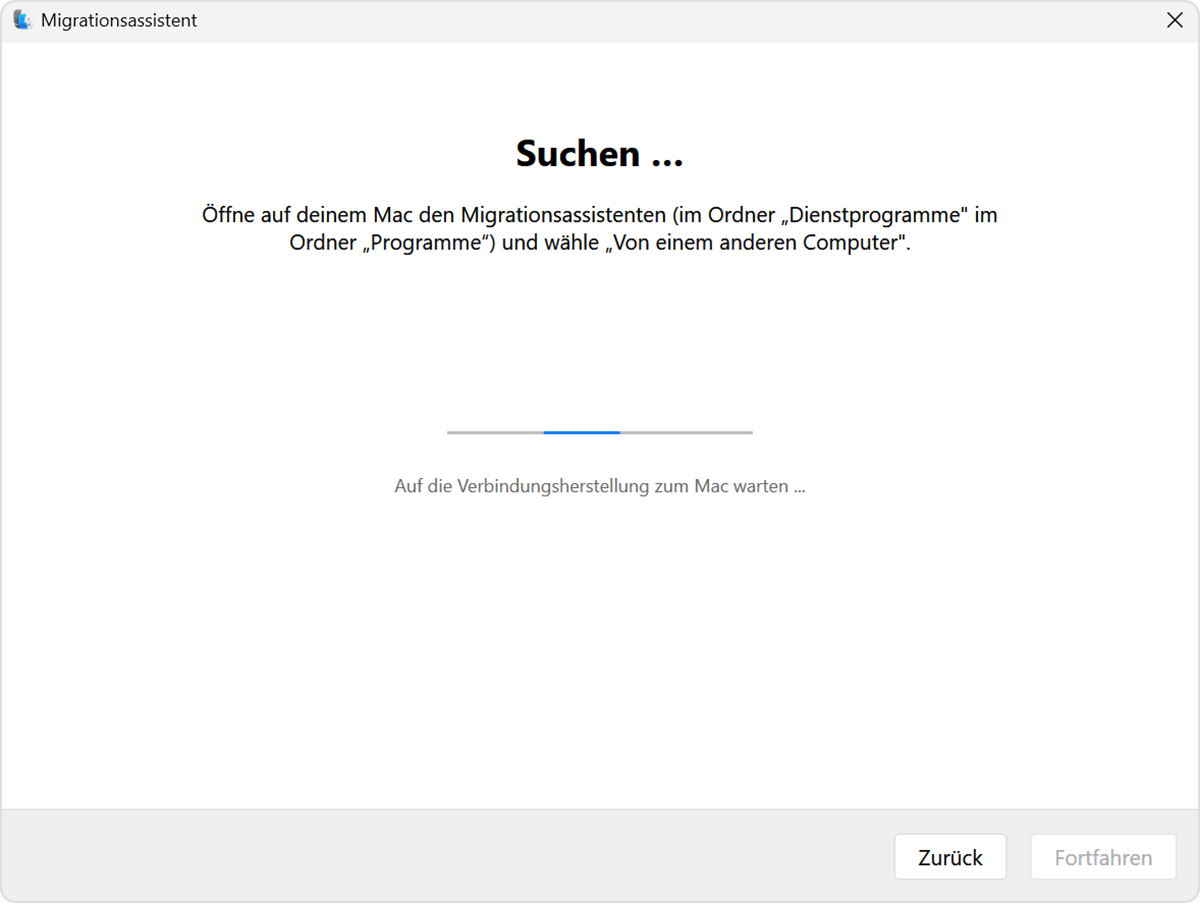Bitte hole dir mehr Fachwissen dazu, die Auskunft des Verkäufers (bei Apple?) scheint mir etwas dürftig zu sein.
Den Ideen von Karoline würde ich zustimmen und auch der u.g. Text könnte dich unterstützen:
Mit dem Migrationsassistenten vom PC auf den Mac übertragen
Nutze den Migrationsassistenten, um deine Kontakte, Kalender, E-Mail-Accounts und mehr von einem Windows-PC in die geeigneten Speicherorte auf deinem Mac zu übertragen.
Musst du diese Schritte durchführen?
In den Schritten in diesem Artikel wird beschrieben, wie Inhalte von einem Windows-PC über WLAN oder Ethernet auf einen Mac übertragen werden. Es ist ebenso möglich, Inhalte von einem anderen Mac, von einem Time Machine-Backup eines Mac oder von einem Phone zu übertragen.
Vorbereiten der Software auf dem Mac
Installiere die neuesten macOS-Updates für deinen Mac, und finde dann heraus, welches macOS dein Mac verwendet.
Wenn du Antiviren-, Firewall- oder VPN-Software installiert hast, deaktiviere diese Software, bis du die Übertragung der Inhalte auf deinen Mac abgeschlossen hast.
Vorbereiten der Software auf dem PC
Installiere die neuesten Microsoft Windows-Updates für deinen PC.
Lade und installiere auf deinem PC den entsprechenden Migrationsassistenten, je nachdem, welches macOS dein Mac verwendet.
Wenn du Antiviren-, Firewall- oder VPN-Software installiert hast, deaktiviere diese Software, bis du die Übertragung der Inhalte auf deinen Mac abgeschlossen hast.
Mac und PC verbinden
Verbinde den Mac und den PC mit demselben Netzwerk, beispielsweise mit deinem WLAN zu Hause.
Oder erstelle eine direkte Netzwerkverbindung, indem du die Anschlüsse deines Mac und des PC mit einem Ethernet-Kabel verbindest. Möglicherweise benötigst du einen Ethernet-Adapter, z. B. den Belkin USB-C-auf-Gigabit-Ethernet-Adapter oder den Apple Thunderbolt-auf-Gigabit-Ethernet-Adapter.
Den Migrationsassistenten verwenden
Jetzt kannst du deine Inhalte von deinem PC auf deinen Mac verschieben. Der Migrationsassistent kopiert Dateien von deinem alten PC, löscht sie jedoch nicht. Die folgenden Bilder von "Auf deinem PC" stammen aus der aktuellen Version des Windows-Migrationsassistenten, ähneln jedoch früheren Versionen.
Auf dem PC
- Öffne den Migrationsassistenten. Wenn andere Programme geöffnet sind, wirst du aufgefordert, diese zu beenden, bevor du fortfährst.
- Klicke auf "Fortfahren".

- Wenn der Migrationsassistent eine dieser Bedingungen erkennt, zeigt er eine Warnmeldung an, bevor du fortfahren kannst:
- Dein PC ist so konfiguriert, dass Windows-Updates automatisch installiert werden.
- Dein PC verwendet eine Netzwerk-Firewall, die möglicherweise verhindert, dass dein Mac eine Verbindung zu deinem PC herstellt.
- Dein PC läuft im Batteriebetrieb.
- Wenn du um Erlaubnis gebeten wirst, App-Nutzungsdaten an Apple zu senden, klicke auf "Automatisch senden" oder "Nicht senden".
- Wenn der Migrationsassistent mit der Suche nach deinem Mac beginnt und darauf wartet, dass dieser eine Verbindung herstellt, führe die nächsten Schritte auf deinem Mac aus.
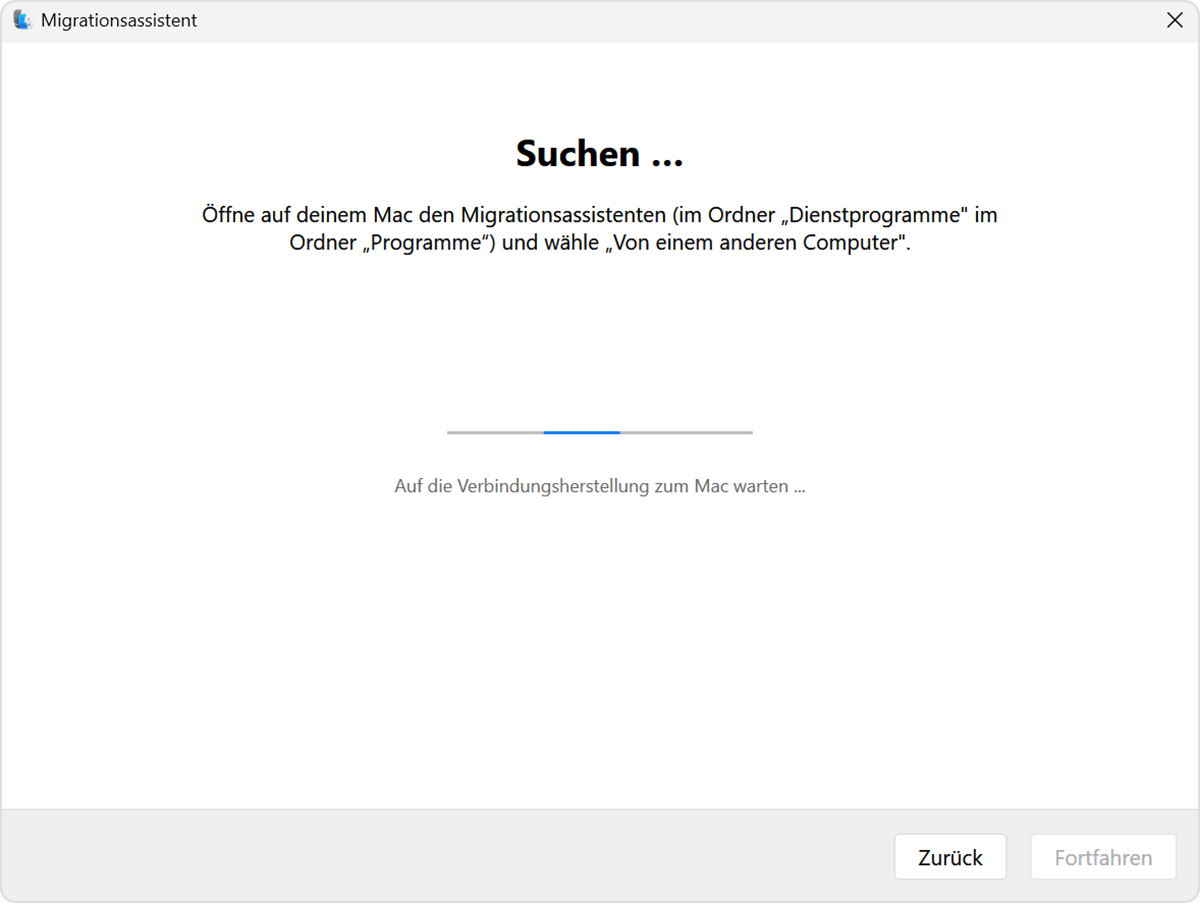
Auf dem Mac
- Öffne den Migrationsassistenten, der sich im Ordner "Dienstprogramme" des Ordners "Programme" befindet.
- Folge den Anweisungen auf dem Bildschirm, bis du gefragt wirst, wie du deine Informationen übertragen möchtest. Wähle die Option zum Übertragen deiner Informationen "Von einem Windows-PC" aus, und klicke dann auf "Fortfahren".
(...)
aus den Apple Support Texten