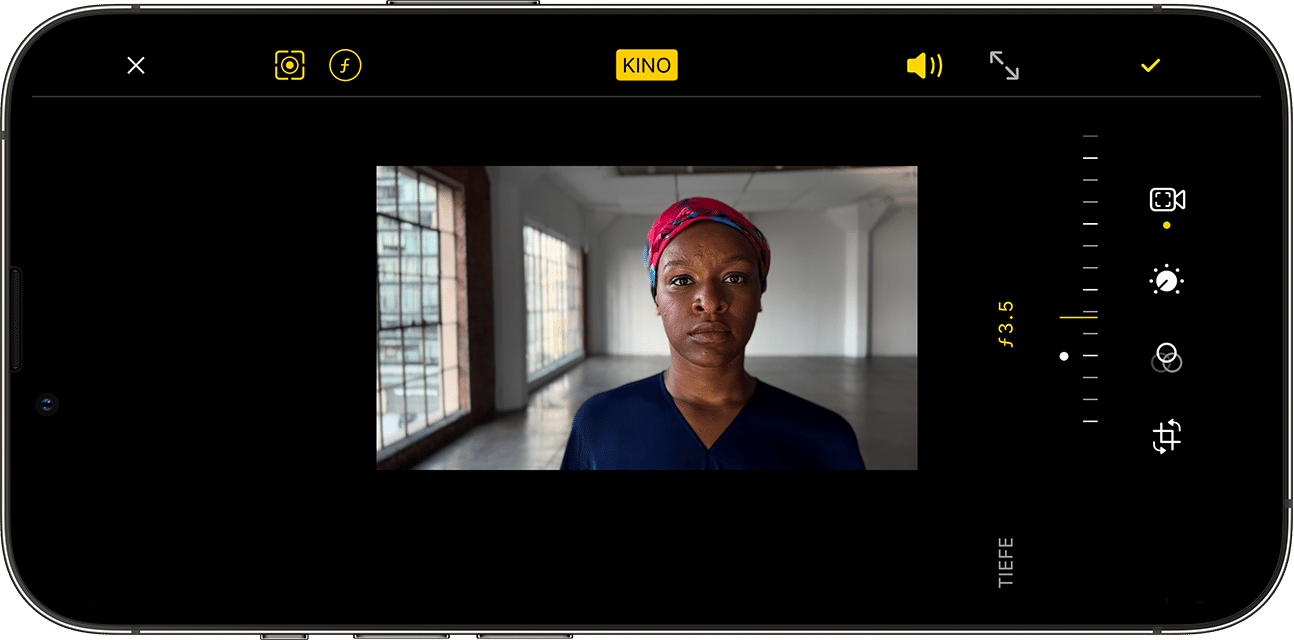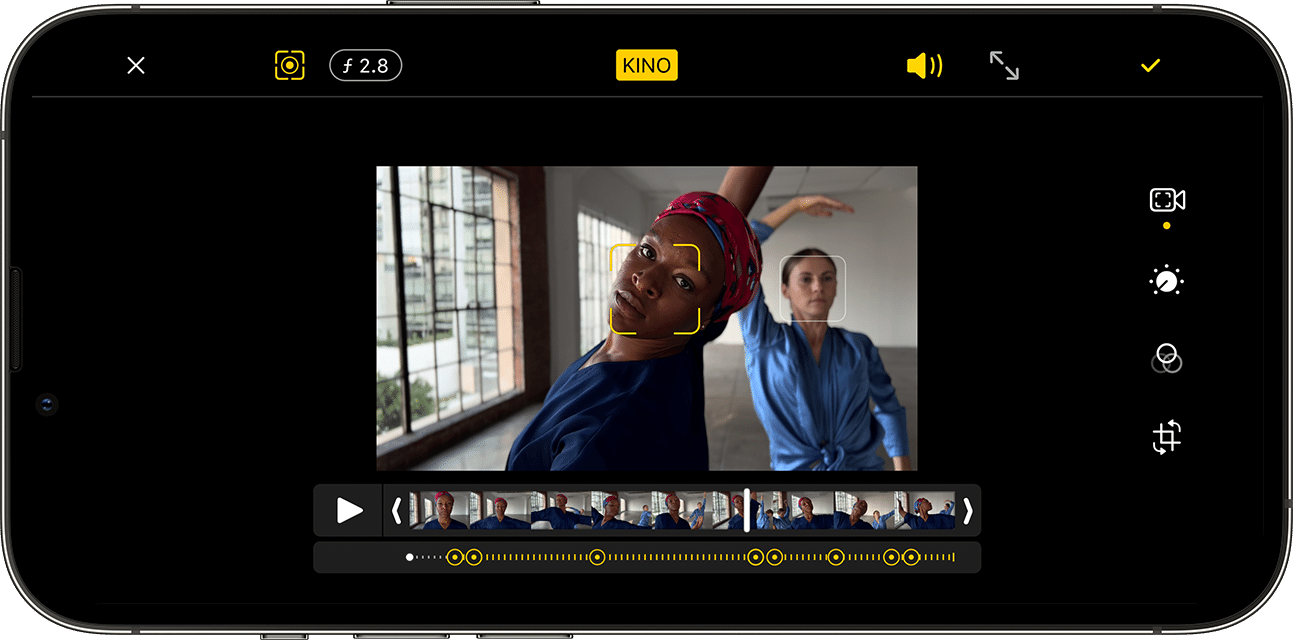Der Kinomodus kann nicht auf allen Geräten und nicht mit allen Apps bearbeitet werden:
Den Modus „Kino“ auf deinem iPhone verwenden
(...)
Videos bearbeiten, die im Modus „Kino“ aufgenommen wurden
Nachdem du ein Video im Modus „Kino“ aufgenommen hast, kannst du es in der Fotos-App auf deinem iPhone 14-Modell oder auf einem anderen unterstützten Gerätbearbeiten.
Zusätzlich zu den Standardbearbeitungen, die du an allen Videos vornehmen kannst, kannst du die Schärfentiefe und die Fokuspunkte eines im Filmmodus aufgenommenen Videos anpassen.
Um unter iOS 16 im Modus „Kino“ aufgenommene Videos zu bearbeiten, musst du iOS 16, iPadOS 16 oder macOS Ventura oder neuer verwenden.
So bearbeitest du die Schärfentiefe in einem Video, das im Filmmodus aufgenommen wurde
- Öffne die Fotos-App, und tippe auf das Video, das du bearbeiten möchtest.
- Tippe auf „Bearbeiten“.
- Tippe auf die Schärfentiefe-Taste
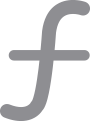 , und bewege dann den Schieberegler, um die Schärfentiefe anzupassen. Anpassungen, die du an der Schärfentiefe vornimmst, werden auf das gesamte Video angewendet.
, und bewege dann den Schieberegler, um die Schärfentiefe anzupassen. Anpassungen, die du an der Schärfentiefe vornimmst, werden auf das gesamte Video angewendet. 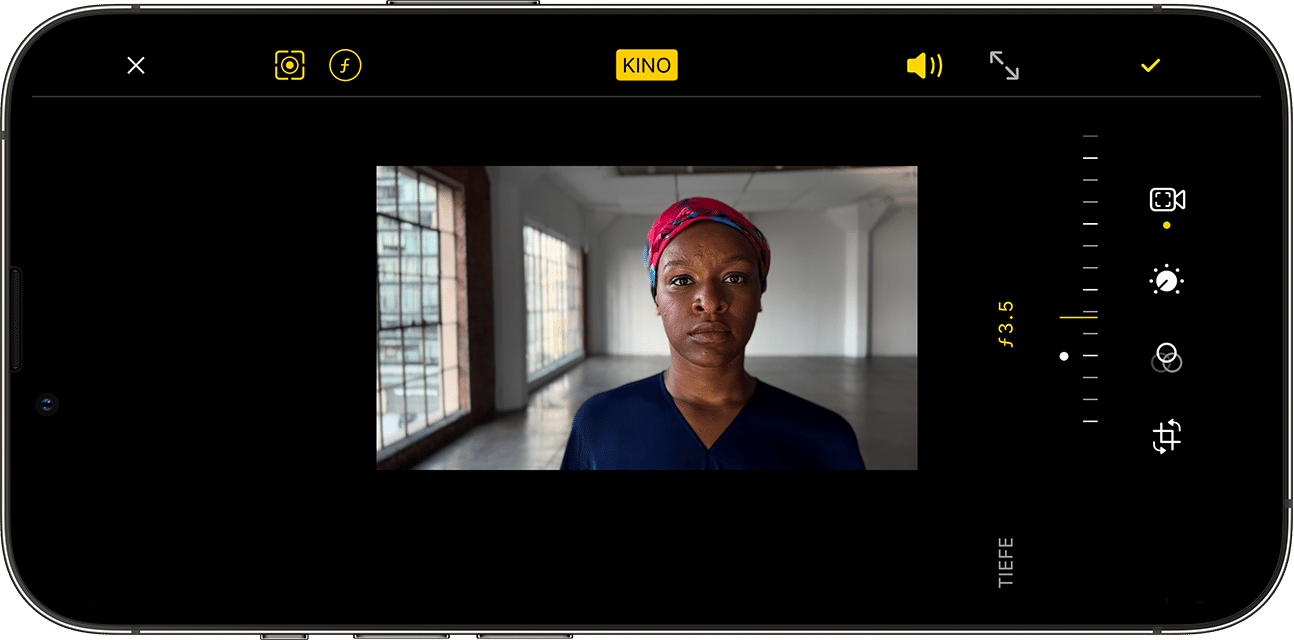
- Tippe auf „Fertig“.
So bearbeitest du Fokuspunkte in einem Video, das im Filmmodus aufgenommen wurde
- Öffne die Fotos-App, und tippe auf das Video, das du bearbeiten möchtest.
- Tippe auf „Bearbeiten“. Die Video-Timeline wird unter dem Video angezeigt. Unter der Timeline zeigen gelbe Punkte Momente im Video an, an denen der Fokuspunkt von einem Motiv zum anderen wechselt.
- Ziehe die Timeline-Anzeigentaste, um durch dein Video zu scrollen. Beim Verschieben wird der aktuelle Fokuspunkt des Videos durch ein gelbes Quadrat angezeigt. Andere erkannte Personen oder Objekte sind von einem weißen Quadrat umgeben.
- Tippe auf ein weißes Quadrat, um den Fokuspunkt auf die Person oder das Objekt zu ändern. Du kannst auch versuchen, auf andere Objekte im Rahmen zu tippen, um den Fokuspunkt auf dieses Objekt zu ändern. Doppeltippe auf ein Motiv, um die automatische Fokusverfolgung einzustellen. Berühre und halte den Bildschirm, um den Fokus auf einen bestimmten Abstand zur Kamera einzustellen.
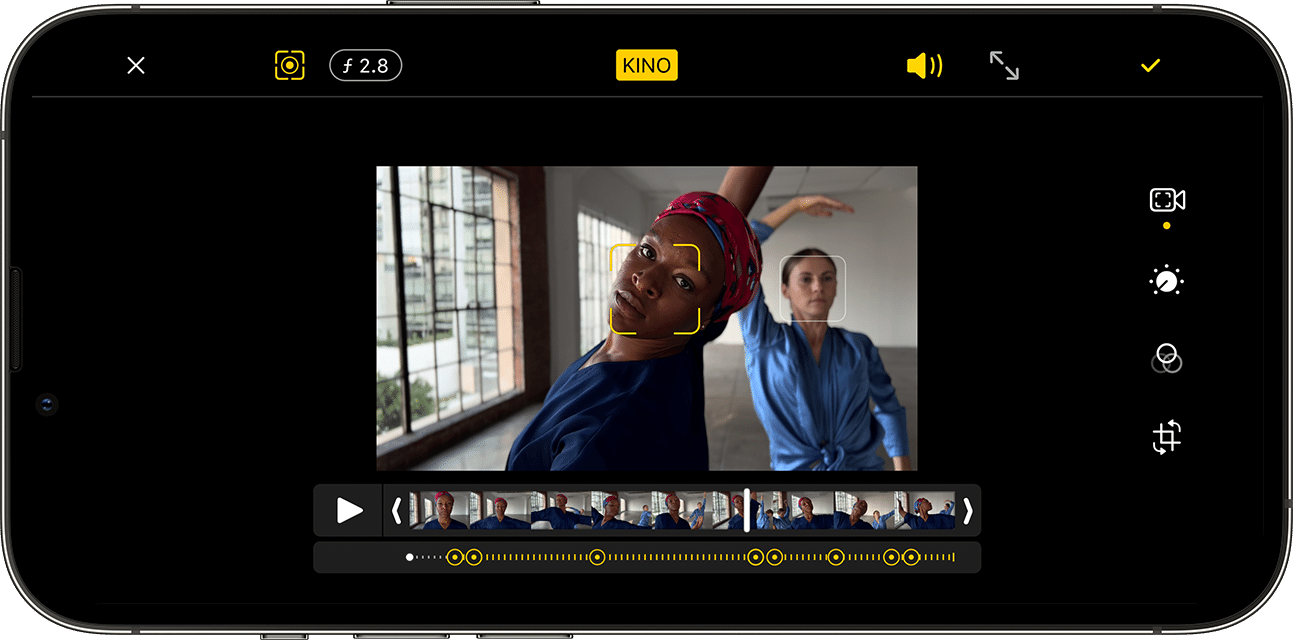
- Tippe auf die Fokustaste
 , um zwischen der automatischen Fokusverfolgung der Kamera-App und deinen manuell ausgewählten Fokuspunkten zu wechseln.
, um zwischen der automatischen Fokusverfolgung der Kamera-App und deinen manuell ausgewählten Fokuspunkten zu wechseln. - Wiederhole diesen Vorgang für alle anderen Segmente des Videos, in denen du den Fokuspunkt ändern möchtest, und tippe dann auf „Fertig“.
Um einen Fokuspunktübergang zu löschen, halte den gelben Punkt gedrückt, bis die Löschen-Taste angezeigt wird, und tippe darauf.
angezeigt wird, und tippe darauf.
Auf anderen Geräten Änderungen an den Filmeffekten vornehmen
Du kannst Videoeffekte im Filmmodus in der Fotos-App auf jedem der folgenden Geräte mit iOS 15 oder iPadOS 15 bearbeiten:
- iPhone XS, iPhone XR und neuer
- iPad Pro (12,9″, 3. Generation und neuer)
- iPad Pro (11″, 1. Generation und neuer)
- iPad Air (3. Generation und neuer)
- iPad mini (5. Generation und neuer)
Um sicherzustellen, dass ein im Filmmodus aufgenommenes Video auf einem anderen unterstützten Gerät bearbeitet werden kann, verwende iCloud-Fotos oder AirDrop. Wenn du AirDrop verwendest, aktiviere vor dem Senden „Alle Fotodaten“:
- Öffne die Fotos-App, und tippe auf das Video, das du bearbeiten möchtest.
- Tippe auf die Teilen-Taste
 , und tippe dann oben auf dem Bildschirm auf „Optionen“.
, und tippe dann oben auf dem Bildschirm auf „Optionen“. - Aktiviere „Alle Fotodaten“, und tippe auf „Fertig“.
- Tippe auf die AirDrop-Taste und dann auf das Gerät, an das du senden möchtest.
Weitere Informationen
Hier erfährst du, was zu tun ist, wenn beim Importieren auf einem Mac oder Windows-Computer Videos im Modus „Kino“ von deinem iPhone nicht angezeigt werden.
Textauszug aus:
Apple
- Support
- Den Modus „Kino“ auf deinem iPhone verwenden
Deutschland
Copyright © 2024 Apple Inc. Alle Rechte vorbehalten.
Datenschutzrichtlinie Nutzungsbedingungen Verkauf und Rückerstattung Sitemap Verwendung von Cookies
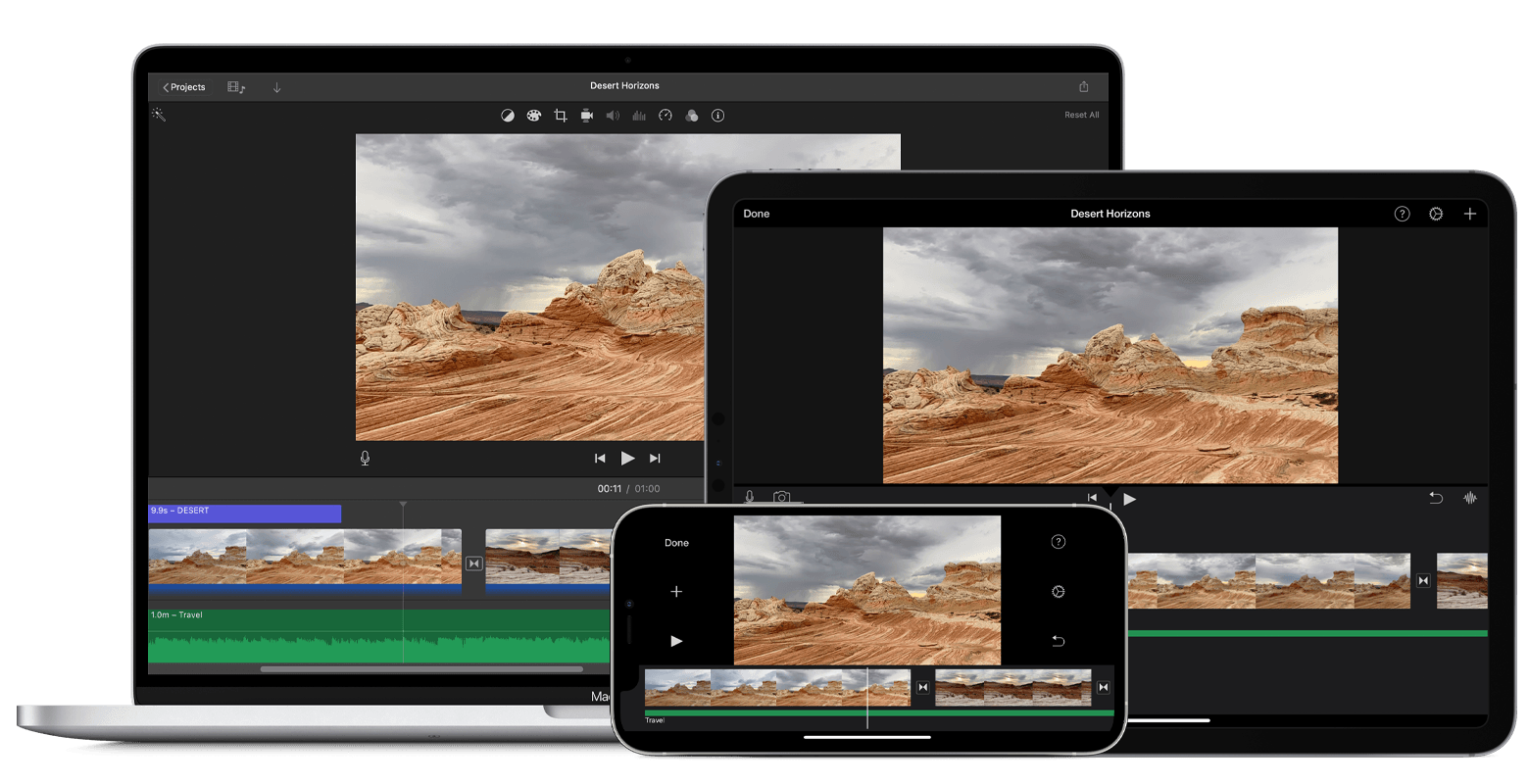 Neues Projekt erstellen
Neues Projekt erstellen