Stockage Autre sur mon Mac
J'ai un stockage de 256go et la partie autre prend 90go de mémoire que faire ???
Merci d'avance
Stockage MacBook Pro M1 problème
[Titre Modifié par l’Hôte]
J'ai un stockage de 256go et la partie autre prend 90go de mémoire que faire ???
Merci d'avance
Stockage MacBook Pro M1 problème
[Titre Modifié par l’Hôte]
Bonjour Pedro0702
Le stockage "Autres" comprend les fichiers de mise à jour, la corbeille, certains fichiers systèmes, les polices de caractères, les caches d'internet explorer, youtube, etc.
Du coup, un nettoyage globale de la place sur votre disque réduit automatiquement le stockage "Autres" :
Comment libérer de l’espace de stockage sur votre Mac
Économisez de l’espace en stockant votre contenu dans iCloud ou en utilisant des outils intégrés pour rechercher et supprimer les fichiers volumineux ou inutiles.
Le stockage optimisé vous permet d’économiser de l’espace en stockant votre contenu dans iCloud et en le rendant disponible à la demande :
Si vous n’avez pas encore effectué la mise à niveau vers macOS Sierra ou version ultérieure, découvrez d’autres moyens de libérer de l’espace de stockage.
Découvrir la quantité de stockage disponible sur votre Mac
Choisissez le menu Pomme > À propos de ce Mac, puis cliquez sur Stockage. Chaque segment du diagramme correspond à une estimation de l’espace de stockage utilisé pour une catégorie de fichiers donnée. Placez le pointeur sur chaque segment pour plus de détails.
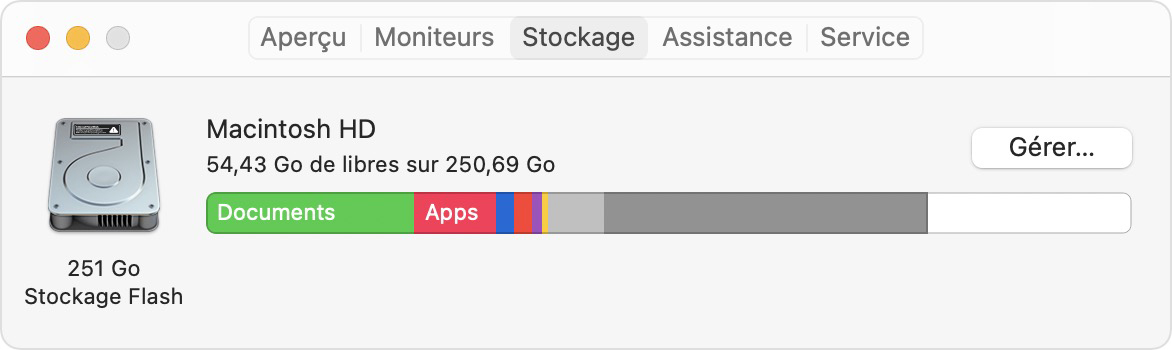
Cliquez sur le bouton Gérer pour ouvrir la fenêtre Gestion du stockage, comme illustré ci-dessous.
Gérer le stockage sur votre Mac
La fenêtre Gestion du stockage propose des recommandations pour optimiser votre stockage. Si certaines recommandations sont déjà activées, vous en verrez moins.
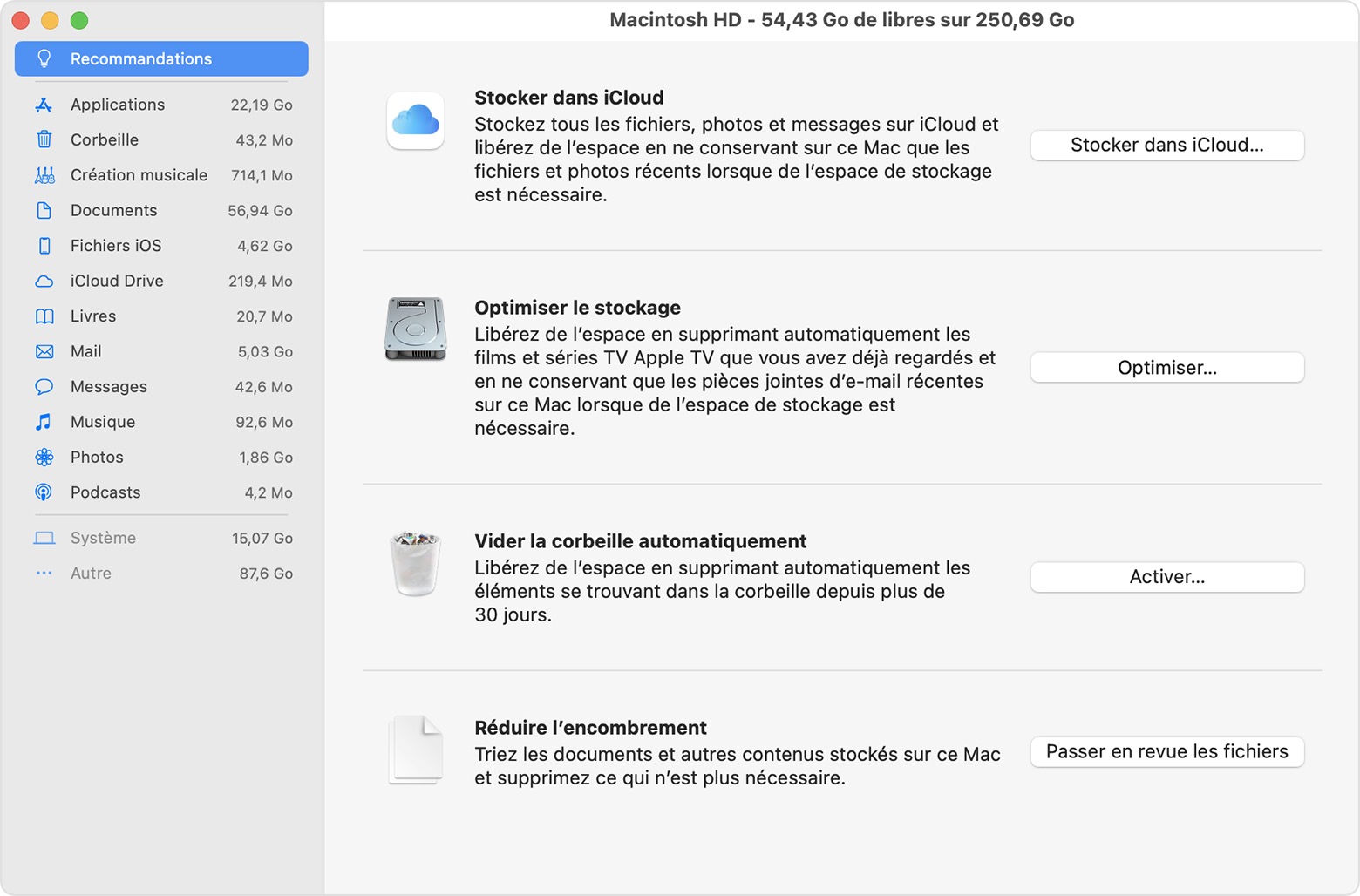
![]()
Stocker dans iCloud
Cliquez sur le bouton Stocker dans iCloud, puis choisissez parmi les options suivantes :
Le stockage de fichiers dans iCloud utilise l’espace de stockage de votre forfait iCloud. Si vous atteignez ou dépassez la limite de votre stockage iCloud, vous pouvez soit acheter plus d’espace de stockage iCloud, soit libérer de l’espace de stockage iCloud. Les forfaits de stockage iCloud sont disponibles à partir de 0,99 USD par mois pour 50 Go, et vous pouvez acheter de l’espace supplémentaire directement depuis votre appareil Apple. Cliquez ici pour en savoir plus sur les tarifs appliqués dans votre région.
![]()
Optimiser le stockage
Cliquez sur le bouton Optimiser pour économiser de l’espace en supprimant automatiquement les films et séries TV que vous avez regardés. Lorsque de l’espace de stockage est nécessaire, les films ou séries TV que vous avez achetés auprès d’Apple et que vous avez déjà visionnés sont supprimés de votre Mac. Cliquez sur l’icône de téléchargement ![]() en regard d’un film ou d’une série TV pour le télécharger à nouveau.
en regard d’un film ou d’une série TV pour le télécharger à nouveau.
Lorsque de l’espace de stockage est nécessaire, votre Mac économisera également de l’espace en ne conservant que les pièces jointes des e-mails récents. Vous pouvez télécharger manuellement n’importe quelle pièce jointe à tout moment en ouvrant l’e-mail ou la pièce jointe, ou en enregistrant la pièce jointe sur votre Mac.
L’optimisation du stockage pour les films, les séries TV et les pièces jointes aux e-mails ne nécessite pas l’espace de stockage iCloud.
![]()
Vider la corbeille automatiquement
L’option Vider la corbeille automatiquement supprime définitivement les fichiers qui se trouvent dans la corbeille depuis plus de 30 jours.
![]()
Réduire l’encombrement
L’option Réduire l’encombrement aide à identifier les fichiers volumineux et ceux qui sont susceptibles de ne plus être utiles. Cliquez sur le bouton Passer en revue les fichiers, puis choisissez l’une des catégories de fichiers dans la barre latérale, telles que Applications, Documents, Création musicale ou Corbeille.
Vous pouvez supprimer les fichiers de certaines catégories directement à partir de cette fenêtre. D’autres catégories affichent l’espace de stockage total utilisé par les fichiers de chaque app. Vous pouvez alors ouvrir l’app et décider ou non de supprimer des fichiers.
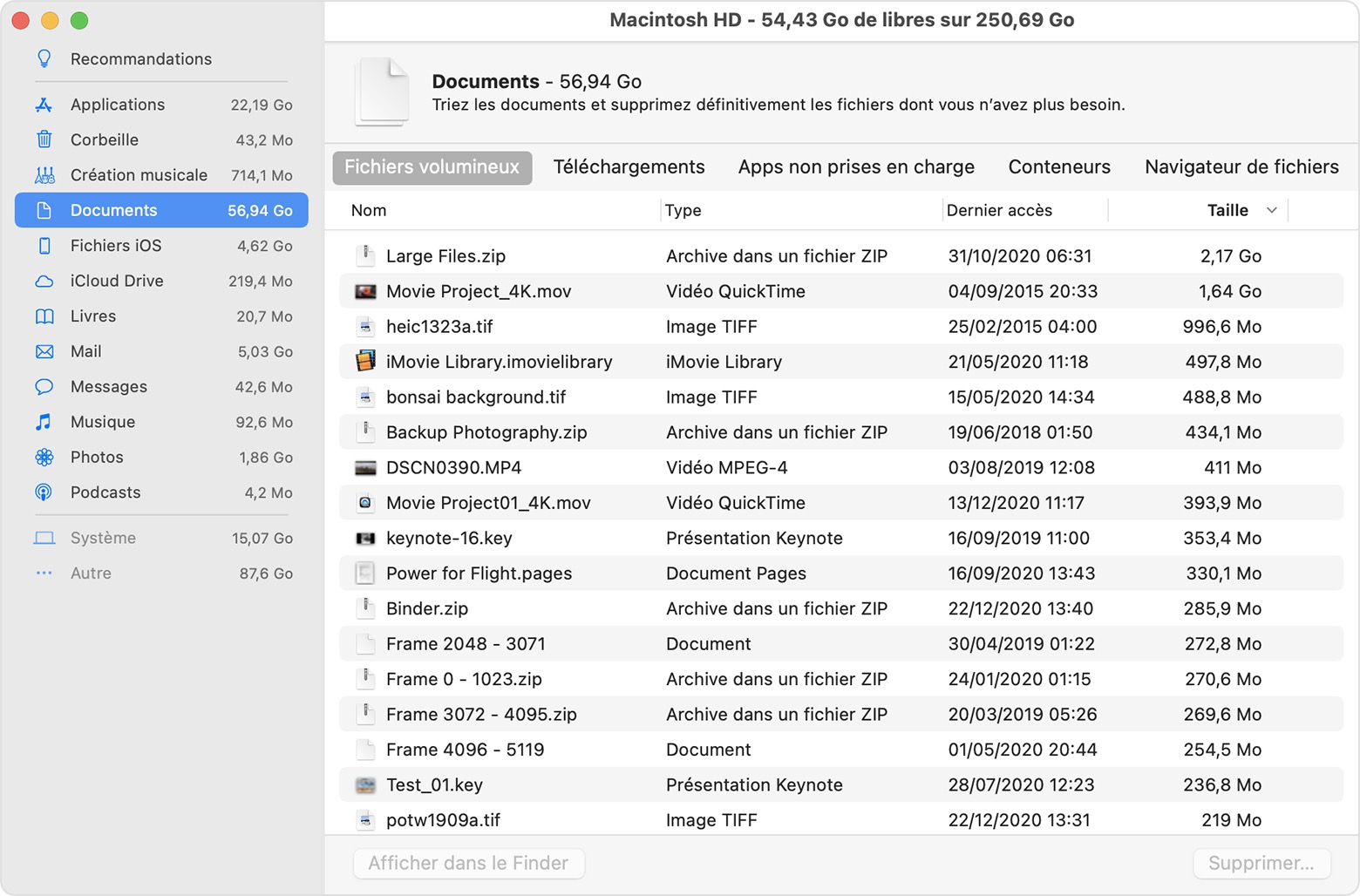
Emplacement des réglages de chaque fonctionnalité
Le bouton pour chaque recommandation dans la fenêtre Gestion du stockage affecte un ou plusieurs réglages dans d’autres apps. Vous pouvez également contrôler ces réglages directement dans chaque app.
Vider la corbeille automatiquement : Dans le Finder, choisissez Finder > Préférences, puis cliquez sur Avancé. La fonctionnalité Vider la corbeille automatiquement active le réglage « Supprimer les éléments de la corbeille après 30 jours ».
Bonjour,
En dernier recours, "autres" ne résiste pas à une sauvegarde Time Machine, une réinitialisation du Mac et une restauration.
Si ce volume de "autres" est apparu à l'occasion du transfert de données d'un ancien Mac vers votre nouveau Mac M1, attendez quelques jours. Cela peut fortement diminuer tout seul au fur et à mesure de l'utilisation du nouveau Mac.
Stockage Autre sur mon Mac