Utilise un générateur et tu seras au top avec ton logo et voire plus encore.
Je reposte tout ce qu’il faut pour que cette signature soit opérationnelle.
Extrait de la conversation.
Voici la recette pour insérer une signature HTML.
Pour ceux qui pensent que c’est toujours impossible….
Ingrédients pour une signature HTML:
Un Mac, Chrome ou un autre navigateur, TextEdit, Mail, et un générateur de signature HTML.
Le développeur préconise l’utilisation d’un autre navigateur que Safari. 🤔
Première étape.
Commencez par préparer l’emplacement de la signature.
Dans Finder sélectionnez "Aller" et "Aller au dossier" de la barre des menus.
Sur cette fenêtre inscrivez, si vous êtes sous Monterey ~/Library/Mail/V9/MailData/Signatures.
Si vous préférez le chemin le voici, il est tout à fait possible que le chiffre soit inférieur à 9, c’est suivant le système embarqué.
Bibliothèque (celle de votre maison) "Mail" "V9" "MailData" "Signatures".
Pour permettre de retrouver plus facilement le nouveau fichier qui sera créé, je vous invite à taguer l’ensemble des éléments présents (exemple en rouge "Important").
Deuxième étape.
Lancez Mail et sélectionnez "Préférences" de la barre des menus.
Cliquez sur l’icône "Signatures". Sur cette fenêtre, vous allez trouver le signe +.
Cliquez sur celui-ci pour ajouter un nom à la signature que vous allez créer.
Sur la partie de droite, vous n’êtes pas obligé d’inscrire un mot, si une adresse est déjà dans cette colonne.
Autrement, inscrivez ce que vous voulez.
Ne vous inquiétez pas, ce qu’il y a sur cette colonne ne vous servira à rien pour la suite.
Fermez cette fenêtre, et quittez Mail.
Troisième étape.
Maintenant que vous connaissez le chemin du fichier, il faut le retrouver dans le dossier "Signatures".
C’est très simple, puisque vous avez tagué l’ensemble des éléments en "Important" (point rouge), celui qui va vous intéresser ne sera pas tagué.Vous pouvez si vous le souhaitez le taguer d’une autre couleur.
Vous l’avez trouvé ? Créez un alias de ce fichier sur le bureau, fermez toutes les fenêtres.
Quatrième étape.
Créer votre signature avec un générateur.
Si vous voulez vraiment utiliser Safari, sélectionnez "Thunderbird" et non "Apple Mail"
1/ Choisissez votre plateforme de messagerie.
2/ Choisissez votre modèle de signature.
3/ Vous n’avez plus qu’à renseigner les détails de la signature.
Tout ce que vous inscrivez est automatiquement synchronisé sur votre modèle.
4/ Appliquez votre signature.
Vous avez la possibilité de revenir sur votre signature en sélectionnant " 4. Show signature preview"
Ensuite cliquez pour copier (command +C) pour enregistrer l’ensemble de votre fichier dans le presse-papier.
Attention ne faites plus de "copier/coller". Tout doit rester dans celui-ci.
Vous avez tout ce qu’il faut sur cette signature. Twitter, Face book, Pinterest, Youtube, etc…
Toutes les icônes présentes sur votre signature sont oppérationnelles.
Cinquième étape.
Ouvrez votre fichier "Alias" que se trouve sur le bureau avec TextEdit. Clic droit "Ouvrir avec".
Sur cette fenêtre, vous ne devez garder que la partie du haut.
Exemple:
Content-Transfer-Encoding: 7bit
Content-Type: text/html;
charset=us-ascii
Message-Id: <960FE2F9-02D9-4EB2-8D1B-6C5A57ABDEBE>
Mime-Version: 1.0 (Mac OS X Mail 15.0 \(3693.60.0.1.1\))
Vous effacez donc le reste.
Ensuite vous collez (command + V) depuis votre presse-papier sous les lignes restantes, en prenant soin de laisser un espace d’une ligne.
Enregistrez le fichier (command +S).
Voilà comment mettre en place une signature en HTML sur Mail.
Maintenant il faut vérifier que tout fonctionne. Lancez Mail et sélectionnez "Nouveau message".
Si vous ne voyez pas votre signature, glissez celle-ci sur l’une de vos adresses concernées.
Créez un nouveau message et sélectionnez votre signature.
Vous devriez voir votre création. Testez aussi, si vos liens fonctionnent en vous envoyant le message.
Vous pouvez aussi rectifier certaines lignes à partir de ce fichier (Alias).
Exemple: Sur mon modèle, il y avait "P" pour portable et "E" pour email.
J’ai donc ouvert le fichier avec TextEdit et changé la dénomination.
<span><span style="color: #000000;"><strong>Cellulaire</strong></span><span style="font-size: 9pt; font-family: Arial, sans-serif; color:#000000;"> 0600000020<br></span></span>
<span><span style="color: #000000;"><strong>Courriel</strong></span><span style="font-size: 9pt; font-family: Arial, sans-serif; color:#000000;"> nanou55j@cequevousvoulez.fr</span></span>
</td>
Voilà comment créer une signature en HTML sur Mail.
Toutes les icônes fonctionnent, la bannière est animée (gif).
 La feuille d'érable renvoie vers un site.
La feuille d'érable renvoie vers un site.
Voilà ma signature, c'est juste un test.
Rien n'est vrai sur celle-ci, quoique...😉
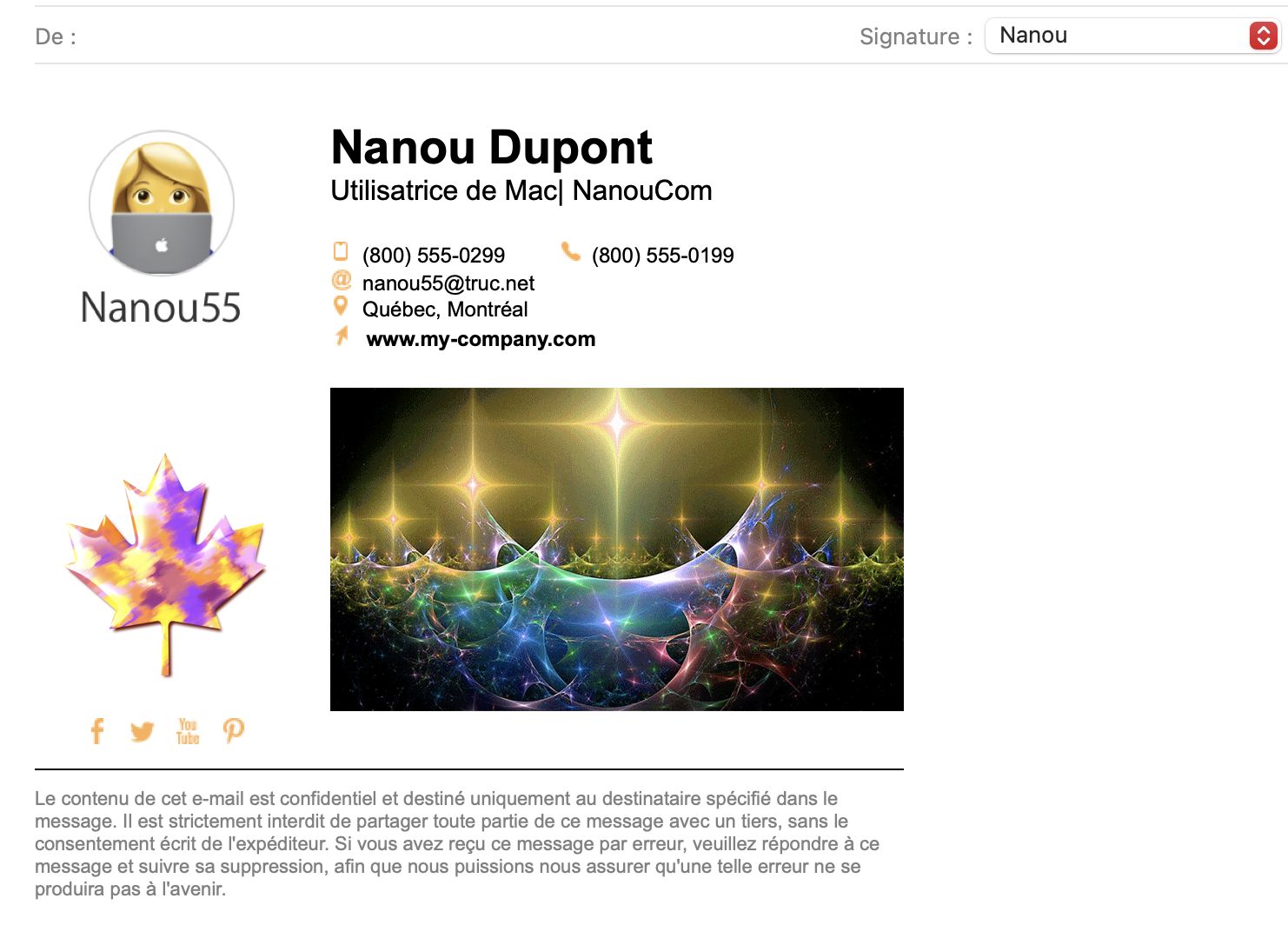
Bon courage pour la suite.
Mais sache quand même que tout fonctionne très bien :-)