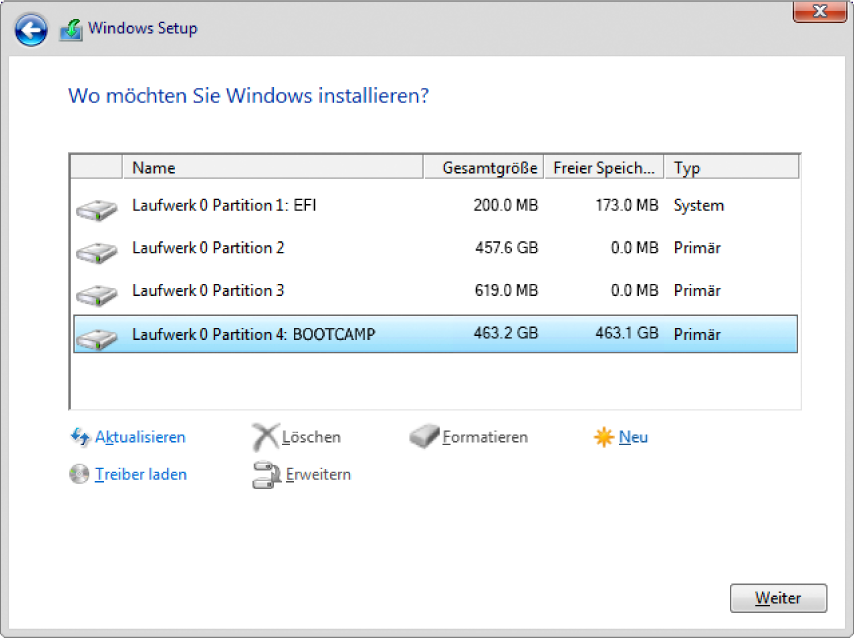Bootcamp Partition funktioniert nicht
Hallo,
ich möchte auf meinem MacBook Pro von Mitte 2012 mit High Sierra (10.13.3) Windows 10 Pro via Bootcamp instalieren. Zunächst funktioniert Bootcamp einwandfrei. Jedoch ab dem Punkt andem man im Windows Setup die Bootcamp Partition auswählt kommt die Meldung, dass Windows auf dieser Partition nicht instaliert werden kann, da diese Partition nicht nicht richtig formatiert und deaktiviert sei. Im Festplattendienstprogramm wird die SSD jedoch als im richtigen Windows Format formatiert angezeigt.
Was muss ich tun damit ich Bootcamp zum laufen bekomme ?
Stimmt das, dass man unter High Sierra kein Bootcamp benutzen kann ?
MacBook Pro, macOS High Sierra (10.13.3)