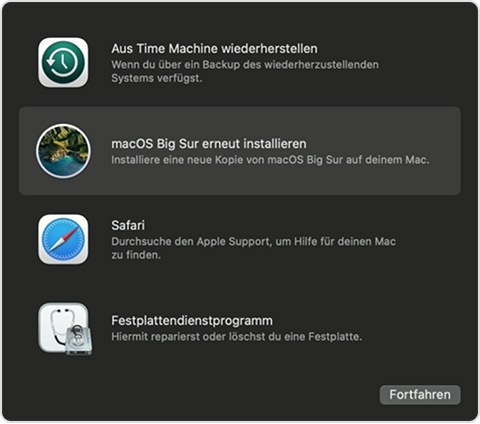Hallo, Gabi,
ich habe mal ein paar Infos dazu unten angefügt. Beschreibt das löschen und neu installieren. Wenn der imac nur verkauft werden soll - dann wäre das löschen dran - Teil 2 !Aber Achtung - die Daten sind dann wirklich weg. Wenn du den mac behältst oder die Daten auf einem Nachfolgegerät haben willst - dann vorher eine Sicherung mit ext. Festplatte und Time machine machen. Viele Grüsse Gerhard
Erneute Installation von macOS
Verwende die macOS-Wiederherstellung, um das Mac-Betriebssystem neu zu installieren.
Computer mit macOS-Wiederherstellung starten
Ermittle, ob dein Mac über einen Apple-Chip verfügt, und befolge dann die entsprechenden Schritte:
Apple-Chip
Schalte den Mac ein, und halte den Ein-/Ausschalter gedrückt, bis das Fenster mit den Startoptionen angezeigt wird. Klicke auf das Zahnradsymbol mit der Bezeichnung "Optionen" und dann auf "Weiter".
Intel-Prozessor
Stelle sicher, dass dein Mac über eine Internetverbindung verfügt. Schalte dann deinen Mac ein, und halte sofort Befehlstaste (⌘)-Rgedrückt, bis du ein Apple-Logo oder ein anderes Bild siehst.
Wenn du aufgefordert wirst, einen Benutzer auszuwählen, für den du das Passwort kennst, wähle den Benutzer aus, klicke auf "Weiter", und gib sein Administratorpasswort ein.
macOS neu installieren
Wähle im Fenster "Dienstprogramme" der macOS-Wiederherstellung die Option "macOS neu installieren" aus. Klicke dann auf "Weiter", und befolge die Anweisungen auf dem Bildschirm.
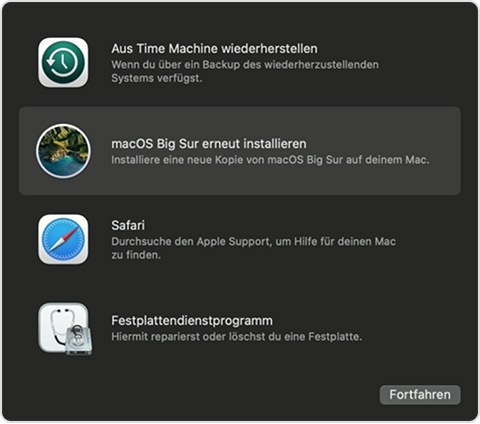
Befolge während der Installation die folgenden Anweisungen:
- Wenn das Installationsprogramm dich auffordert, das Volume zu entsperren, gib das Passwort ein, mit dem du dich auf deinem Mac anmeldest.
- Wenn das gewünschte Volume vom Installationsprogramm nicht erkannt wird oder eine Meldung besagt, dass eine Installation auf deinem Computer oder Volume nicht möglich ist, musst du dein Volume möglicherweise zuerst löschen.
- Wenn dir das Installationsprogramm die Wahl zwischen der Installation auf Macintosh HD und Macintosh HD-Data bietet, wähle Macintosh HD aus.
- Warte, bis die Installation abgeschlossen ist, ohne den Mac in den Ruhezustand zu versetzen oder zu schließen. Dein Mac wird möglicherweise neu gestartet, es kann mehrmals ein Fortschrittsbalken angezeigt werden, und der Bildschirm kann mehrere Minuten lang leer bleiben.
Nach Abschluss der Installation startet dein Mac möglicherweise mit einem Systemassistenten neu. Wenn du deinen Mac verkaufen, eintauschen oder verschenken willst, drücke Befehlstaste-Q, um den Assistenten zu beenden, ohne die Einrichtung abzuschließen. Klicke anschließend auf "Ausschalten". Wenn der neue Besitzer den Mac startet, kann er das Gerät mit seinen Daten einrichten.
Wenn nur gelöscht werden soll - dann so:
Vorbereitung des Mac auf einen Verkauf, eine Weitergabe oder eine Inzahlunggabe
Sichere deine Daten, und stelle die Werkseinstellungen dann wieder her, indem du bestimmte Funktionen und Dienste deaktivierst, deinen Mac löschst und macOS neu installierst.
Du wechselst zu einem neuen Mac? Bevor du diese Schritte ausführst, kannst du den Migrationsassistenten verwenden, um deine Dateien vom alten Mac auf deinen neuen Mac zu übertragen.
Backup erstellen
Stelle sicher, dass du ein aktuelles Backup deiner wichtigen Dateien hast. Erfahre mehr darüber, wie du ein Backup deines Mac erstellst.
Unter macOS Mojave oder älter von iTunes abmelden
Wenn du macOS Mojave oder älter verwendest, öffne iTunes. Wähle in der Menüleiste oben im Bildschirm oder im iTunes-Fenster "Account" > "Autorisierungen" > "Diesen Computer deautorisieren". Gib dann deine Apple-ID und das Passwort ein, und wähle "Deautorisieren".
Hier erfährst du mehr über die Deautorisierung von Computern, die mit deinem iTunes-Konto verwendet werden.
Melde dich auf deinem PC bei iCloud ab,
Wenn du macOS Catalina oder neuer verwendest, wähle das Apple-Menü > "Systemeinstellungen", und klicke dann auf "Apple-ID". Wähle in der Seitenleiste "Überblick" aus, und klicke dann auf "Abmelden".
Wenn du macOS Mojave oder älter installiert hast, wähle das Apple-Menü > "Systemeinstellungen", und klicke dann auf "iCloud" und anschließend auf "Abmelden".
Du wirst gefragt, ob du eine Kopie deiner iCloud-Daten auf diesem Mac speichern möchtest. Du kannst auf "Kopie speichern" klicken, da du deinen Mac später löschst. Deine iCloud-Daten verbleiben in iCloud und auf allen anderen Geräten, die mit deiner Apple-ID bei iCloud angemeldet sind.
NVRAM zurücksetzen
Fahre deinen Mac herunter, schalte ihn dann ein, und halte sofort diese vier Tasten gleichzeitig gedrückt: Option, Befehl, P und R. Lasse die Tasten nach etwa 20 Sekunden los. Dadurch werden die Benutzereinstellungen aus dem Arbeitsspeicher gelöscht und bestimmte Sicherheitsfunktionen wiederhergestellt, die möglicherweise verändert wurden.