Warum kann ich mein iPhone nicht mehr an mein MacBook anschliessen
ich möchte mein iphone xr über mein macbook updaten , aber ich muss auf mein macbook erst version 10.11.4 installieren . es geht aber nicht
ich möchte mein iphone xr über mein macbook updaten , aber ich muss auf mein macbook erst version 10.11.4 installieren . es geht aber nicht
macOS auf dem Mac aktualisieren
Verwende "Softwareupdate", um eine Aktualisierung oder ein Upgrade für macOS durchzuführen, einschließlich integrierter Apps wie Safari.
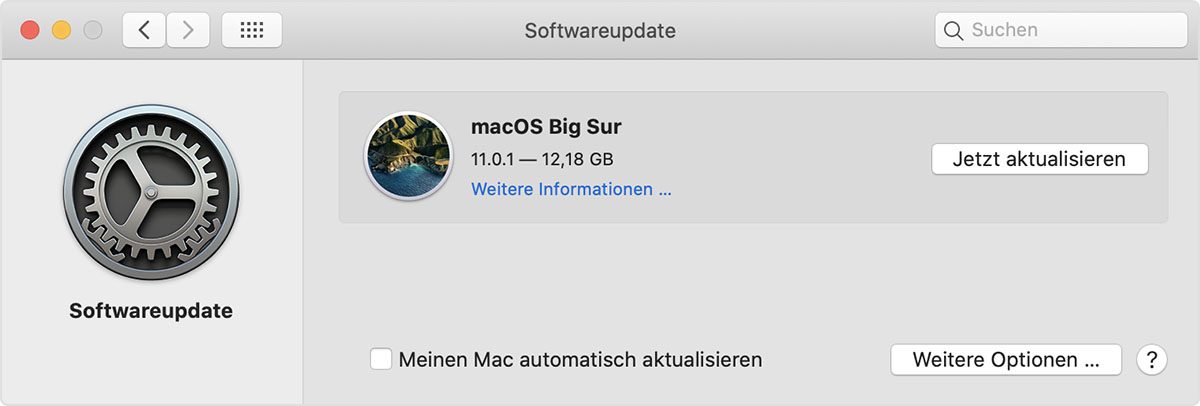
Wenn du Probleme beim Suchen oder Installieren von Updates hast:
Wenn beim Aktualisieren oder Installieren von macOS ein Fehler aufgetreten ist
Die Meldung gibt möglicherweise an, dass beim Download, bei der Vorbereitung oder bei der Installation ein Fehler aufgetreten ist oder dass das Installationsprogramm beschädigt ist oder nicht überprüft werden konnte.
Der Grund für solche Meldungen kann unterschiedlich sein. Wenn die Meldung eine Lösung empfiehlt, z. B. das Installationsprogramm erneut zu laden und es erneut zu versuchen, führe diese zuerst aus. Alle anderen Lösungen sind im Folgenden aufgeführt, beginnend mit der einfachsten. Wenn das Problem weiterhin besteht oder du Hilfe mit dieser Anleitung benötigst, kontaktiere den Apple Support.
Installation im gesicherten Modus
Führe die Installation durch, während sich dein Mac im gesicherten Modus befindet. Um dein Gerät im gesicherten Modus zu starten, ermittle zunächst, ob dein Mac über einen Apple-Chip verfügt, und befolge dann die entsprechenden Schritte:
Apple-Chip
Intel-Prozessor
Installation nach der Reparatur deiner Festplatte
Führe die Installation durch, nachdem du dein Startvolume mithilfe des Festplattendienstprogramms repariert hast.
Installation über die macOS-Wiederherstellung
Führe die Installation durch, während dein Mac über die macOS-Wiederherstellung gestartet wird. Dadurch erhältst du die neueste Version von macOS, die aktuell oder zuletzt installiert wurde. Um aus der macOS-Wiederherstellung zu starten, führe die entsprechenden Schritte aus:
Apple-Chip
Schalte den Mac ein, und halte den Ein-/Ausschalter gedrückt, bis das Fenster mit den Startoptionen angezeigt wird. Klicke auf das Zahnradsymbol mit der Bezeichnung "Optionen" und dann auf "Weiter".
Intel-Prozessor
Schalte dann deinen Mac ein, und halte sofort die Befehlstaste (⌘)-R gedrückt, bis du ein Apple-Logo oder ein anderes Bild siehst.
Wenn du aufgefordert wirst, einen Benutzer auszuwählen, für den du das Passwort kennst, wähle den Benutzer aus, klicke auf "Weiter", und gib sein Administratorpasswort ein. Wenn du das Fenster "Dienstprogramme" in der macOS-Wiederherstellung siehst, wähle "macOS neu installieren" aus, klicke dann auf "Fortfahren", und befolge die Anweisungen auf dem Bildschirm. Weitere Informationen zur Neuinstallation mithilfe der macOS-Wiederherstellung.
Installation nach dem Löschen deines Mac
Wenn keine andere Lösung funktioniert, lösche deinen Mac, und installiere macOS anschließend neu oder stelle den Mac aus einem Backup wieder her.
Viel Glück
macOS auf dem Mac aktualisieren
Verwende "Softwareupdate", um eine Aktualisierung oder ein Upgrade für macOS durchzuführen, einschließlich integrierter Apps wie Safari.
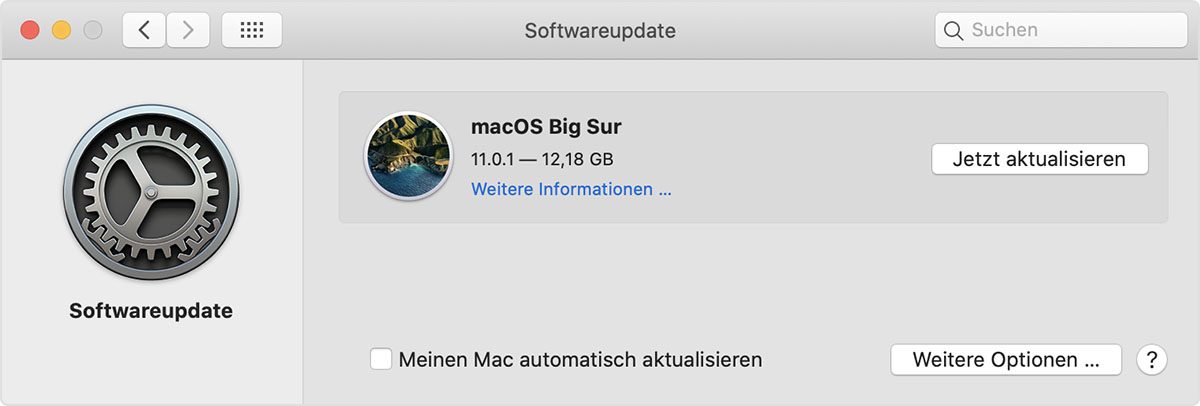
Wenn du Probleme beim Suchen oder Installieren von Updates hast:
Wenn beim Aktualisieren oder Installieren von macOS ein Fehler aufgetreten ist
Die Meldung gibt möglicherweise an, dass beim Download, bei der Vorbereitung oder bei der Installation ein Fehler aufgetreten ist oder dass das Installationsprogramm beschädigt ist oder nicht überprüft werden konnte.
Der Grund für solche Meldungen kann unterschiedlich sein. Wenn die Meldung eine Lösung empfiehlt, z. B. das Installationsprogramm erneut zu laden und es erneut zu versuchen, führe diese zuerst aus. Alle anderen Lösungen sind im Folgenden aufgeführt, beginnend mit der einfachsten. Wenn das Problem weiterhin besteht oder du Hilfe mit dieser Anleitung benötigst, kontaktiere den Apple Support.
Installation im gesicherten Modus
Führe die Installation durch, während sich dein Mac im gesicherten Modus befindet. Um dein Gerät im gesicherten Modus zu starten, ermittle zunächst, ob dein Mac über einen Apple-Chip verfügt, und befolge dann die entsprechenden Schritte:
Apple-Chip
Intel-Prozessor
Installation nach der Reparatur deiner Festplatte
Führe die Installation durch, nachdem du dein Startvolume mithilfe des Festplattendienstprogramms repariert hast.
Installation über die macOS-Wiederherstellung
Führe die Installation durch, während dein Mac über die macOS-Wiederherstellung gestartet wird. Dadurch erhältst du die neueste Version von macOS, die aktuell oder zuletzt installiert wurde. Um aus der macOS-Wiederherstellung zu starten, führe die entsprechenden Schritte aus:
Apple-Chip
Schalte den Mac ein, und halte den Ein-/Ausschalter gedrückt, bis das Fenster mit den Startoptionen angezeigt wird. Klicke auf das Zahnradsymbol mit der Bezeichnung "Optionen" und dann auf "Weiter".
Intel-Prozessor
Schalte dann deinen Mac ein, und halte sofort die Befehlstaste (⌘)-R gedrückt, bis du ein Apple-Logo oder ein anderes Bild siehst.
Wenn du aufgefordert wirst, einen Benutzer auszuwählen, für den du das Passwort kennst, wähle den Benutzer aus, klicke auf "Weiter", und gib sein Administratorpasswort ein. Wenn du das Fenster "Dienstprogramme" in der macOS-Wiederherstellung siehst, wähle "macOS neu installieren" aus, klicke dann auf "Fortfahren", und befolge die Anweisungen auf dem Bildschirm. Weitere Informationen zur Neuinstallation mithilfe der macOS-Wiederherstellung.
Installation nach dem Löschen deines Mac
Wenn keine andere Lösung funktioniert, lösche deinen Mac, und installiere macOS anschließend neu oder stelle den Mac aus einem Backup wieder her.
Viel Glück
Warum kann ich mein iPhone nicht mehr an mein MacBook anschliessen