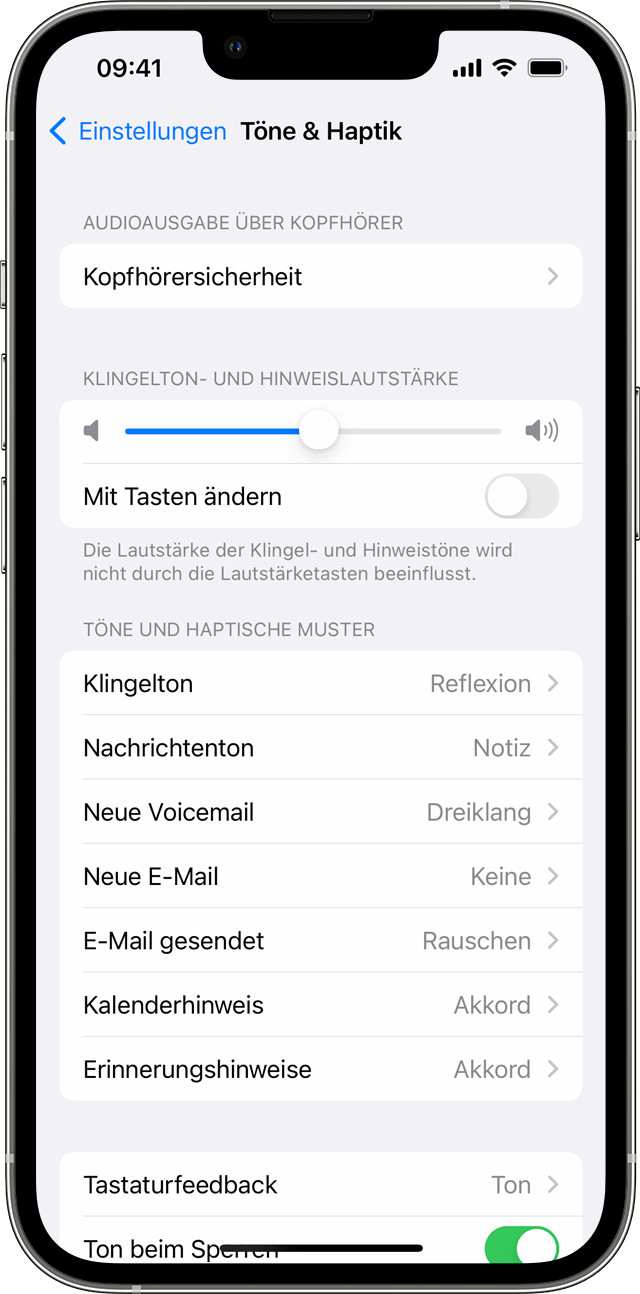Apple schreibt dazu:
Das iPhone auf "Vibrieren", "Klingeln" oder "Lautlos" stellen
Der Schalter "Klingeln/Lautlos" befindet sich auf der linken Seite des iPhone. Damit kannst du steuern, welche Töne über den iPhone-Lautsprecher wiedergegeben werden.
Den Modus "Klingeln/Lautlos" auf dem iPhone aktivieren oder deaktivieren
Wenn das iPhone auf "Klingeln" gestellt ist, werden Klingeltöne und Warnungen wiedergegeben. Wenn das iPhone auf "Lautlos" gestellt ist, ist dies nicht der Fall, aber dein iPhone kann weiterhin Töne abspielen, z. B. beim Abspielen von Musik oder Videos.
Den Modus "Klingeln" verwenden

Um das iPhone auf "Klingeln" zu stellen, verschiebe den Schalter so, dass der orangefarbene Hintergrund nicht zu sehen ist.
Den Modus "Lautlos" verwenden

Um das iPhone auf "Lautlos" zu stellen, verschiebe den Schalter so, dass der orangefarbene Hintergrund zu sehen ist.

Klingeltöne, Töne und Vibrationen ändern
- Gehe auf dem iPhone 7 und neuer zu "Einstellungen" > "Töne & Haptik". Bei älteren iPhone-Modellen wähle "Einstellungen" > "Töne".
- Wähle aus, was du anpassen möchtest, z. B. "Klingelton" oder "Neue E-Mail".
- Tippe auf den gewünschten Alarmton. Du kannst auch auf "Vibration" tippen und ein Vibrationsmuster auswählen oder eine benutzerdefinierte Vibration einstellen.
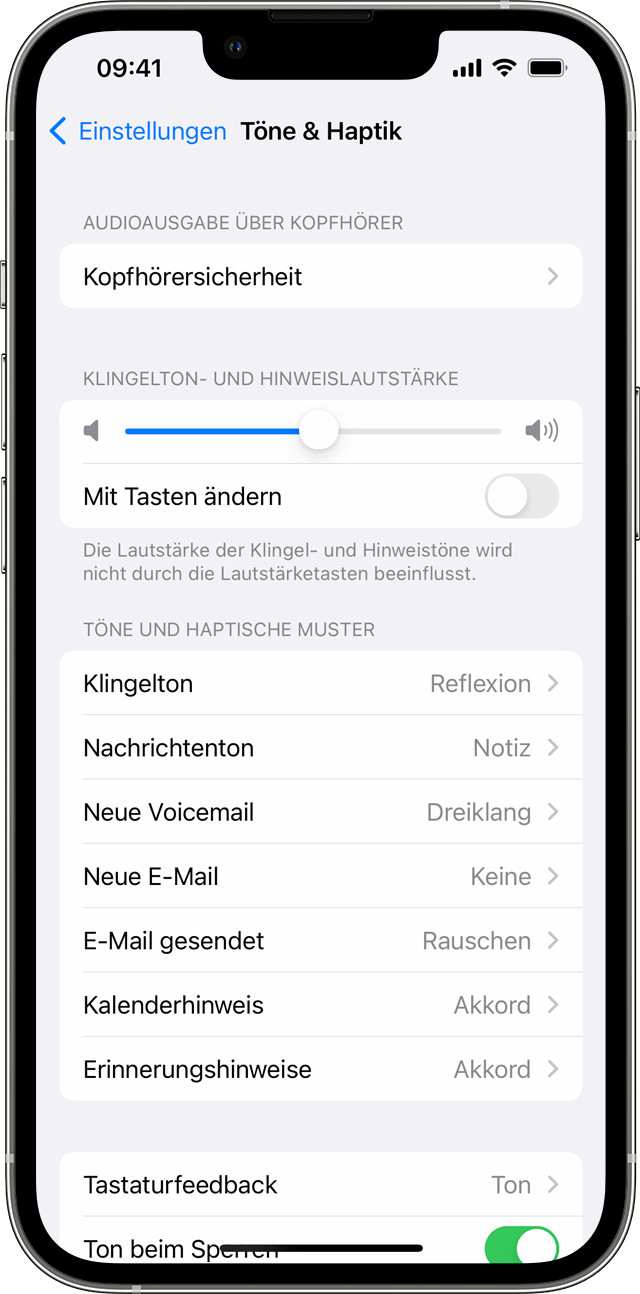
Klingelton und Alarmlautstärke mit den Tasten ändern
Falls du die Lautstärke für Klingeltöne und Warnmeldungen getrennt von anderen Apps steuern möchtest, deaktiviere "Mit Tasten ändern". Anschließend musst du die Lautstärke für Klingeltöne und Warnmeldungen manuell über "Einstellungen" > "Töne & Haptik" oder "Einstellungen" > "Töne" anpassen.
Wähle, wann dein Gerät vibriert
- Gehe auf dem iPhone 7 und neuer zu "Einstellungen" > "Töne & Haptik". Bei älteren iPhone-Modellen wähle "Einstellungen" > "Töne".
- Du kannst wählen, ob dein iPhone vibrieren soll, wenn es im Modus "Klingeln" oder "Lautlos" ist. Wenn du beide Einstellungen deaktivierst, vibriert das iPhone nicht.
So legst du ein benutzerdefiniertes Vibrieren fest
- Gehe zu "Einstellungen" > "Töne & Haptik" oder "Einstellungen" > "Töne".
- Wähle unter "Töne und haptische Muster" oder "Töne und Vibrationsmuster" eine Option aus (z. B. "Klingelton" oder "Neue E‑Mail").
- Tippe auf "Vibration" und dann auf "Neue Vibration erstellen".
- Tippe auf das Display, um ein Muster zu erzeugen, und tippe dann auf "Stopp".
- Tippe auf "Wiedergabe", um das Vibrieren zu testen.
- Tippe auf "Sichern", und benenne dein Muster. Du kannst auch auf "Aufnehmen" tippen, um das benutzerdefinierte Vibrieren erneut aufzunehmen.