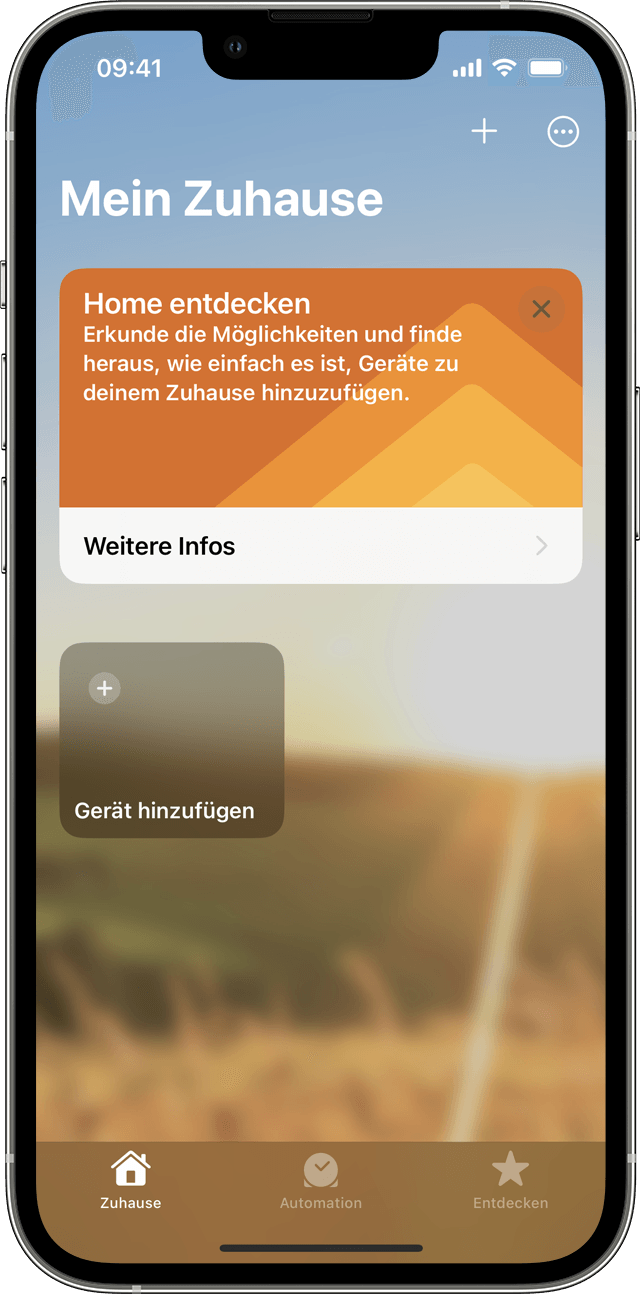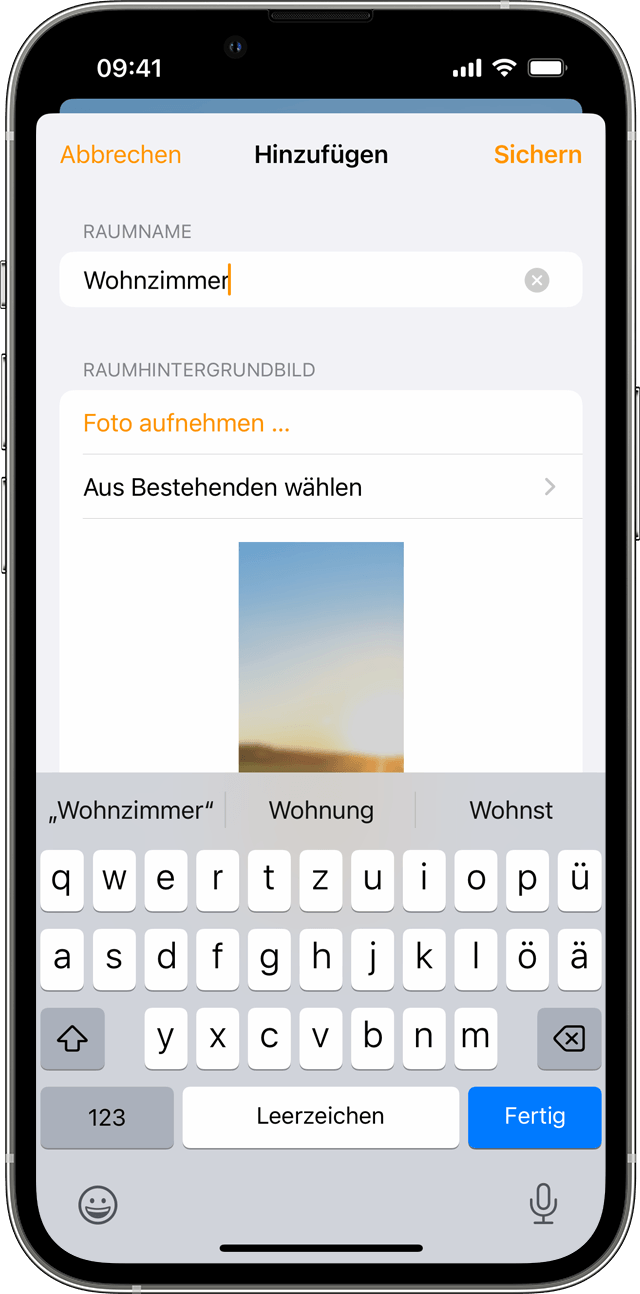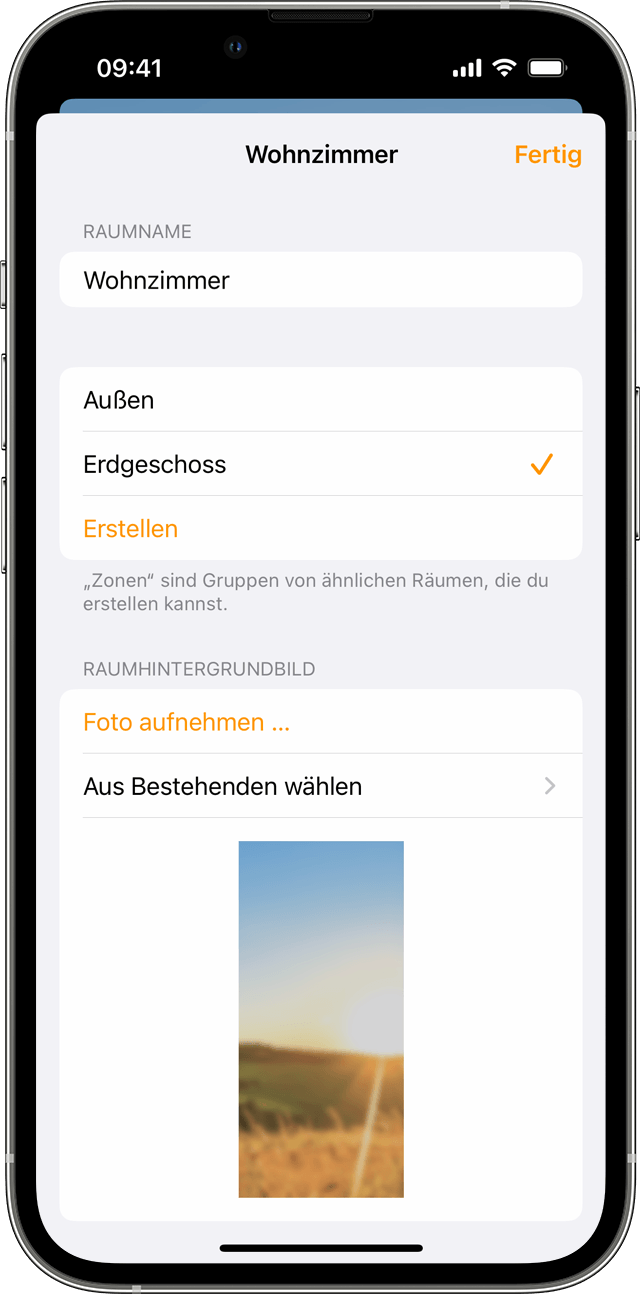Apple beschreibt das wie folgt:
Ein Gerät zur Home-App hinzufügen
Füge HomeKit- und Matter-Geräte zur Home-App hinzu, und organisiere sie nach Raum oder Zone, um verschiedene Bereiche im Haus ganz einfach zu steuern.
Vor dem Hinzufügen eines Geräts
- Aktualisiere dein iPhone oder iPad auf die neueste Version von iOS oder iPadOS.
- Stelle sicher, dass das Gerät eingeschaltet ist und sich in der Nähe befindet.
- Sieh im Handbuch des Geräts nach, ob zusätzliche Hardware erforderlich ist, damit das Gerät mit HomeKit oder Matter funktioniert.

Geräte mit deinem iPhone oder iPad hinzufügen
Verwende dein iPhone oder iPad, um ein Gerät zur Home-App hinzuzufügen. Auf einem Mac kannst du der Home-App keine Geräte hinzufügen.
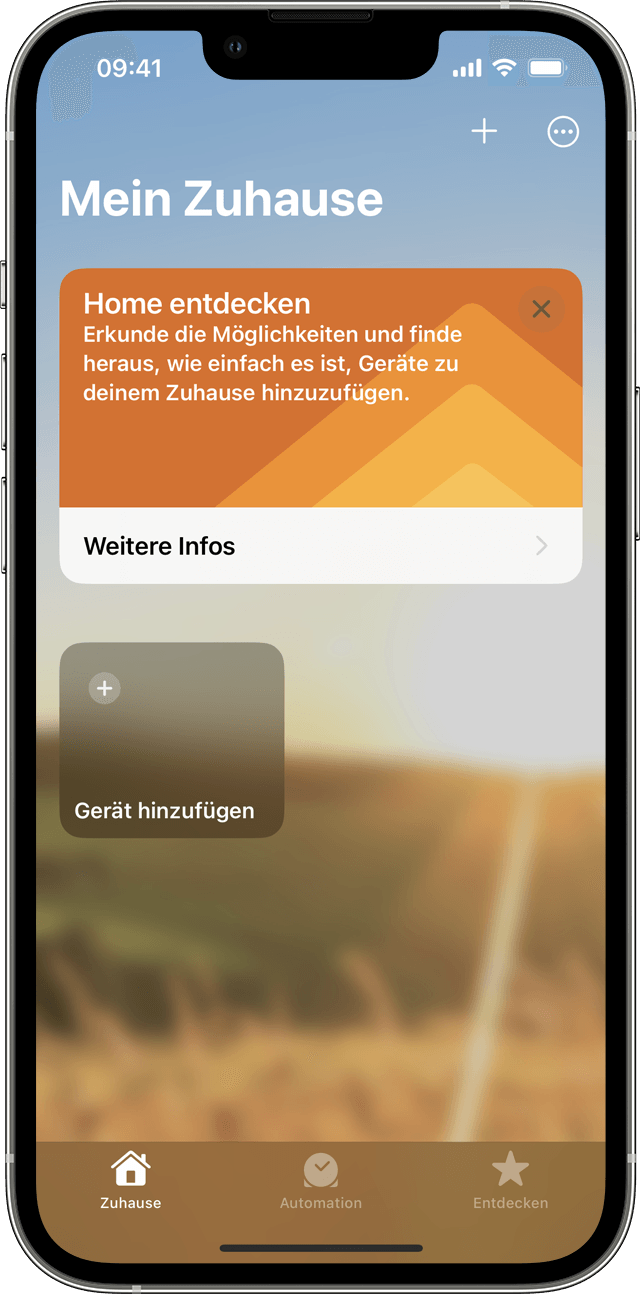
- Öffne die Home-App, und tippe auf "Hinzufügen"
 .
. - Tippe auf "Gerät hinzufügen"
 .
. - Scanne mit der Kamera deines iPhone oder iPad den achtstelligen HomeKit-Code oder den QR-Code, der an dem Gerät angebracht oder in der Dokumentation des Geräts angegeben ist. Wenn du ein iPhone 7 oder neuer hast und auf deinem Gerät
 angezeigt wird, kannst du dein iPhone in die Nähe des Geräts halten, um es hinzuzufügen.
angezeigt wird, kannst du dein iPhone in die Nähe des Geräts halten, um es hinzuzufügen. - Sobald dein Gerät erscheint, tippe darauf. Wenn du gefragt wirst: "Gerät zum Netzwerk hinzufügen?", tippe auf "Erlauben".
- Weise dein Gerät einem Raum zu, und benenne es, um es in der Home-App zu identifizieren und mit Siri zu steuern.
- Tippe auf "Fortfahren" und dann auf "Fertig".
Du musst eine Steuerzentrale einrichten, um Matter-Zubehör zur Home-App hinzuzufügen.
Für einige Geräte, Lautsprecher und Smart-TVs sind möglicherweise Softwareupdates oder weitere Einrichtungsschritte über die App des jeweiligen Herstellers erforderlich.
AirPlay 2-kompatible Smart-TVs von Samsung können nicht in der Home-App hinzugefügt werden, da sie HomeKit nicht unterstützen.

Apple TV zur Home-App hinzufügen
- Öffne "Einstellungen" auf Apple TV.
- Wähle "Benutzer und Accounts" aus. Vergewissere dich, dass dein Name unter "Standardbenutzer" ausgewählt ist und du mit der Apple-ID bei iCloud angemeldet bist, mit der du dein Zubehör in der Home-App eingerichtet hast.
- Kehre zu den Einstellungen deines Apple TV zurück, und wähle "AirPlay" und "HomeKit" aus.
- Scrolle nach unten, und wähle "Raum" aus. Wähle dann einen Raum aus, oder füge einen neuen Raum hinzu.

Geräte nach Raum und Zone gruppieren
Fasse deine Geräte nach Raum zusammen, um besser verfolgen zu können, wo sich die Geräte befinden, und um deine Räume mit Siri zu steuern. Du kannst Räume in einer Zone gruppieren, z. B Ober- oder Erdgeschoss.
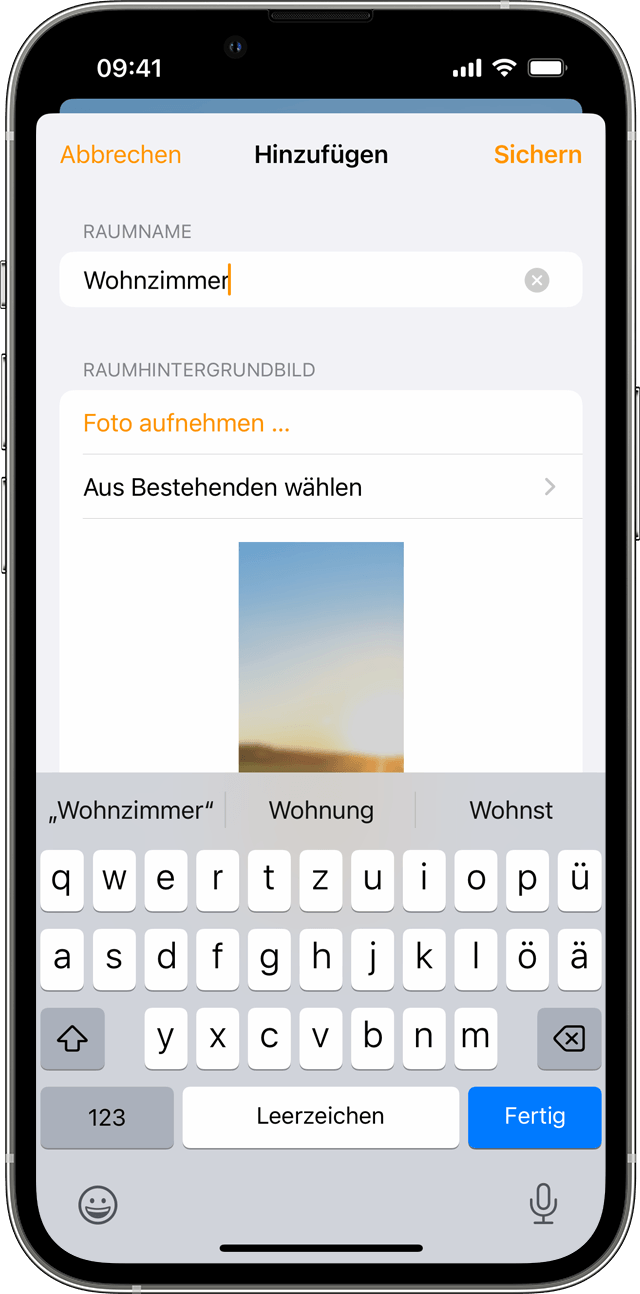
Raum hinzufügen
- Öffne die Home-App, und tippe oder klicke auf "Hinzufügen"
 .
. - Wähle "Raum hinzufügen"
 aus.
aus. - Lege einen Namen für den Raum fest, und tippe oder klicke auf "Sichern".
Geräte einem Raum zuweisen
Nachdem du einem Raum Geräte zugewiesen hast, kannst du beispielsweise überall zu Hause Musik abspielen und steuern. Außerdem kannst du mithilfe von Siri steuern, welche Videoinhalte wo wiedergegeben werden.
- Tippe auf dem iPhone oder iPad auf das Zubehör, scrolle dann nach unten, und tippe auf "Details zum Gerät"
 . Klicke auf dem Mac auf das Gerät.
. Klicke auf dem Mac auf das Gerät. - Scrolle nach unten, und tippe oder klicke auf "Raum".
- Wähle einen Raum aus, und tippe oder klicke dann zum Sichern auf "Schließen"
 .
.

Räume in einer Zone gruppieren
Gruppiere Räume in einer Zone, z. B Ober- oder Erdgeschoss, um so ganz einfach verschiedene Bereiche im Haus mit Siri zu steuern.
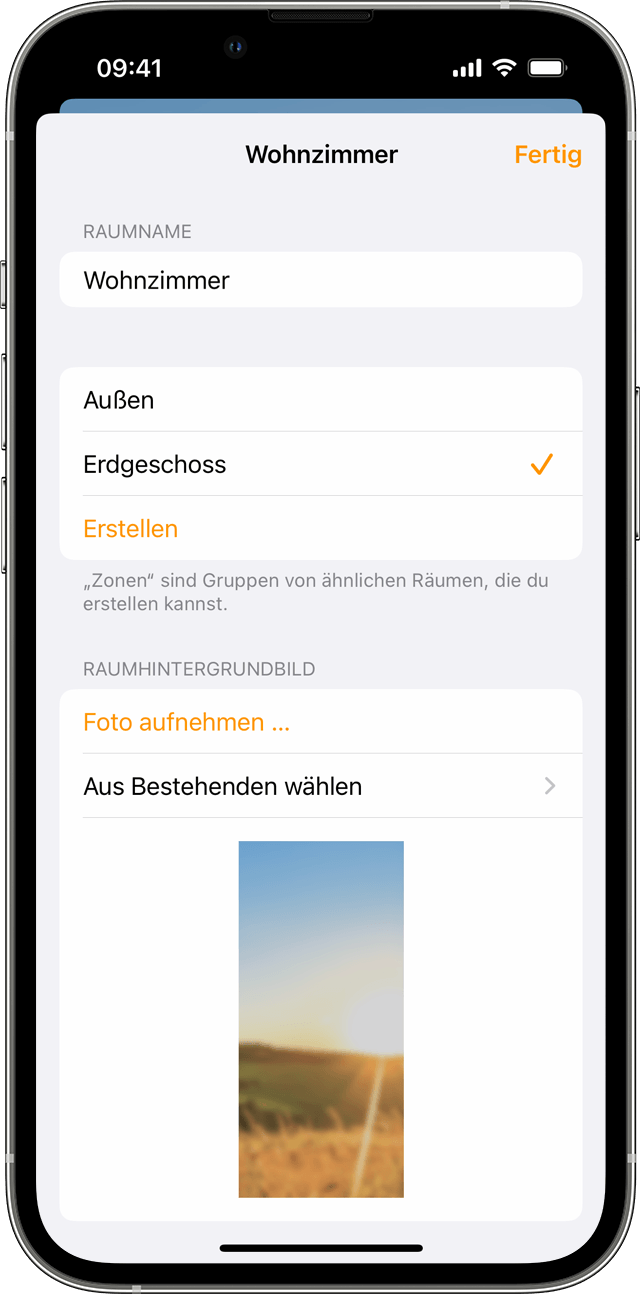
- Halte auf dem iPhone oder iPad den Raumnamen gedrückt, um den Raum zu öffnen. Klicke auf dem Mac auf den Raumnamen.
- Tippe oder klicke auf die Mehr-Taste
 , und wähle "Raumeinstellungen"
, und wähle "Raumeinstellungen"  aus.
aus. - Tippe oder klicke auf "Zone". Wähle eine der vorgeschlagenen Zonen aus, oder wähle "Neu erstellen", und lege für die neue Zone einen Namen fest.
- Tippe oder klicke auf "Fertig".

Wenn kein Gerät hinzugefügt werden kann

Weitere Funktionen der Home-App
Informationen zu nicht von Apple hergestellten Produkten oder nicht von Apple kontrollierten oder geprüften unabhängigen Websites stellen keine Empfehlung oder Billigung dar. Apple übernimmt keine Verantwortung für die Auswahl, Leistung oder Nutzung von Websites und Produkten Dritter. Apple gibt keine Zusicherungen bezüglich der Genauigkeit oder Zuverlässigkeit der Websites Dritter ab. Kontaktiere den Anbieter, um zusätzliche Informationen zu erhalten.