Daten auf einen neuen Laptop übertragen
Daten von einem alten Laptop auf ein neues Laptop übertragen
MacBook Pro 13″, macOS 10.13
Daten von einem alten Laptop auf ein neues Laptop übertragen
MacBook Pro 13″, macOS 10.13
Hi Kandi25,
übertrage alle deine Dokumente, Apps, Benutzeraccounts und Einstellungen mit dem Migrationsassistenten von einem anderen Computer auf einen neuen Mac.
Die nachfolgenden Schritte beschreiben, wie du alle deine Dateien über WLAN von einem Mac auf einen anderen Mac kopierst. Du kannst auch ein TimeMachine Backup auf eine externe Festplatte erstellen und dann diese Daten mit dem Migrationsassistenten auf deinen neuen Mac übertragen. -> Mac aus einem Backup wiederherstellen
Auf dem neuen Mac
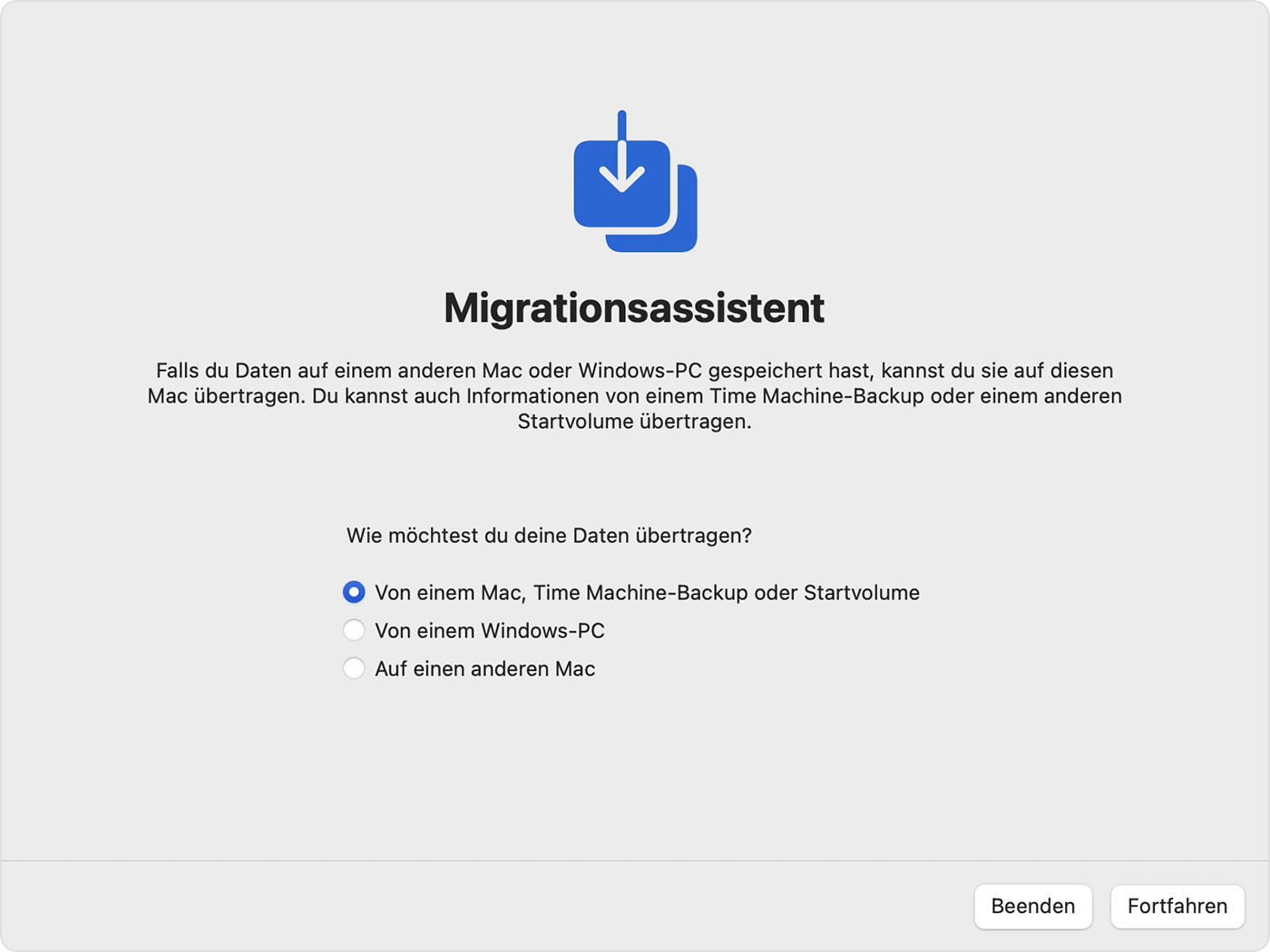
Auf dem alten Mac
Auf dem neuen Mac
Wenn du aufgefordert wirst, einen Mac, ein Time Machine-Backup oder ein anderes Startvolume zu wählen, wähle den anderen Mac aus. Klicke anschließend auf "Fortfahren".
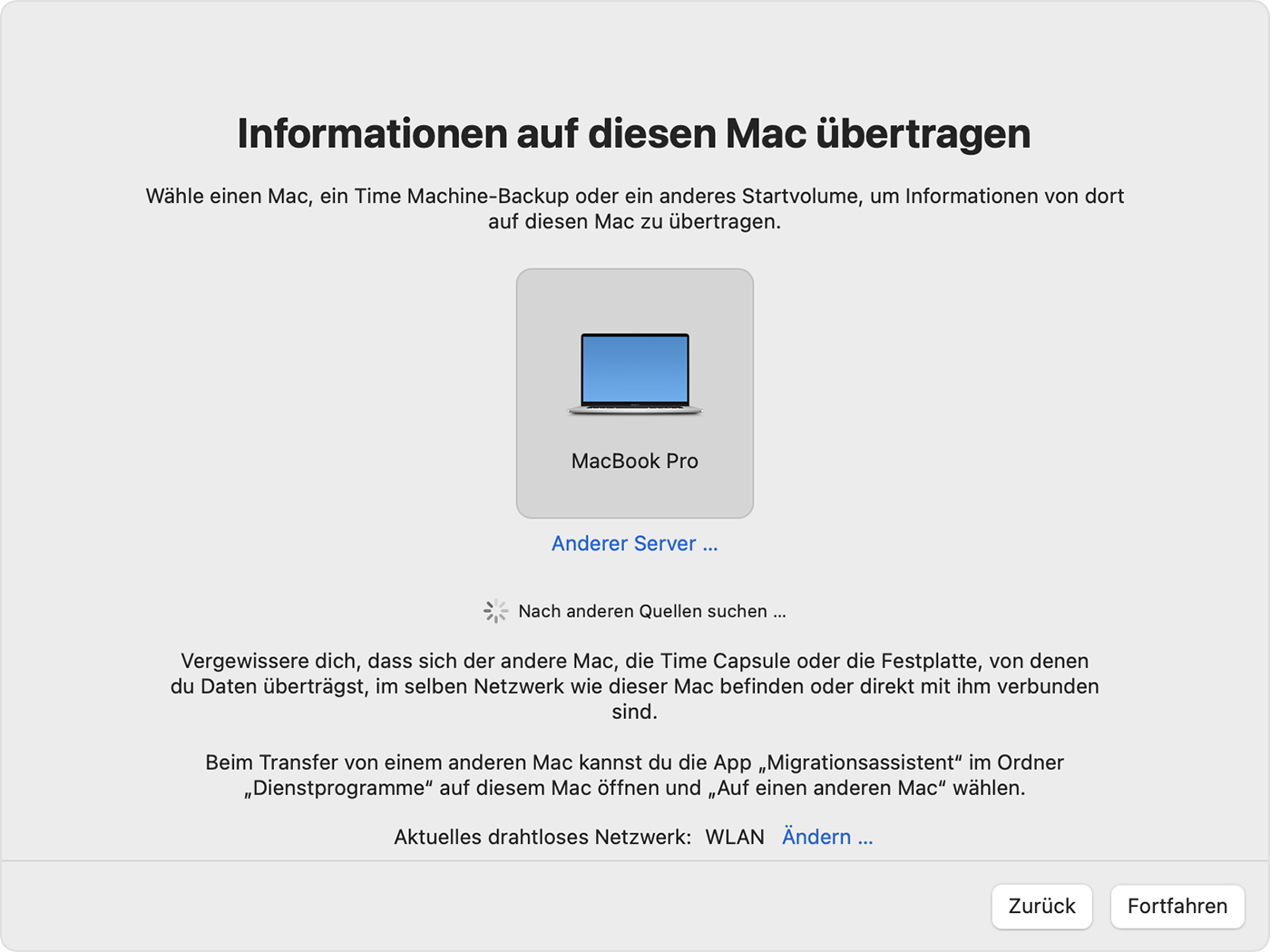
Auf dem alten Mac
Wenn ein Sicherheitscode angezeigt wird, vergewissere dich, dass er mit dem Code auf dem neuen Mac übereinstimmt. Klicke anschließend auf "Fortfahren".
Auf dem neuen Mac
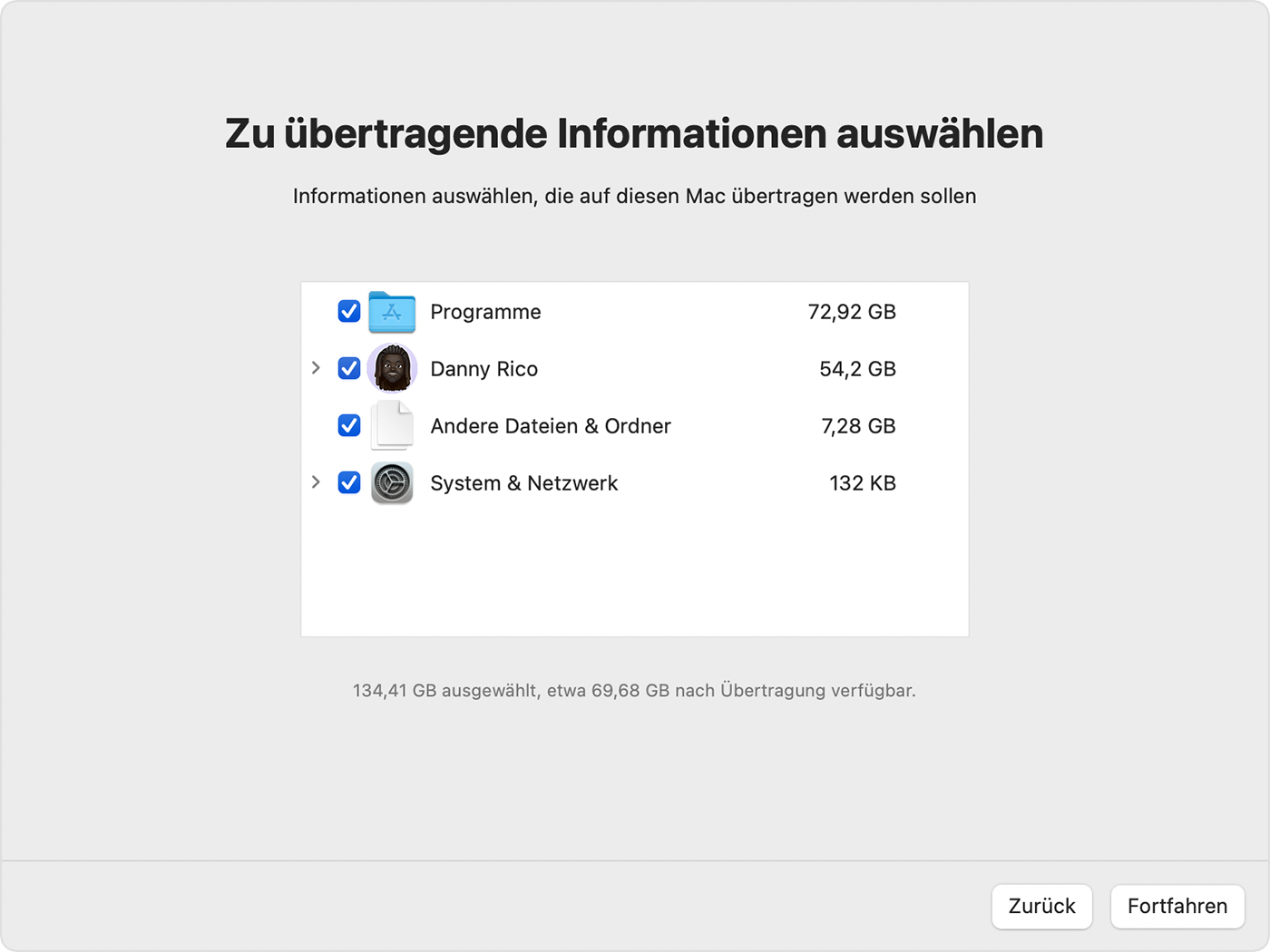
2.Erfahre, was es bedeutet, einen Benutzeraccount zu übertragen, bevor du auf "Weiter" klickst. In dem hier gezeigten Beispiel ist Danny Rico ein Benutzeraccount. Wenn ein Account auf dem neuen Mac denselben Namen hat, fragt der Migrationsassistent, ob er umbenannt oder ersetzt werden soll:
3.Wenn große Datenmengen übertragen werden, kann dies mehrere Stunden dauern und es kann teilweise so wirken, als wäre der Vorgang angehalten worden. Es empfiehlt sich, die Migration abends zu starten und sie über Nacht laufen zu lassen. Klicke auf "Fortfahren", um die Übertragung zu beginnen.
4.Nachdem der Migrationsassistent abgeschlossen ist, beende den Migrationsassistenten auf beiden Computern, und melde dich dann beim migrierten Account auf deinem neuen Mac an, um dessen Dateien anzuzeigen.
Hi Kandi25,
übertrage alle deine Dokumente, Apps, Benutzeraccounts und Einstellungen mit dem Migrationsassistenten von einem anderen Computer auf einen neuen Mac.
Die nachfolgenden Schritte beschreiben, wie du alle deine Dateien über WLAN von einem Mac auf einen anderen Mac kopierst. Du kannst auch ein TimeMachine Backup auf eine externe Festplatte erstellen und dann diese Daten mit dem Migrationsassistenten auf deinen neuen Mac übertragen. -> Mac aus einem Backup wiederherstellen
Auf dem neuen Mac
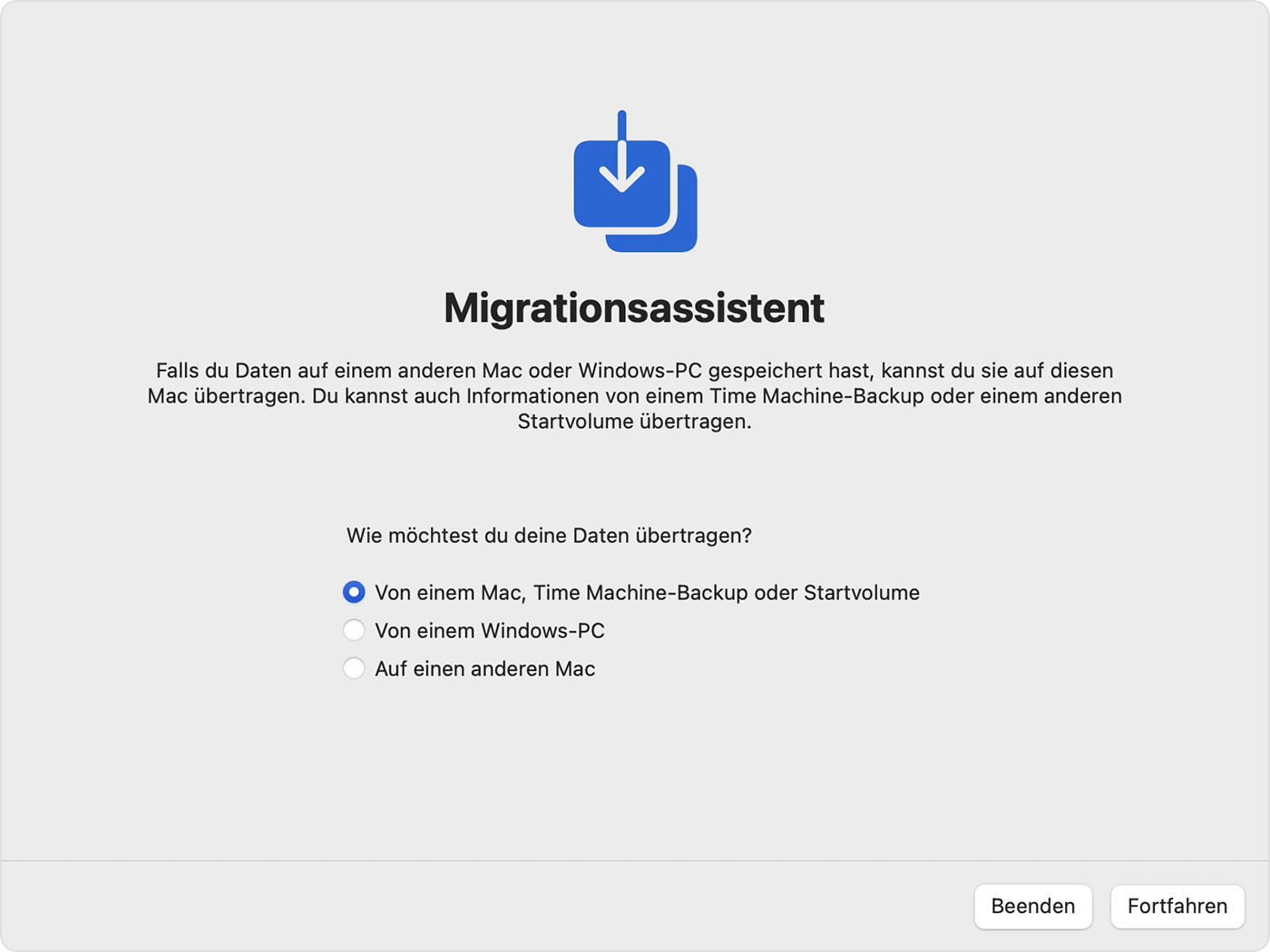
Auf dem alten Mac
Auf dem neuen Mac
Wenn du aufgefordert wirst, einen Mac, ein Time Machine-Backup oder ein anderes Startvolume zu wählen, wähle den anderen Mac aus. Klicke anschließend auf "Fortfahren".
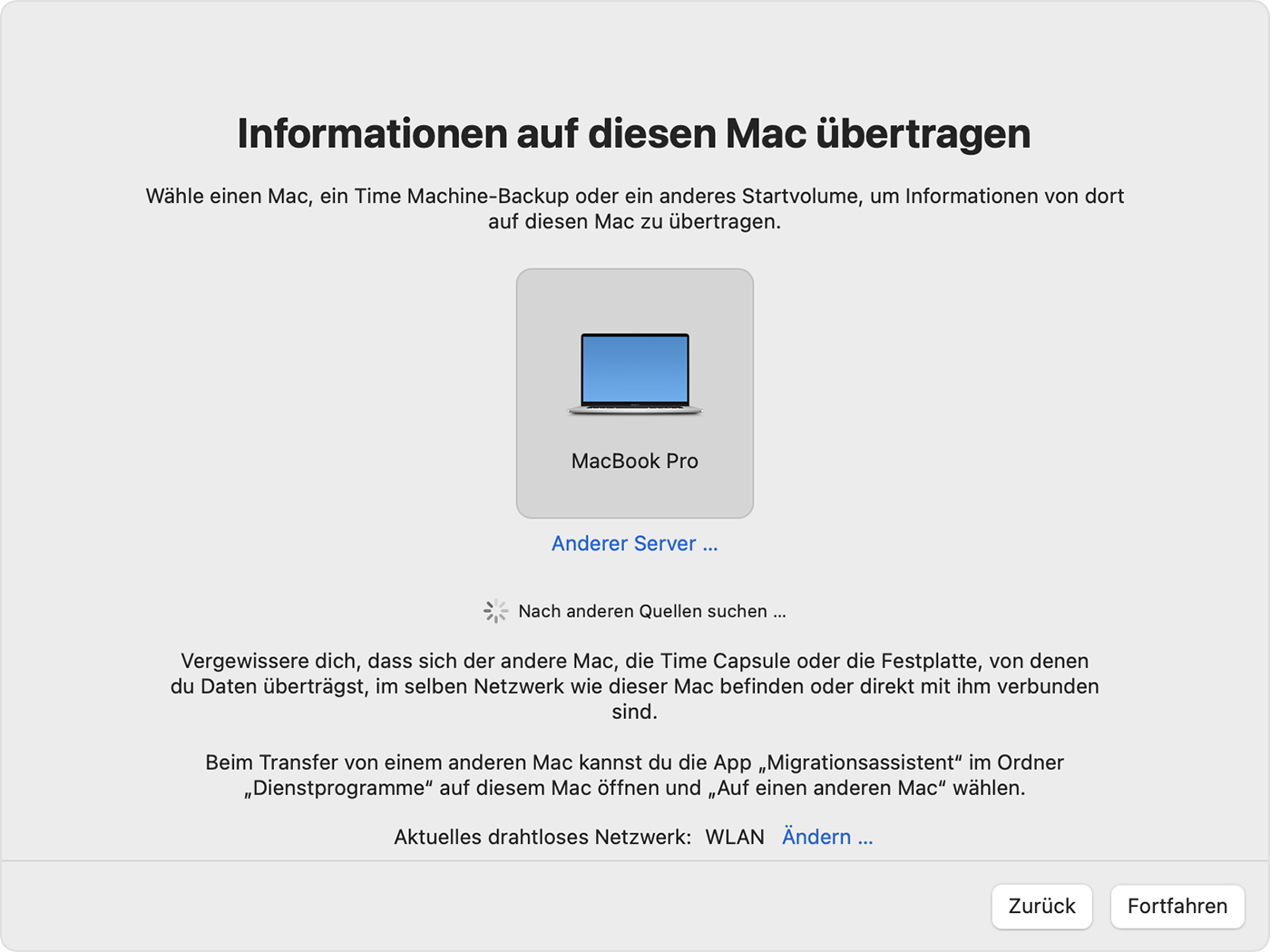
Auf dem alten Mac
Wenn ein Sicherheitscode angezeigt wird, vergewissere dich, dass er mit dem Code auf dem neuen Mac übereinstimmt. Klicke anschließend auf "Fortfahren".
Auf dem neuen Mac
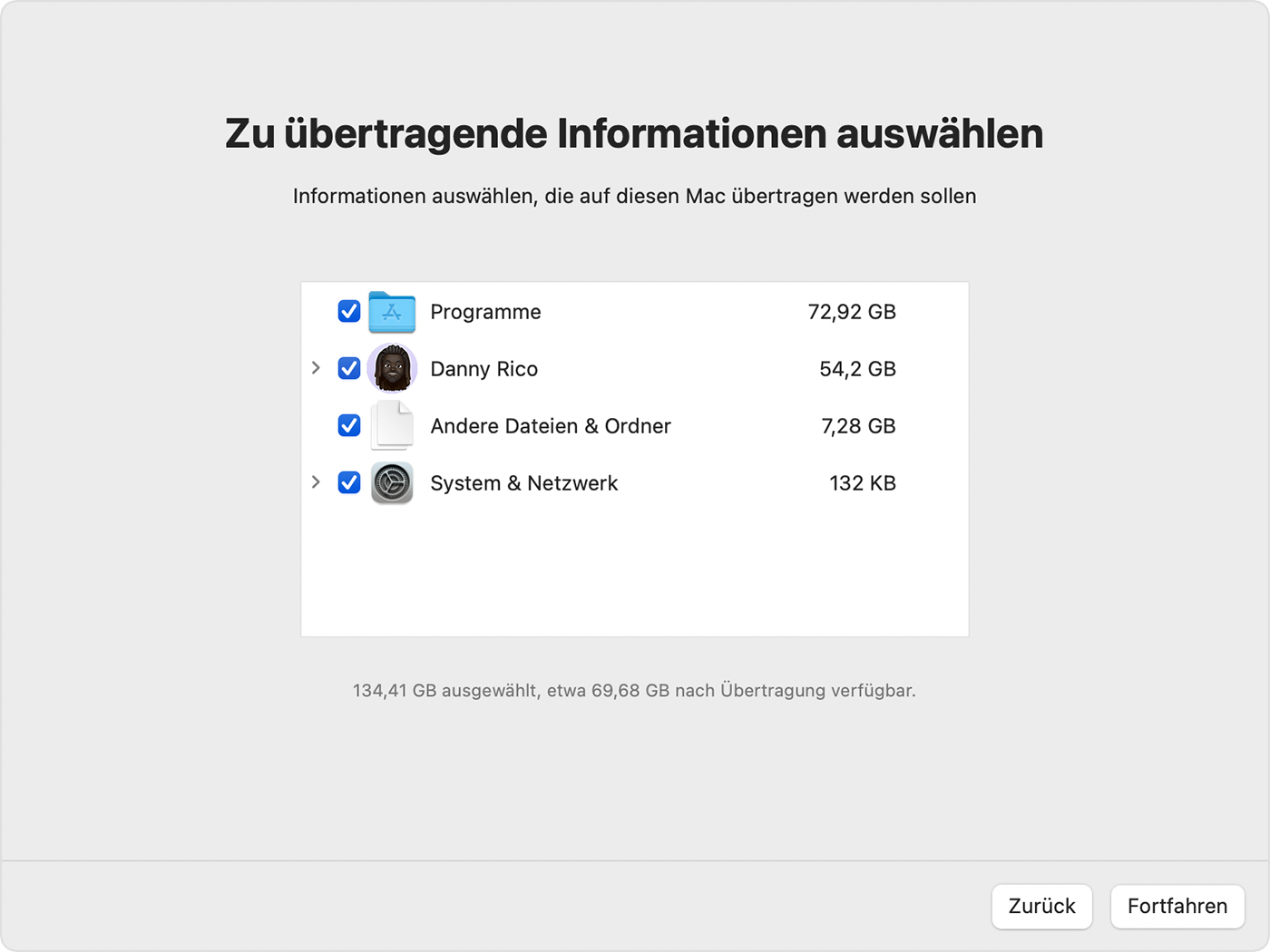
2.Erfahre, was es bedeutet, einen Benutzeraccount zu übertragen, bevor du auf "Weiter" klickst. In dem hier gezeigten Beispiel ist Danny Rico ein Benutzeraccount. Wenn ein Account auf dem neuen Mac denselben Namen hat, fragt der Migrationsassistent, ob er umbenannt oder ersetzt werden soll:
3.Wenn große Datenmengen übertragen werden, kann dies mehrere Stunden dauern und es kann teilweise so wirken, als wäre der Vorgang angehalten worden. Es empfiehlt sich, die Migration abends zu starten und sie über Nacht laufen zu lassen. Klicke auf "Fortfahren", um die Übertragung zu beginnen.
4.Nachdem der Migrationsassistent abgeschlossen ist, beende den Migrationsassistenten auf beiden Computern, und melde dich dann beim migrierten Account auf deinem neuen Mac an, um dessen Dateien anzuzeigen.
Hallo Kandi25
Pi88no hat super und genau geschrieben wie die Übertragung funktioniert.
Was ich Dir aber empfehle ist nur die Benutzerdaten zu übertragen und vor allem die Software neu zu installieren. Somit bist Du sicher das der neue Laptop ein komplett neues und frisches System hat und nicht mit der Migration alter Kram überspielt wird der dann irgendwann zu Problemen führen könnte.
Sicherlich braucht es etwas mehr Zeit um Deine Software neu zu installieren, aber dafür bist Du dann auch sicher das Du vor einem komplett neuen Rechner sitzt.
Chris
Daten auf einen neuen Laptop übertragen