Ein Time Machine Backup mit macOS Monterey durchführen
Wie kann bei macosmonterey ein back up mit time machine erfolgen?
[Betreff vom Moderator bearbeitet]
MacBook Air 13″, macOS 12.6
Entdecke, lerne, hab Spaß 👩💻🧑💻
So nutzt du unsere Community am besten: Optimale Nutzung der Community
So nutzt du unsere Community am besten: Optimale Nutzung der Community
Wie kann bei macosmonterey ein back up mit time machine erfolgen?
[Betreff vom Moderator bearbeitet]
MacBook Air 13″, macOS 12.6
Hi,
in folgendem ist alles gut beschrieben.
Speichergerät für Backups anschließen
Schließe ein externes Speichergerät an deinen Mac an, z. B. ein USB-Laufwerk oder ein Thunderbolt-Laufwerk. Oder informiere dich über andere Backup-Volumes, die du mit Time Machine verwenden kannst.
Dein Speichergerät in den Time Machine-Einstellungen auswählen
Wenn du das Speichergerät an deinen Mac anschließt, wirst du möglicherweise gefragt, ob du es für Time Machine-Backups verwenden möchtest. Wenn dies nicht passiert, führe die folgenden Schritte aus.
Backup erstellen
Backup automatisch erstellen. Nachdem du dein Speichergerät in den Einstellungen von Time Machine ausgewählt hast, erstellt Time Machine automatisch regelmäßige Backups.
Backup manuell erstellen. Um ein Backup manuell zu starten, ohne auf das nächste automatische Backup zu warten, wähle in der Menüleiste im Time Machine-Menü ![]() die Option "Backup jetzt erstellen" aus.
die Option "Backup jetzt erstellen" aus.
Backup-Status überprüfen. Mit dem Time Machine-Menü ![]() in der Menüleiste kannst du den Status eines Backups überprüfen oder ein laufendes Backup überspringen. Wenn beispielsweise gerade ein Backup erstellt wird, zeigt das Menü den aktuellen Fortschritt des Backups an. Wenn gerade kein Backup erstellt wird, zeigt das Menü Datum und Uhrzeit des letzten Backups an.
in der Menüleiste kannst du den Status eines Backups überprüfen oder ein laufendes Backup überspringen. Wenn beispielsweise gerade ein Backup erstellt wird, zeigt das Menü den aktuellen Fortschritt des Backups an. Wenn gerade kein Backup erstellt wird, zeigt das Menü Datum und Uhrzeit des letzten Backups an.
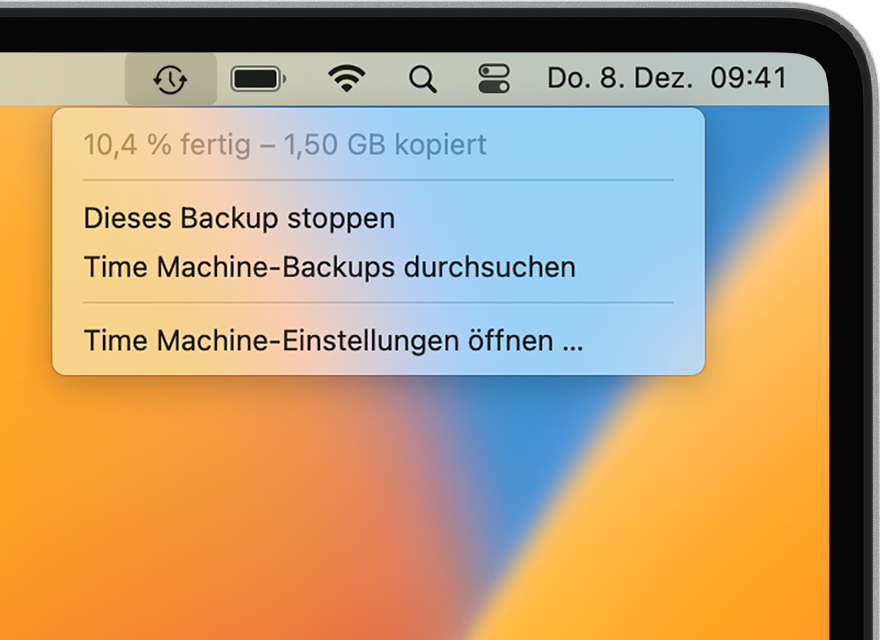
Backup wird gerade ausgeführt
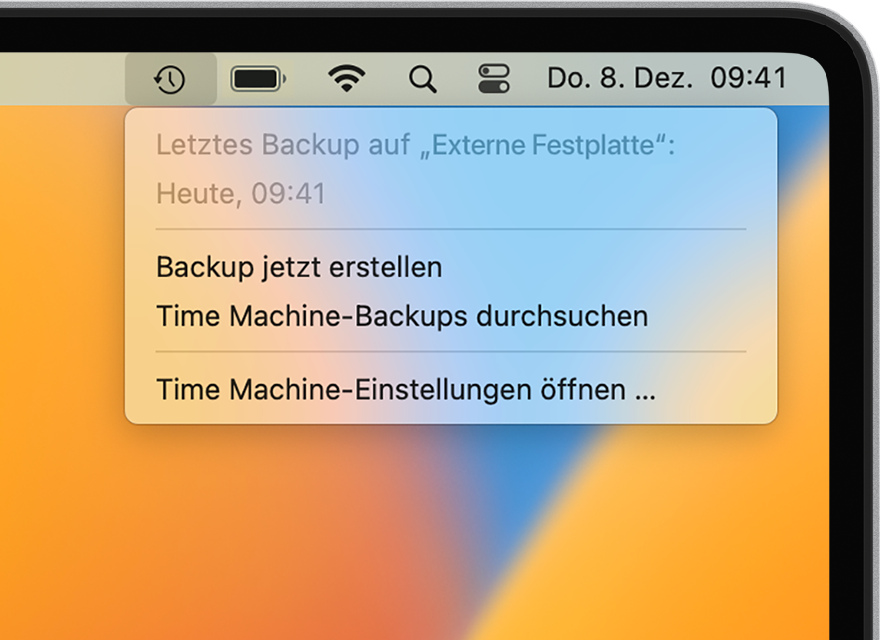
Das Backup ist abgeschlossen
Viele Grüße
Hi,
in folgendem ist alles gut beschrieben.
Speichergerät für Backups anschließen
Schließe ein externes Speichergerät an deinen Mac an, z. B. ein USB-Laufwerk oder ein Thunderbolt-Laufwerk. Oder informiere dich über andere Backup-Volumes, die du mit Time Machine verwenden kannst.
Dein Speichergerät in den Time Machine-Einstellungen auswählen
Wenn du das Speichergerät an deinen Mac anschließt, wirst du möglicherweise gefragt, ob du es für Time Machine-Backups verwenden möchtest. Wenn dies nicht passiert, führe die folgenden Schritte aus.
Backup erstellen
Backup automatisch erstellen. Nachdem du dein Speichergerät in den Einstellungen von Time Machine ausgewählt hast, erstellt Time Machine automatisch regelmäßige Backups.
Backup manuell erstellen. Um ein Backup manuell zu starten, ohne auf das nächste automatische Backup zu warten, wähle in der Menüleiste im Time Machine-Menü ![]() die Option "Backup jetzt erstellen" aus.
die Option "Backup jetzt erstellen" aus.
Backup-Status überprüfen. Mit dem Time Machine-Menü ![]() in der Menüleiste kannst du den Status eines Backups überprüfen oder ein laufendes Backup überspringen. Wenn beispielsweise gerade ein Backup erstellt wird, zeigt das Menü den aktuellen Fortschritt des Backups an. Wenn gerade kein Backup erstellt wird, zeigt das Menü Datum und Uhrzeit des letzten Backups an.
in der Menüleiste kannst du den Status eines Backups überprüfen oder ein laufendes Backup überspringen. Wenn beispielsweise gerade ein Backup erstellt wird, zeigt das Menü den aktuellen Fortschritt des Backups an. Wenn gerade kein Backup erstellt wird, zeigt das Menü Datum und Uhrzeit des letzten Backups an.
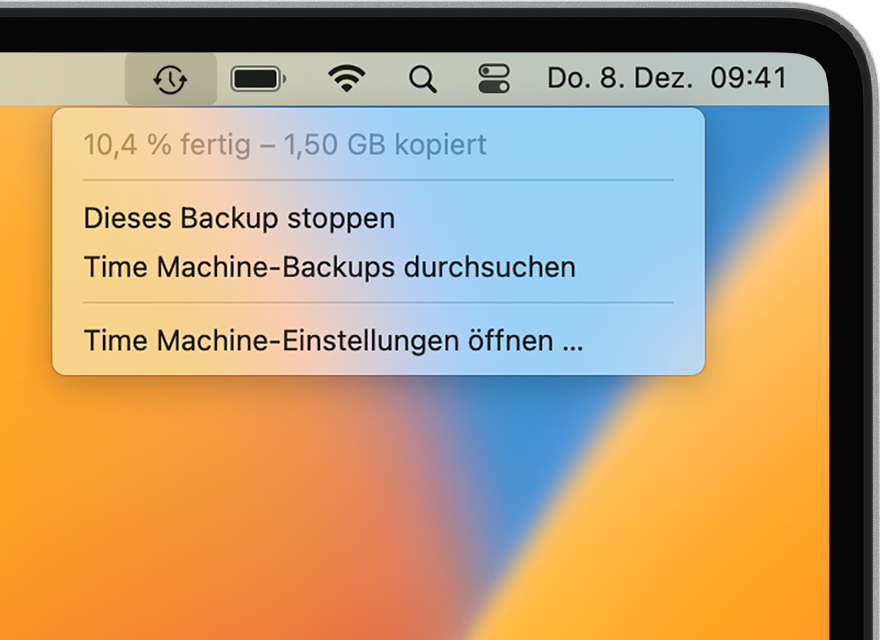
Backup wird gerade ausgeführt
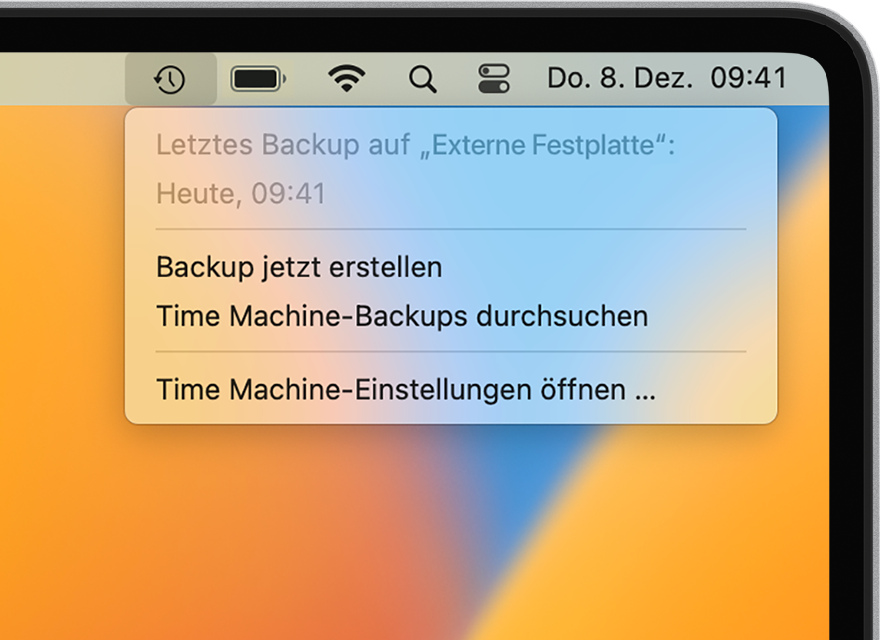
Das Backup ist abgeschlossen
Viele Grüße
Time Machine möchte dann aber, dass ich das Airport-Dienstprogramm konfiguriere und findet über "Andere WLANGeräte" keine geeigneten WLAN-Geräte. Ich soll bei "Andere konfigurieren" eine für Airport Dienstprogramm eine Adresse und ein Passwort eingeben. Ich habe aber nie das Airport Dienstprogramm konfiguriert und möchte ehrlich gesagt wie bisher auch Time Machine für ein Backup verwenden. Dies ist nach upgrade auf Monterey nun nicht mehr möglich.
Was benutzt du als Sicherungsmedium ?
Ein Time Machine Backup mit macOS Monterey durchführen