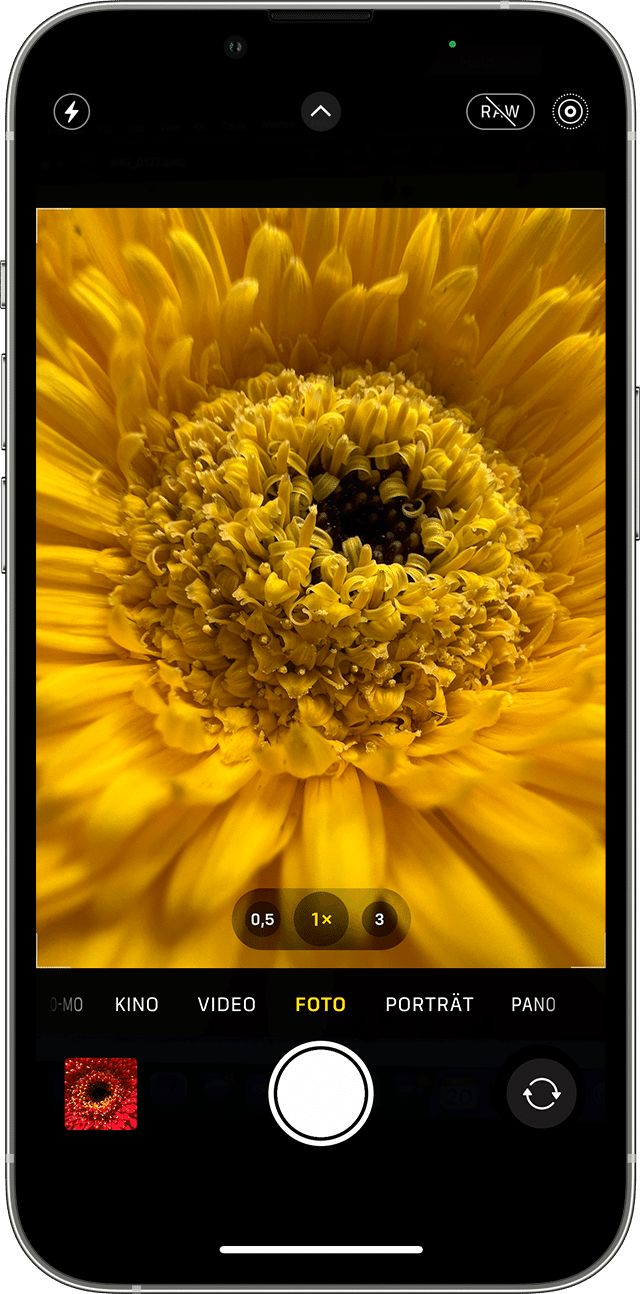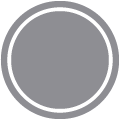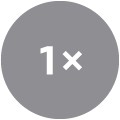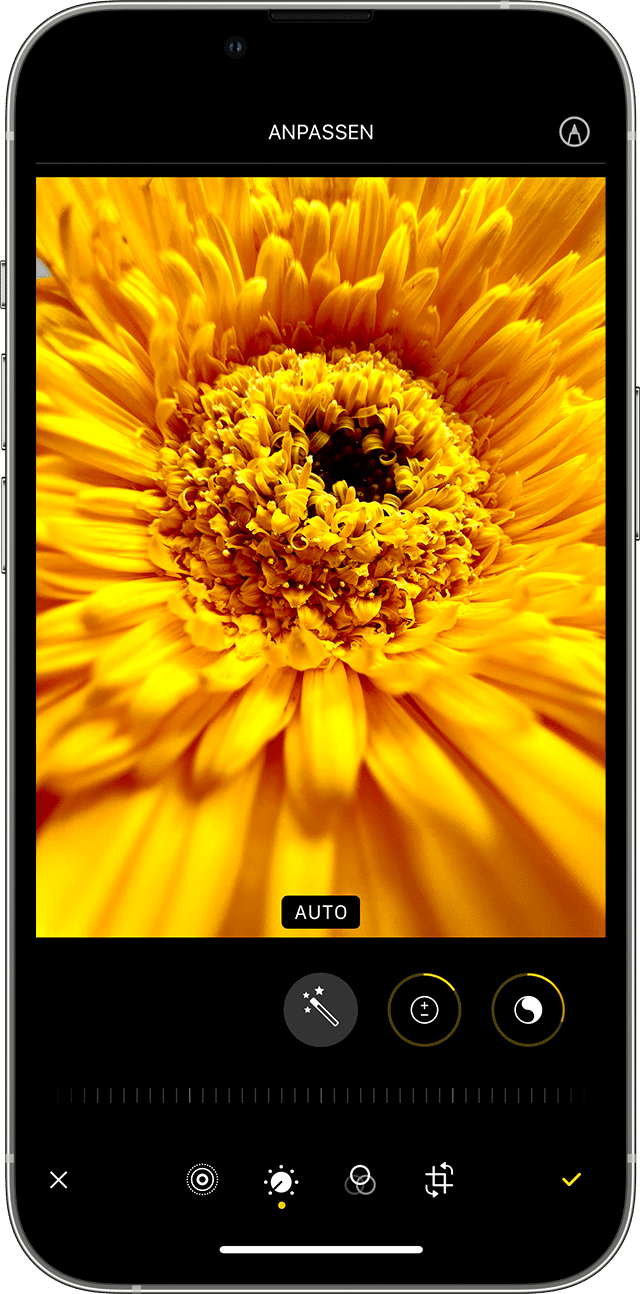Bitte beachte:
Die Kamera des iPhone 14 hat sich deutlich weiter entwickelt seit dem iPhone 11. Folgende Tipps könnten dir weiterhelfen:
Informationen zu den Kamerafunktionen auf deinem iPhone
Erfahre mehr über „Fotografische Stile“, QuickTake, den Aktionsmodus, die Ultraweitwinkel-Kamera und andere Kamerafunktionen auf deinem iPhone.
Finde deinen persönlichen Look mit „Fotografische Stile“
Mit „Fotografische Stile“ auf iPhone 13-Modellen, dem iPhone SE (3. Generation) und neuer kannst du den Look deiner Bilder in der Kamera-App personalisieren. Wähle eine Voreinstellung – „Kontrastreich“, „Leuchtend“, „Warm“ oder „Kühl“ –, und passe sie je nach Belieben weiter an, indem du die Einstellungen für „Ton“ und „Wärme“ änderst. Du musst deinen Stil nur einmal festlegen, dann wird deine bevorzugte Stileinstellung bei jeder Aufnahme eines Fotos im Fotomodus verwendet.
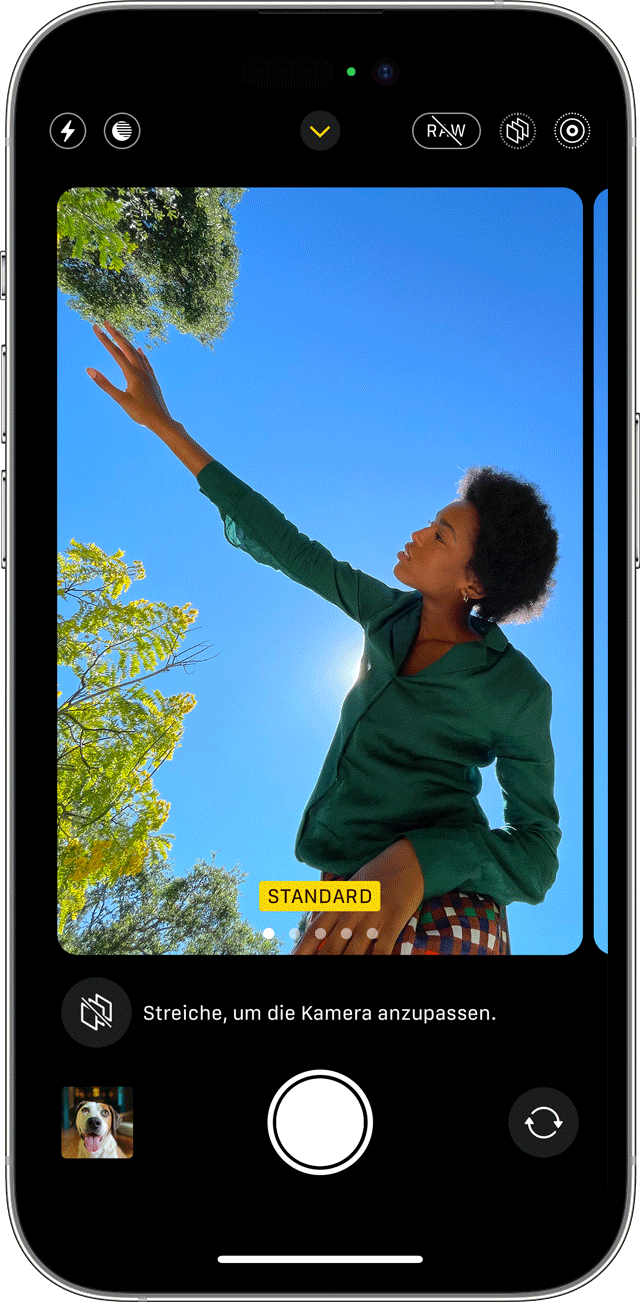 Einen fotografischen Stil einrichten
Einen fotografischen Stil einrichten
Tippe beim ersten Öffnen der Kamera-App auf „Einrichtung“, um deinen Fotografischen Stil auszuwählen. Streiche über den Bildschirm, um die verschiedenen Stile anzusehen, und tippe bei der gewünschten Voreinstellung auf „[Stilname] verwenden“.
Stelle sicher, dass du deinen Stil festgelegt hast, bevor du mit der Aufnahme von Fotos beginnst. Einem bereits aufgenommenen Foto kannst du keinen fotografischen Stil mehr hinzufügen.
Deinen fotografischen Stil ändern
Du möchtest den von dir festgelegten fotografischen Stil ändern? Öffne einfach die Kamera-App, tippe auf den Pfeil , und tippe dann auf „Fotografie“ Stile
, und tippe dann auf „Fotografie“ Stile . „Standard“ ist der standardmäßige, ausgewogene Stil, der lebensecht ist und nicht angepasst werden kann. Du kannst jedoch nach links streichen, um andere anpassbare voreingestellte Stile anzusehen. Tippe auf Anpassen
. „Standard“ ist der standardmäßige, ausgewogene Stil, der lebensecht ist und nicht angepasst werden kann. Du kannst jedoch nach links streichen, um andere anpassbare voreingestellte Stile anzusehen. Tippe auf Anpassen , um den Ton und die Wärme des ausgewählten Stils anzupassen.
, um den Ton und die Wärme des ausgewählten Stils anzupassen.
Nahaufnahmen mit Makrofotos und -videos erstellen
iPhone 13 Pro und neuere iPhone Pro-Modelle bieten Makrofotografie. Dank der neuen Ultraweitwinkel-Kamera mit fortschrittlichem Objektiv und Autofokus-System kannst du gestochen scharfe Nahaufnahmen von Motiven machen, die nur 2 Zentimeter entfernt sind. Außerdem kannst du mit iPhone 13 Pro und neueren iPhone Pro-Modellen Makrovideos aufnehmen, sogar in Zeitlupe und mit Zeitraffer.
Makroaufnahmen gehen im Foto- und Videomodus ganz automatisch. Du musst nur die Kamera nahe an das Motiv halten, und die Kamera wechselt automatisch zur Ultraweitwinkel-Kamera, sofern noch nicht ausgewählt, und behält den Bildausschnitt bei. Für Makrovideos in Zeitlupe oder mit Zeitraffer wähle die Ultraweitwinkel-Kamera (0,5-fach) aus, und halte das iPhone nahe an das Motiv.
Wenn du dein iPhone auf ein Motiv zu- oder davon wegbewegst, siehst du möglicherweise, wie die Kamera-App in den Ultraweitwinkel-Modus wechselt. Du kannst den automatischen Wechsel zwischen Makros steuern, indem du über „Einstellungen“ > „Kamera“ die Makro-Steuerung aktivierst. Wenn die Makrosteuerung aktiviert ist, zeigt die Kamera-App eine Makrotaste wenn sich dein iPhone in Makroentfernung von einem Motiv befindet. Tippe auf die Makrotaste, um den automatischen Wechsel in den Makromodus zu deaktivieren oder wieder zu aktivieren.
wenn sich dein iPhone in Makroentfernung von einem Motiv befindet. Tippe auf die Makrotaste, um den automatischen Wechsel in den Makromodus zu deaktivieren oder wieder zu aktivieren.
Durch Aktivierung der Makro-Steuerung wird auch der automatische Wechsel in den Makromodus aktiviert, wenn du die Kamera das nächste Mal innerhalb einer Makrodistanz verwendest. Wenn du die Einstellung der Makro-Steuerung zwischen Kamerasitzungen beibehalten möchtest, gehe zu „Einstellungen“ > „Kamera“ > „Einstellungen beibehalten“, und aktiviere die Makro-Steuerung.
Schnelle Videos mit QuickTake
Mit QuickTake kannst du Videos aufnehmen, ohne den Fotomodus zu verlassen. QuickTake ist für iPhone XS, iPhone XR und neuer verfügbar.
Zum Aufnehmen eines Videos Auslösertaste gedrückt halten
Wenn du die Kamera-App öffnest, wird standardmäßig der Fotomodus angezeigt. Tippe auf die Auslöser-Taste , um ein Foto aufzunehmen. Tippe dann auf den Pfeil
, um ein Foto aufzunehmen. Tippe dann auf den Pfeil , um Optionen wie Blitz , Live-Fotos, Timer und mehr anzupassen.
, um Optionen wie Blitz , Live-Fotos, Timer und mehr anzupassen.
Wenn du ein QuickTake-Video aufnehmen möchtest, halte einfach die Auslöser-Taste gedrückt.* Lass dann los, um die Aufnahme zu beenden.
gedrückt.* Lass dann los, um die Aufnahme zu beenden.
Unter iOS 14 und neuer kannst du eine der Lautstärketasten gedrückt halten, um ein QuickTake-Video aufzunehmen. Wenn du „'Lauter' für Serie verwenden“ aktiviert hast, kannst du mit der Leiser-Taste ein
(...)
Textauszug:
- Support
- Informationen zu Kamerafunktionen auf dem iPhone
Deutschland
Copyright © 2023 Apple Inc. Alle Rechte vorbehalten.
Datenschutzrichtlinie Nutzungsbedingungen Verkauf und Rückerstattung Sitemap Verwendung von Cookies
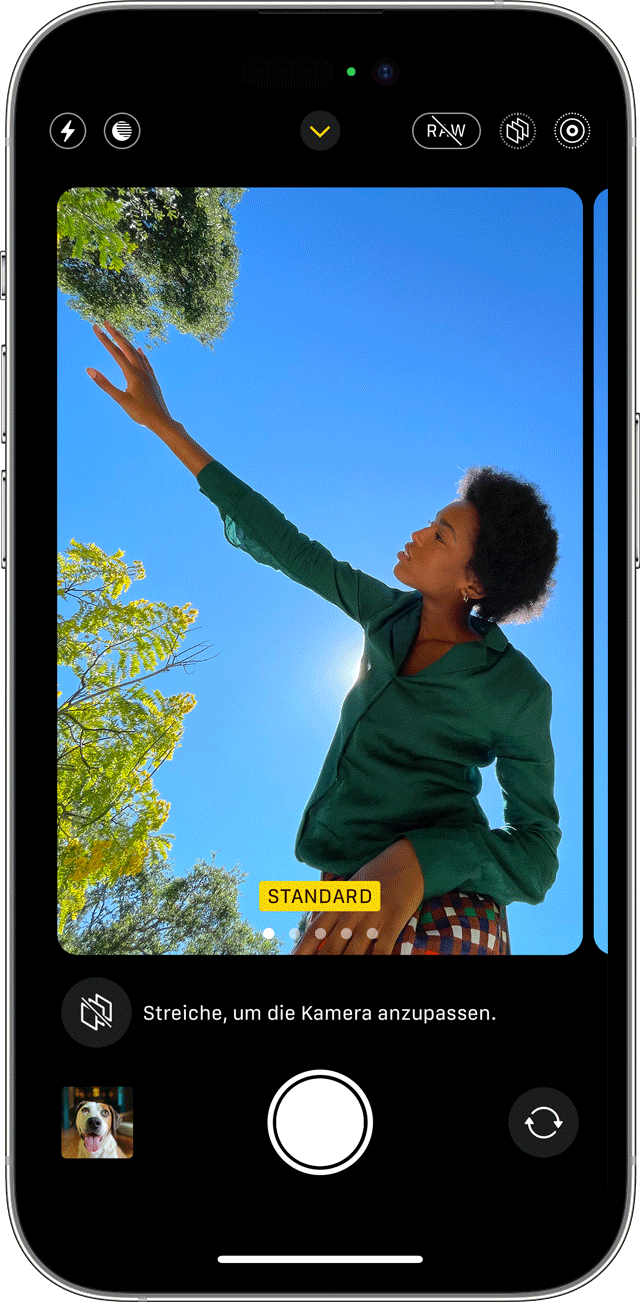 Einen fotografischen Stil einrichten
Einen fotografischen Stil einrichten , um ein Foto aufzunehmen. Tippe dann auf den Pfeil
, um ein Foto aufzunehmen. Tippe dann auf den Pfeil