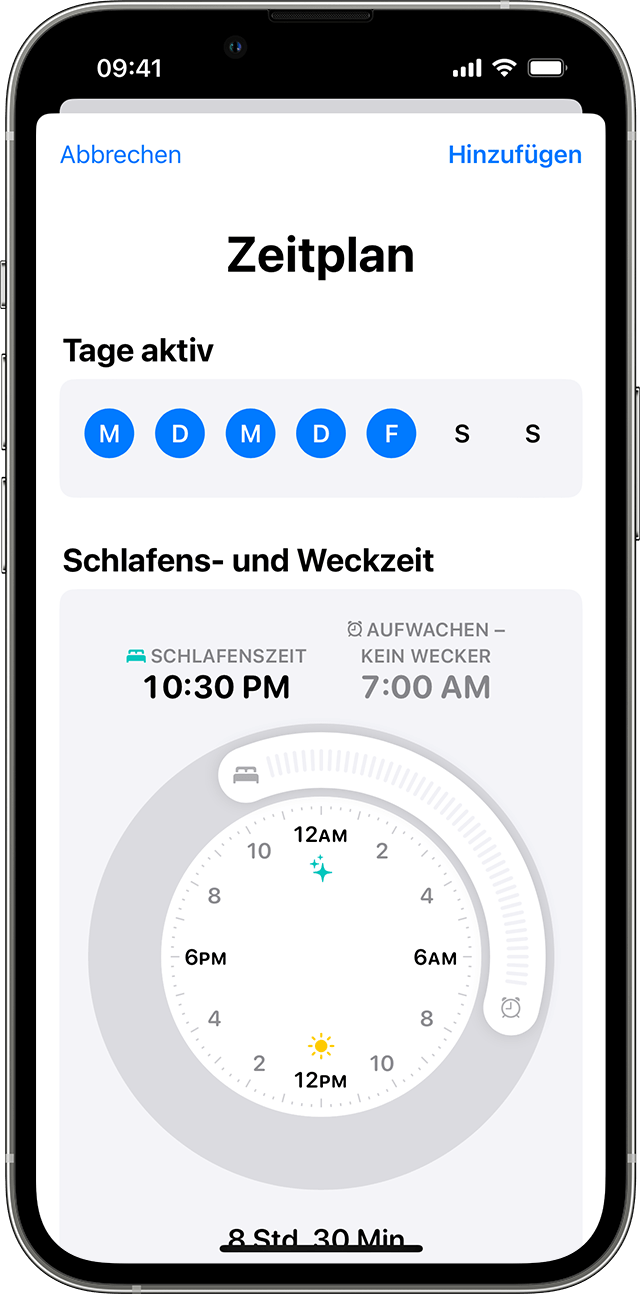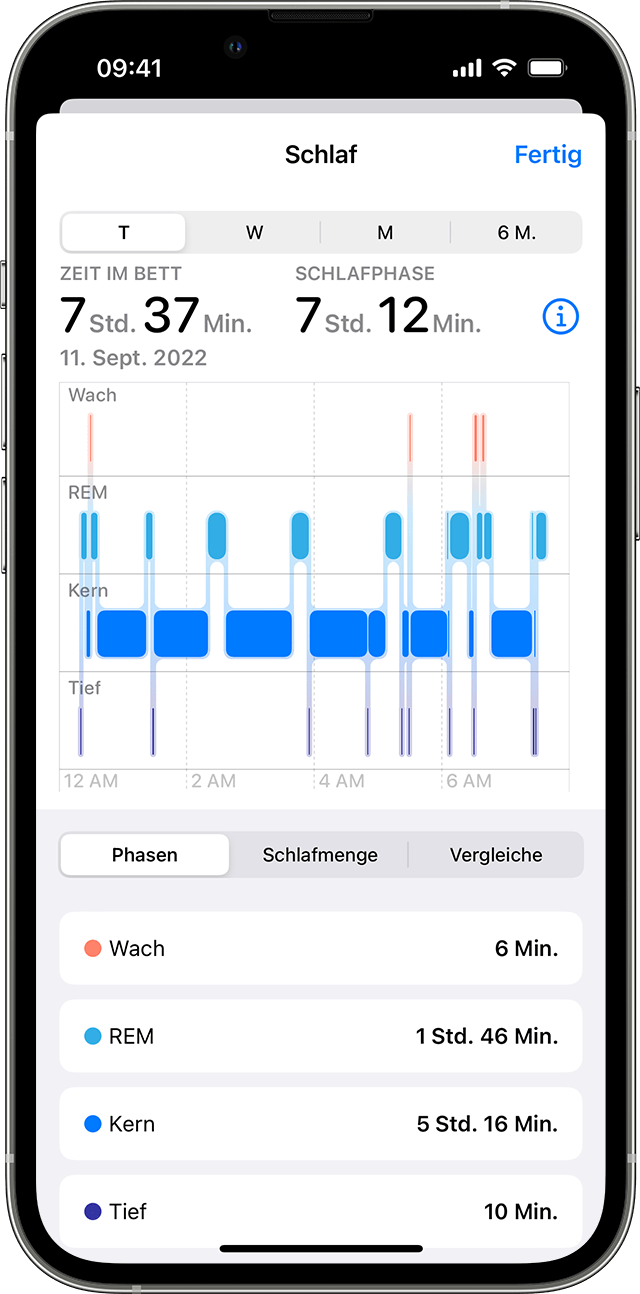Ich habe dir mal den Grundlagentext herausgesucht:

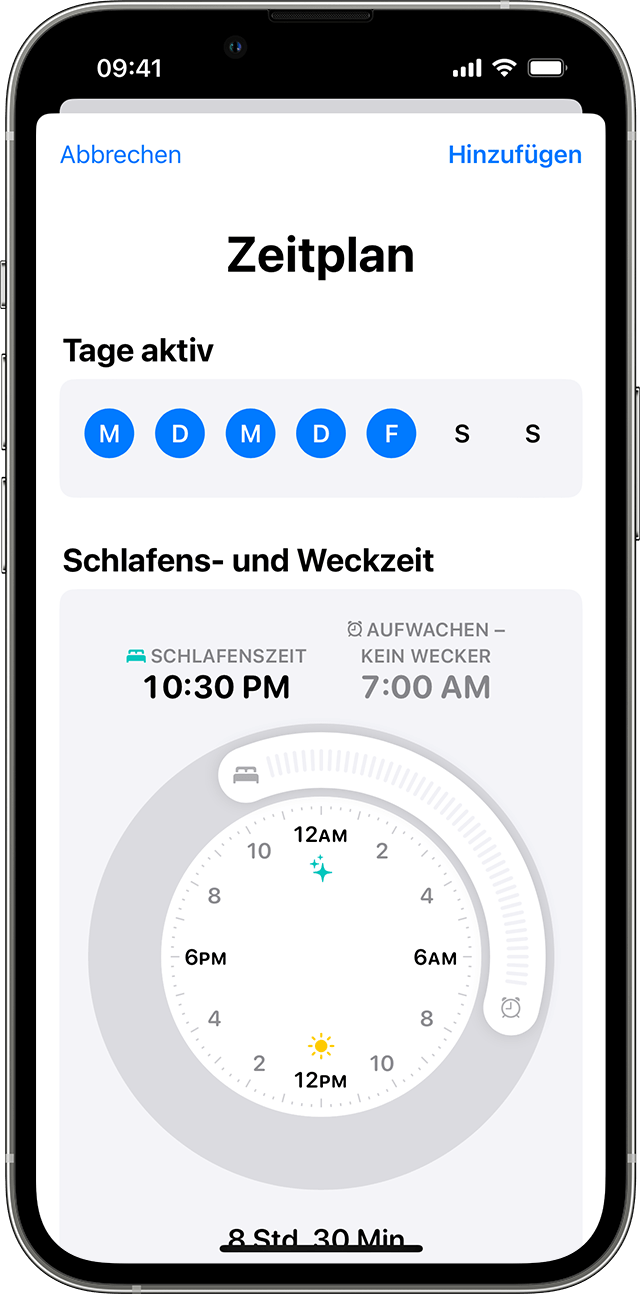
Deinen vollständigen Zeitplan aktualisieren
- Öffne die Health-App, und tippe auf "Schlaf".
- Tippe unter "Vollständiger Zeitplan & Optionen" auf einen Zeitplan.
- Tippe unter dem Zeitplan, den du aktualisieren möchtest, auf "Bearbeiten".
- Tippe unter "Tage aktiv" auf die entsprechenden Wochentage, und ziehe den gebogenen Schieberegler auf die gewünschte Schlafens- und Aufwachzeit. Der Schieberegler färbt sich orange, wenn der Zeitplan nicht deinem Schlafziel entspricht.
- Tippe auf "Wecker", um den Wecker einzuschalten und Weckton, Lautstärke und Haptik einzustellen.
- Tippe auf "Fertig", um deine Änderungen zu sichern.
Du kannst deinen Schlafplan bei Bedarf auch deaktivieren. Tippe in der Health-App auf "Entdecken" > "Schlaf" > "Vollständiger Zeitplan & Optionen". Tippe dann oben auf dem Bildschirm auf "Schlafplan", um deinen Schlafplan aus- oder einzuschalten.


Deinen Schlafplan auf der Apple Watch bearbeiten
Wenn du deinen Schlafplan aktualisieren musst, kannst du Änderungen an deinem vollständigen Zeitplan oder für "Nur nächste Aufwachzeit" vornehmen. Bei "Nur nächste Aufwachzeit" gelten die vorgenommenen Änderungen nur für den nächsten Tag. Änderungen, die du an deinem vollständigen Zeitplan vornimmst, gelten für alle zukünftigen Tage.
Wenn du vor deiner geplanten Weckzeit wach bist, kannst du den Fokus "Schlafen" verlassen. Drehe an der Digital Crown, um die Apple Watch zu entsperren. Streiche dann nach oben, um das Kontrollzentrum zu öffnen, und tippe auf das Symbol für die Schlaf-App.
"Nur nächste Aufwachzeit" aktualisieren
- Öffne die Schlaf-App.
- Tippe unter "Als Nächstes" auf den Zeitplan.
- Tippe auf "Aufwecken" oder "Schlafenszeit".

- Tippe auf die Stunde oder Minute, und drehe die Digital Crown, um die Uhrzeit einzustellen. Tippe anschließend zum Sichern auf die Markierung.
- Tippe auf "Wecker", um einen Alarm einzuschalten und Töne und Haptik einzustellen.
- Tippe oben links auf "Zeitplan bearbeiten", um deine Änderungen für den nächsten Tag zu speichern.
Deinen vollständigen Zeitplan aktualisieren
- Öffne die Schlaf-App, und tippe auf "Vollständiger Zeitplan".
- Tippe auf den Zeitplan, den du bearbeiten möchtest.

- Tippe unter "Aktiv" auf die Wochentage, und wähle dann die Tage, für die du den Schlafplan festlegen möchtest.
- Tippe auf "Fertig", um deine Änderungen zu sichern.
- Tippe auf "Aufwecken" oder "Schlafenszeit".
- Tippe auf die Stunde oder Minute, und drehe die Digital Crown, um die Uhrzeit einzustellen. Tippe anschließend zum Sichern auf die Markierung.
- Tippe auf "Wecker", um einen Alarm einzuschalten und Töne und Haptik deines Alarms einzustellen.
- Tippe oben links auf "Zeitplan bearbeiten", um deine Änderungen für den vollständigen Zeitplan zu speichern.
Du kannst deinen vollständigen Zeitplan bei Bedarf auch deaktivieren. Tippe in der Schlaf-App auf "Vollständiger Zeitplan" und dann auf "Schlafplan", um deinen Schlafplan aus- oder einzuschalten.


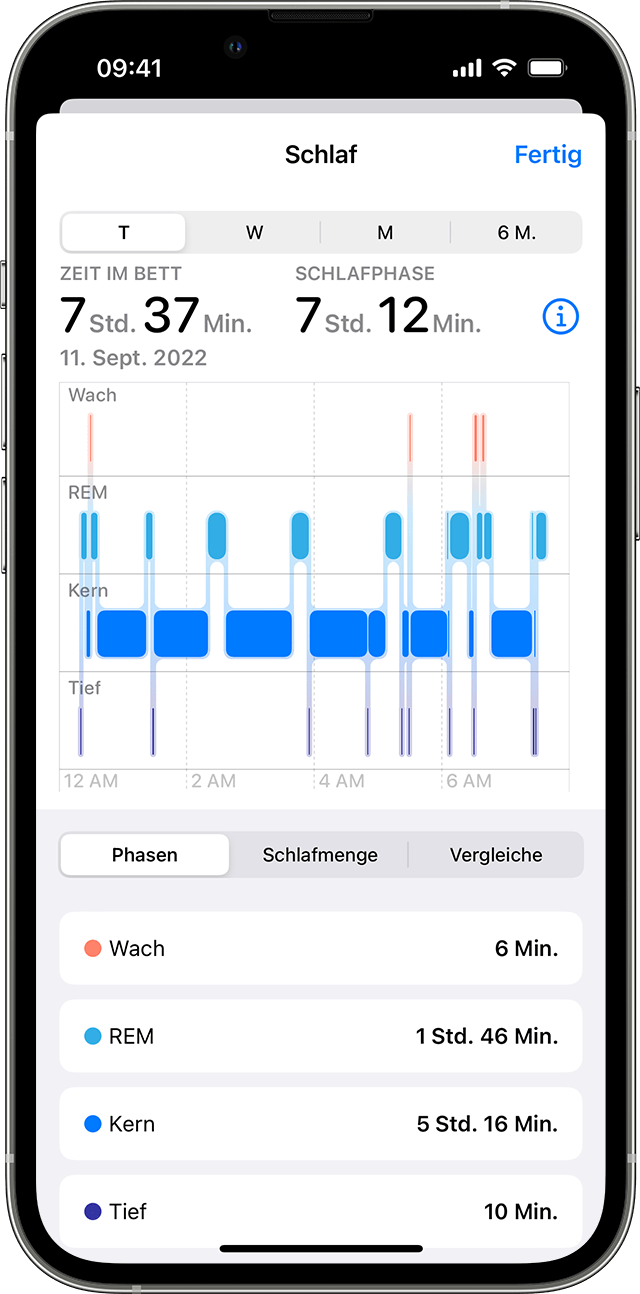
Schlafprotokoll anzeigen
Basierend auf deiner nächtlichen iPhone-Nutzung kannst du mit "Schlaf" auf dem iPhone deine Zeit im Bett aufzeichnen und als Diagramm anzeigen. Um Schlafdaten von der Apple Watch zu erhalten, muss die Schlaferfassung jede Nacht für mindestens 4 Stunden aktiviert werden.
Um dein Schlafprotokoll anzuzeigen, öffne die Health-App auf deinem iPhone, tippe unten auf dem Bildschirm auf "Entdecken" und dann auf "Schlaf". Wenn du "Schlaf" zu deinen Favoriten hinzugefügt hast, kannst du über die Übersicht in der Health-App darauf zugreifen.
Das Balkendiagramm ist standardmäßig auf D (täglich) eingestellt. Tippe oben im Diagramm auf "W", um dein Schlafprotokoll für die vergangene Woche, "M" für den letzten Monat oder "6M" für die letzten 6 Monate anzuzeigen. Tippe auf "Show More Sleep Data" ("Weitere Schlafdaten anzeigen"), und wähle eine Kategorie aus, um weitere Details zu deinem Schlaf zu erhalten.
- Phasen: Zeige die Zeit und den Prozentsatz an, den du im Wachzustand oder im REM-Schlaf, Kernschlaf oder Tiefschlaf verbracht hast.
- Schlafmenge: Rufe die Details deiner Schlafdauer auf, z. B. "Durchschnittliche Zeit im Bett" und "Durchschnittliche Schlafdauer".
- Vergleiche: Sieh dir deine Herzfrequenz und Atemfrequenz im Verhältnis zu deiner Schlafzeit an. Wenn du eine Apple Watch Series 8 oder Apple Watch Ultra besitzt, kannst du auch die Daten zu Änderungen deiner nächtlichen Temperatur am Handgelenk vergleichen.


Auszug aus dem Apple Support Text