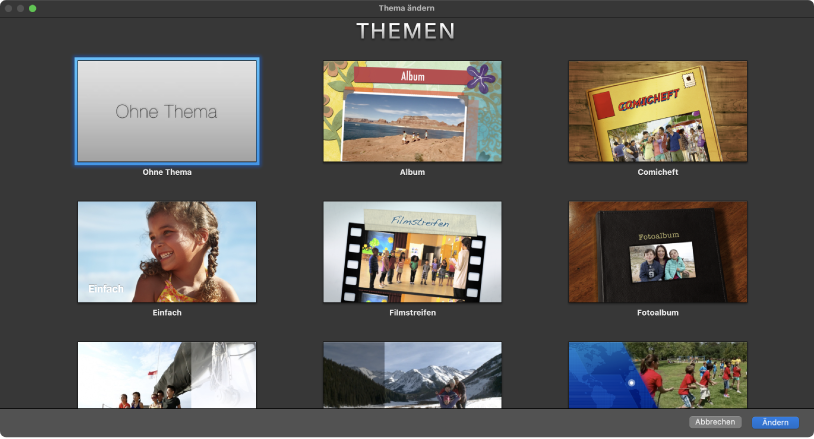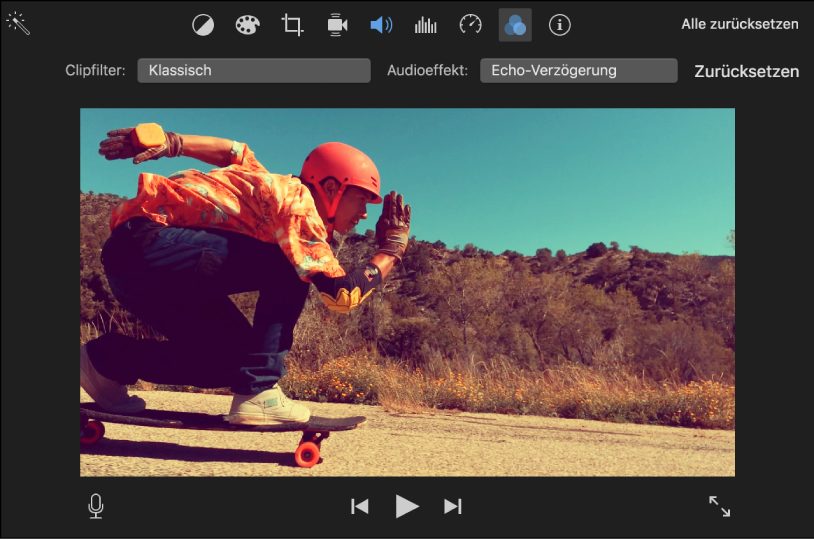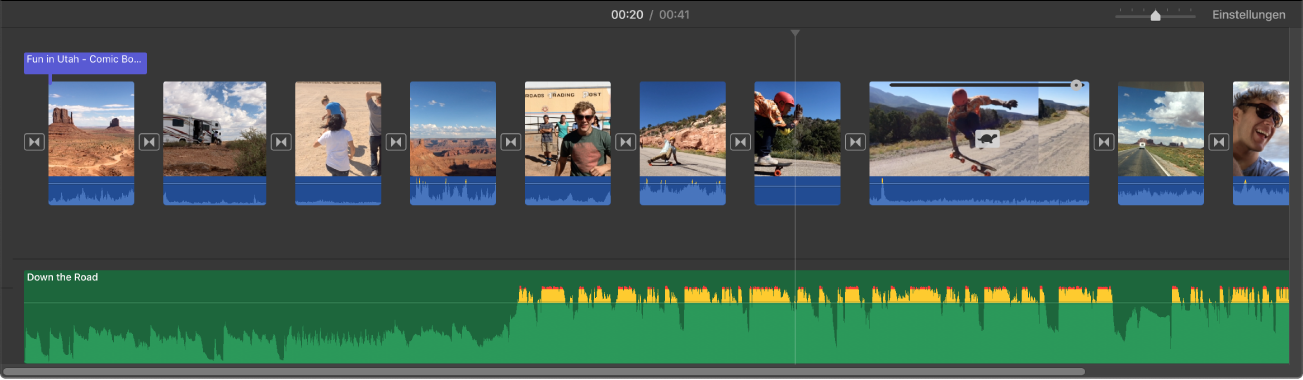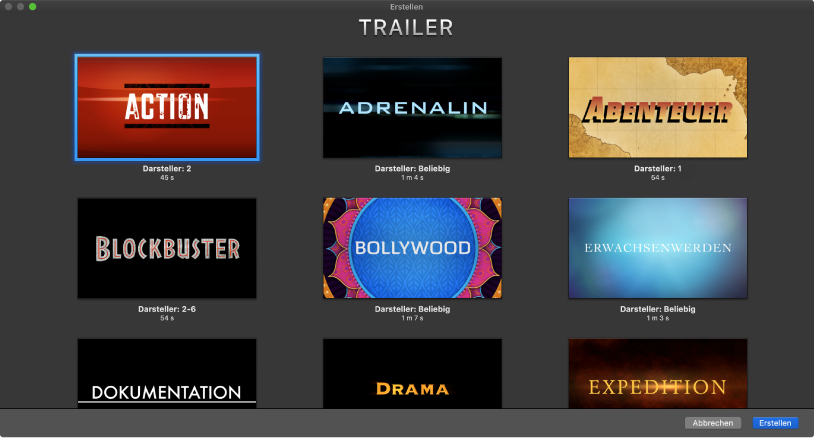Nur Fotos in iMovie in die Timeline ziehen unmöglich
Hallo liebe Community,
ich möchte ein Video, nur aus Fotos bestehend, machen. Ich habe hierfür bereits meine viertausend Bilder zuerst aus meiner iFoto App auf meinen Schreibtisch importiert und diese dann in einem iMovie Filmprojekt hochgeladen.
Aber möchte ich ein Foto in die Timeline ziehen, tut es das nicht, sondern zeigt mir rechts-unten am Cursor so ein weißes Verbotsschild an, dass das Ziehen von Fotos in die Timeline nicht möglich sei...
Und nun meine Frage an Euch: Wie erstelle ich denn einen Film bestehend NUR aus Fotos, wenn ich kein einziges Bild in die Timeline ziehen darf?
Danke für hilfreiche Kommentare!
Lieben Gruß
AntonBernad
iMac 27″, macOS 12.7