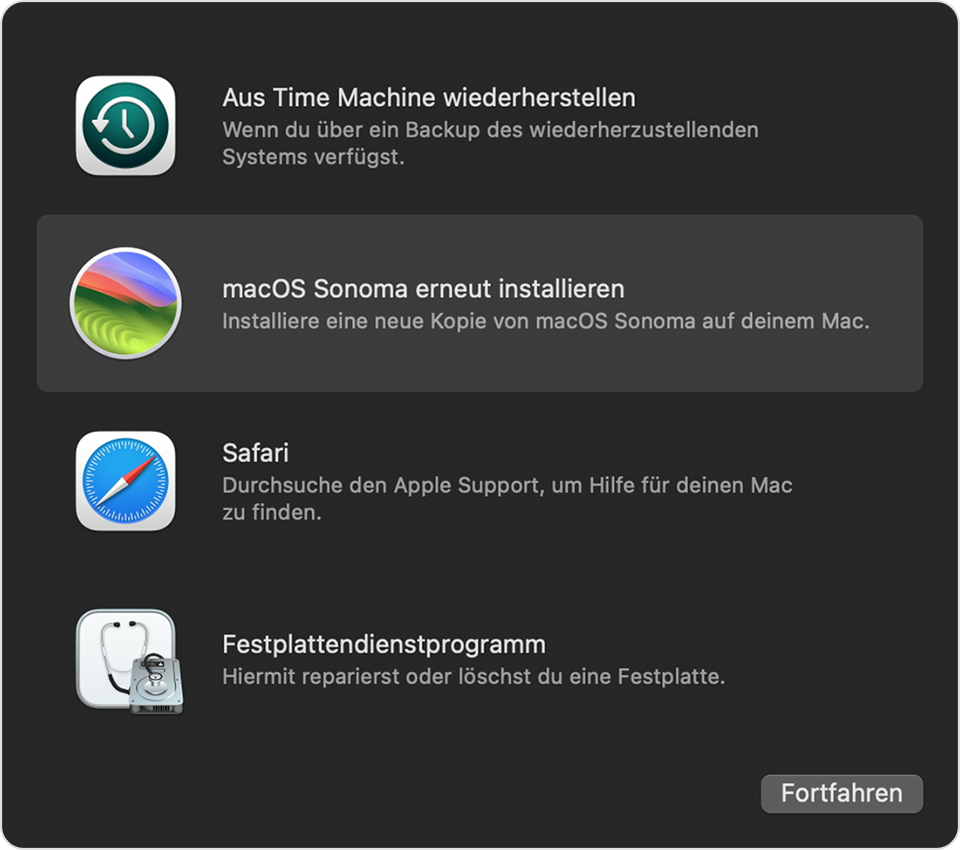Insgesamt bist du vorgegangen wie es dieser Support Text vorschlägt:
Erneute Installation von macOS
Mit der macOS-Wiederherstellung kannst du das Mac-Betriebssystem (macOS) neu installieren. Durch eine Neuinstallation von macOS werden deine persönlichen Daten nicht entfernt.
Schalte den Mac aus
Wähle im Apple-Menü () in der Bildschirmecke die Option „Ausschalten“ aus. Wenn das Herunterfahren deines Mac nicht funktioniert, halte den Ein-/Ausschalter bis zu 10 Sekunden lang gedrückt, bis sich der Mac abschaltet. (Jeder Mac hat einen Ein-/Ausschalter. Halte bei Notebooks mit Touch ID „Touch ID“ gedrückt.)
Computer mit macOS-Wiederherstellung starten
Folge dann den entsprechenden Schritten, je nachdem, ob du einen Mac mit Apple-Chip hast. Wenn du dir nicht sicher bist, kannst du beide Schritte ausführen, um den Computer aus der macOS-Wiederherstellung zu starten.
Wenn du einen Mac mit Apple-Chip verwendest
Wenn du einen Mac mit Apple-Chip verwendest, installiert die macOS-Wiederherstellung die aktuelle Version des zuletzt installierten macOS.
- Halte den Ein-/Ausschalter des Mac gedrückt.
- Während du den Ein-/Ausschalter weiterhin gedrückt hältst, schaltet sich der Mac ein und lädt die Startoptionen. Sobald Optionen angezeigt werden, lasse den Ein-/Ausschalter los.

- Klicke auf „Optionen“, und dann auf die Taste „Weiter“, die darunter angezeigt wird.
- Wenn du aufgefordert wirst, einen Benutzer auszuwählen, dessen Passwort du kennst, wähle den Benutzer aus. Klicke dann auf „Weiter“, und gib das Administratorpasswort dieses Benutzers ein, mit dem er sich beim Mac anmeldet.
Wenn du einen anderen Mac verwendest
Wenn du keinen Mac mit Apple-Chip verwendest, nutzt du einen Intel-basierten Mac.
- Drücke den Ein-/Ausschalter, und lasse ihn wieder los, um den Mac einzuschalten.
- Halte unmittelbar nach dem Loslassen des Ein-/Ausschalters eine dieser Tastenkombinationen gedrückt. Wenn keine davon funktioniert, lies die Richtlinien für die Verwendung von Tastenkombinationen beim Startvorgang.
- Befehlstaste-R: Wenn du diese beiden Tasten beim Start gedrückt hältst, bietet die macOS-Wiederherstellung die aktuelle Version des zuletzt installierten macOS an.
- Wahltaste-Befehlstaste-R: Wenn du diese drei Tasten beim Start gedrückt hältst, bietet die macOS-Wiederherstellung möglicherweise das neueste macOS an, das mit deinem Mac kompatibel ist
- Umschalttaste-Wahltaste-Befehlstaste-R: Wenn du diese vier Tasten beim Start gedrückt hältst, bietet die macOS-Wiederherstellung möglicherweise das macOS an, das mit deinem Mac geliefert wurde, oder die nächste noch verfügbare Version.
- Halte die Tasten gedrückt, bis du ein Apple-Logo oder einen sich drehenden Globus siehst.
- Möglicherweise wirst du aufgefordert, ein WLAN-Netzwerk auszuwählen oder ein Netzwerkkabel anzuschließen. Um ein WLAN-Netzwerk auszuwählen, verwende das WLAN-Menü
 oben rechts im Bildschirm.
oben rechts im Bildschirm. - Wenn du aufgefordert wirst, einen Benutzer auszuwählen, dessen Passwort du kennst, wähle den Benutzer aus. Klicke dann auf „Weiter“, und gib das Administratorpasswort dieses Benutzers ein, mit dem er sich beim Mac anmeldet.
macOS über die macOS-Wiederherstellung neu installieren
Wenn ein Fenster mit der Option zur Neuinstallation von macOS angezeigt wird, wurde der Mac aus der Wiederherstellung gestartet.
- Wähle die Option zur erneuten Installation von macOS aus.*
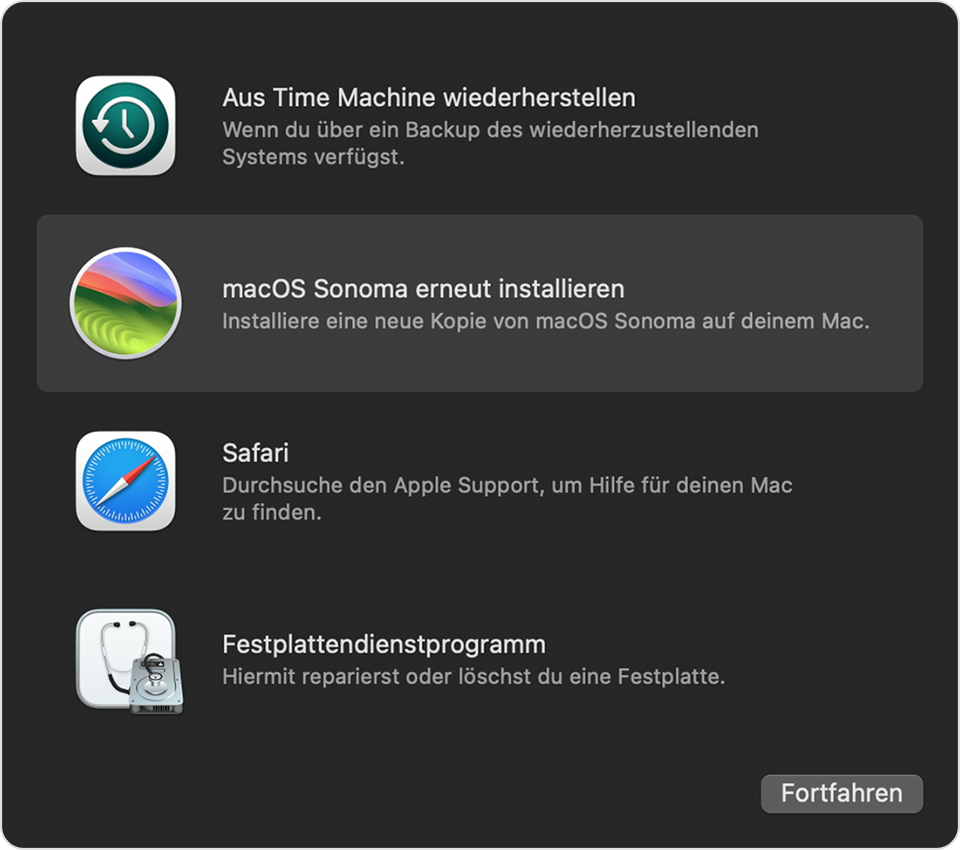
- Klicke auf „Fortfahren“, und befolge die Anweisungen auf dem Bildschirm.
- Wenn das Installationsprogramm dich auffordert, das Volume zu entsperren, gib das Passwort ein, mit dem du dich auf deinem Mac anmeldest.
- Wenn das Installationsprogramm die Wahl zwischen der Installation auf Macintosh HD und Macintosh HD-Data bietet, wähle Macintosh HD aus.
- Wenn das gewünschte Volume vom Installationsprogramm nicht erkannt wird oder eine Meldung besagt, dass eine Installation auf deinem Computer oder Volume nicht möglich ist, musst du dein Volume möglicherweise zuerst löschen.
- Warte, bis die Installation abgeschlossen ist, ohne den Mac in den Ruhezustand zu versetzen oder zu schließen. Dein Mac wird möglicherweise neu gestartet, es kann mehrmals ein Fortschrittsbalken angezeigt werden, und der Bildschirm kann mehrere Minuten lang leer bleiben.
- Nach Abschluss der Installation startet dein Mac möglicherweise mit einem Installationsassistenten. Befolge die Schritte des Installationsassistenten.
Wenn du deinen Mac verkaufen, eintauschen oder verschenken willst, beende den Systemassistenten, ohne die Einrichtung abzuschließen. Klicke anschließend auf „Ausschalten“. Dann kann die Person, die den Mac bekommen wird, das Gerät einschalten und mit ihren Daten einrichten.
Weitere Unterstützung