Michael952 schrieb:
eigentlich schade, wäre wohl eine einfache Funktion. Da ist uns Windows leider voraus…
Naja, was das angeht, vielleicht schon. Mit macOS bekommst du eben eine Fotoverwaltung dafür direkt mitgeliefert, mit der nicht nur Diashows möglich sind, sondern weit aus mehr.
Vielleicht überdenkst dies und verwendest doch die Fotos App, die Bilder kannst du dabei auf deiner externen Festplatte belassen. Du könntest für deine Bildersammlung auf deiner externen Festplatte eine eigene Mediathek erstellen und die Bilder weiterhin auf der externen Festplatte belassen und auch die Ordnerstruktur beibehalten.
Dazu sind einige Vorbereitungen notwendig. Zum einen muss eine neue Fotomediathek (auf deiner externen Festplatte) angelegt werden:
- Hierfür die Optionstaste (⌥) drücken & gleichzeitig die Fotos App starten.
- Klicke im Fenster "Neue erstellen" und wähle als Speicherort deine externe Festplatte, evt. erstellst du im Vorfeld einen Ordner auf der externen Festplatte mit dem Namen (z.B.) Bibliothek. Der Inhalt und den Ordner selbst sollte dann nicht manuell bearbeitet/verschoben werden.
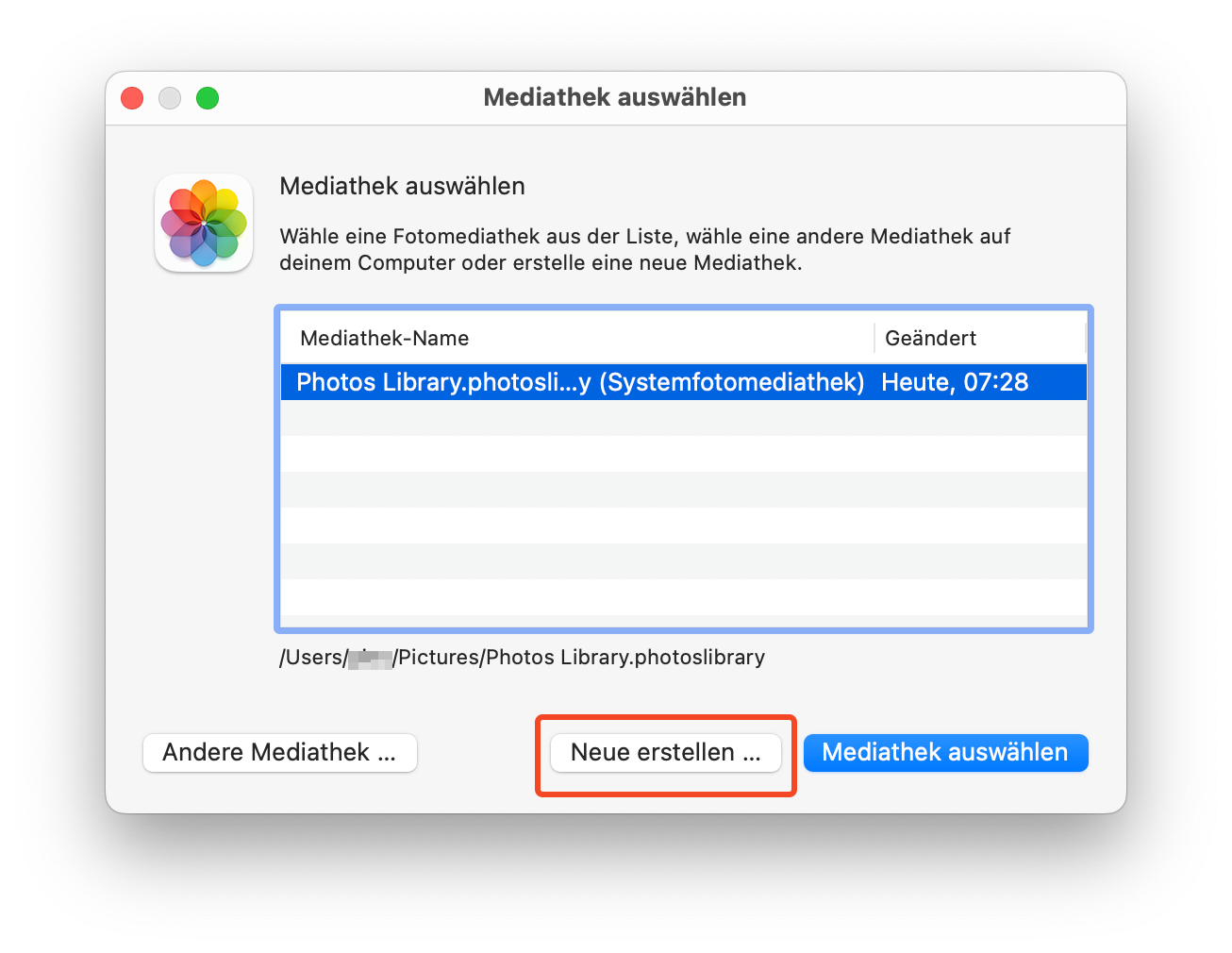
Nachdem die neue Fotomediathek erstellt wurde, muss die Option deaktiviert werden, dass deine Bilder in die Fotomediathek kopiert werden, sondern an ihrem Speicherort verbleiben:
- Dazu die Einstellungen über die Menüleiste der Fotos App aufrufen (Fotos -> Einstellungen) oder die Tastenkombi [⌘] + [,] verwenden.
- Deaktiviere die Option "Objekte in die Fotomediathek kopieren".
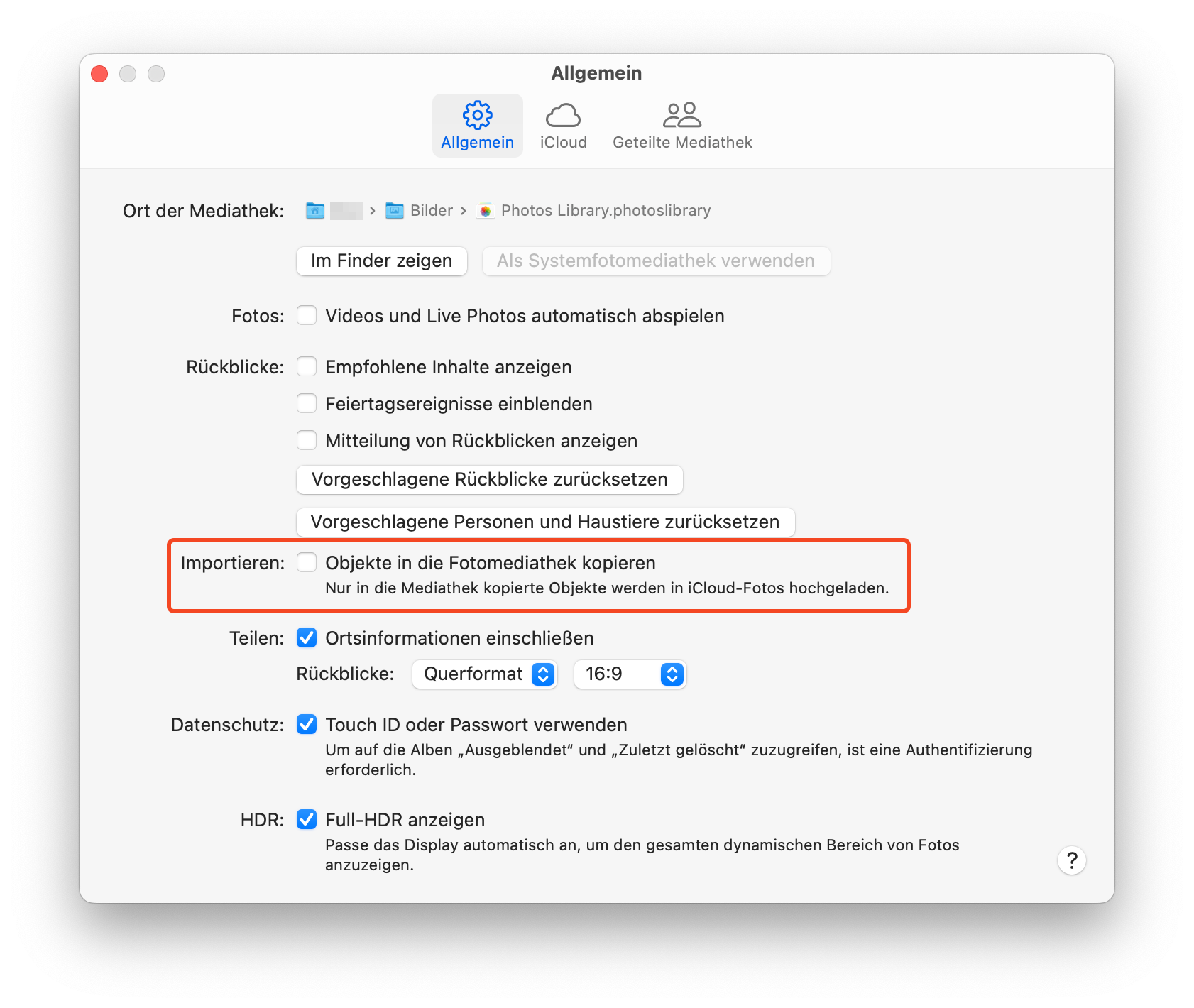
Wenn du zusätzliche diese Fotomediathek als Systemfotomediathek verwendest, versucht dein Mac immer diese Fotomediathek zu öffnen, was problemlos funktionieren sollte, wenn deine Festplatte an deinen Mac angeschlossen ist & sich die neu erstellte Fotomediathek immer am selben Ort befindet (*.photoslibrary). Findet dein Mac die Fotomediathek nicht, siehst du einen Hinweis und musst diese ggf. selbständig auf deiner Festplatte auswählen.