Den Migrationsassistenten hast du genutzt:
Mit dem Migrationsassistenten zu einem neuen Mac übertragen
Übertrage alle deine Dokumente, Apps, Benutzeraccounts und Einstellungen mit dem Migrationsassistenten von einem anderen Computer auf einen neuen Mac.
Musst du diese Schritte durchführen?
Die Schritte in diesem Artikel beschreiben, wie du Inhalte über WLAN von einem Mac auf einen anderen Mac überträgst. Du kannst auch Inhalte von einem Time Machine-Backup, einem Windows-PC oder einem iPhone übertragen.
Vorbereitung
- Aktualisiere die Software auf beiden Computern, wenn möglich.
- Vergewissere dich, dass auf beiden Computern WLAN aktiviert ist und sie sich nahe beieinander befinden. Wenn einer von ihnen OS X El Capitan oder älter verwendet, sollten sie sich auch im selben WLAN befinden.
- Wenn du Antiviren-, Firewall- oder VPN-Software installiert hast, deaktiviere diese Software, bis du fertig bist.
Den Migrationsassistenten verwenden
Nun kannst du mit dem Migrationsassistenten deine Inhalte von dem alten Mac auf den neuen übertragen. Der Migrationsassistent kopiert Dateien von deinem alten Mac, löscht sie jedoch nicht.
 Auf dem neuen Mac
Auf dem neuen Mac
- Öffne den Migrationsassistenten auf dem neuen Mac. Klicke anschließend auf „Fortfahren“.
- Der Migrationsassistenten befindet sich im Ordner „Dienstprogramme“ des Ordners „Programme“. Um den Ordner „Dienstprogramme“ direkt zu öffnen, kannst du in der Menüleiste im Finder „Gehe zu“ > „Dienstprogramme“ auswählen. Oder verwende Spotlight Wenn auf dem Mac beim Start ein Systemassistent angezeigt wird und du Informationen zu deinem Land und zum Netzwerk eingeben sollst, fahre einfach mit dem nächsten Schritt fort, da der Systemassistent auch einen Migrationsassistenten enthält.
- Wenn der Migrationsassistent dich um Erlaubnis fragt, Änderungen vorzunehmen, gib dein Administratorpasswort ein, und klicke auf „OK“.
- Wenn du gefragt wirst, wie du deine Daten übertragen möchtest, wähle die entsprechende Option aus: von einem Mac, aus einem Time Machine-Backup oder vom Startvolume. Klicke anschließend auf „Fortfahren“.

Auf dem alten Mac
- Öffne den Migrationsassistenten auf dem alten Mac. Klicke anschließend auf „Fortfahren“.
- Wenn du gefragt wirst, wie du die Daten übertragen möchtest, wähle die Option zum Übertragen auf einen anderen Mac aus. Klicke anschließend auf „Fortfahren“.
Auf dem neuen Mac
Wenn du aufgefordert wirst, einen Mac, ein Time Machine-Backup oder ein anderes Startvolume zu wählen, wähle den anderen Mac aus. Klicke anschließend auf „Fortfahren“.
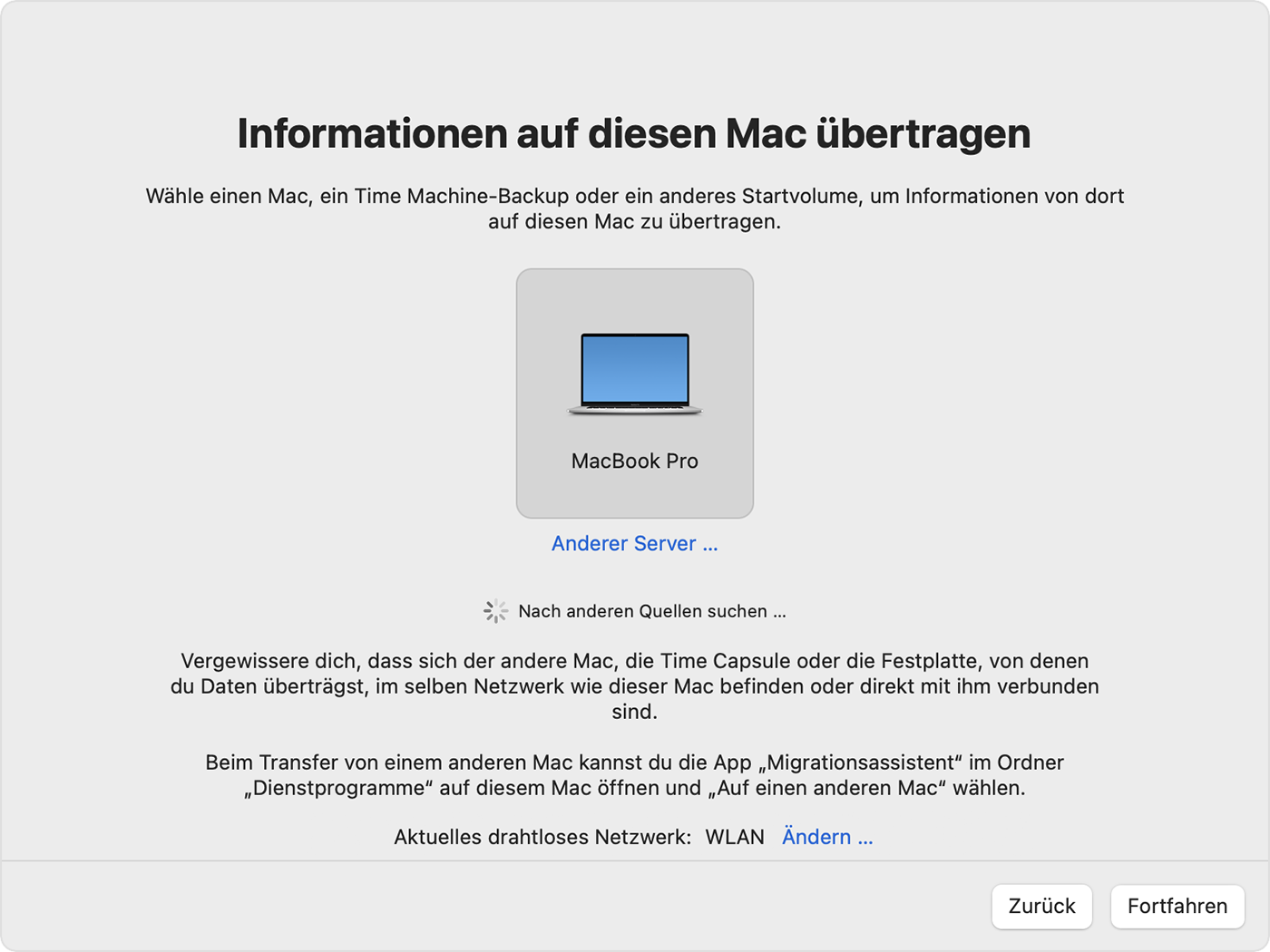 Auf dem alten Mac
Auf dem alten Mac
Wenn ein Sicherheitscode angezeigt wird, vergewissere dich, dass er mit dem Code auf dem neuen Mac übereinstimmt. Klicke anschließend auf „Fortfahren“.
Auf dem neuen Mac
- Der Migrationsassistent katalogisiert jetzt alle Inhalte auf deinem alten Mac und berechnet, wie viel Speicherplatz deine Apps, Benutzeraccounts, Dateien, Ordner und Einstellungen in Anspruch nehmen. Dies kann einige Minuten dauern. Wenn du bereit bist, wähle die Informationen aus, die übertragen werden sollen.

- Erfahre, was es bedeutet, einen Benutzeraccount zu übertragen, bevor du auf „Weiter“ klickst. Im abgebildeten Beispiel ist „Danny Rico“ ein Benutzeraccount auf dem alten Mac. Wenn ein Account auf dem neuen Mac denselben Namen hat, fragt der Migrationsassistent, ob er umbenannt oder ersetzt werden soll:
- Umbenennen: Der Account auf deinem alten Mac wird auf deinem neuen Mac als zusätzlicher Benutzer mit einem separaten Anmelde- und Benutzerordner angezeigt.
- Ersetzen: Der Account auf deinem alten Mac ersetzt den Account mit dem gleichen Namen auf deinem neuen Mac.
- Wenn große Datenmengen übertragen werden, kann dies mehrere Stunden dauern und es kann teilweise so wirken, als wäre der Vorgang angehalten worden. Es empfiehlt sich, die Migration abends zu starten und sie über Nacht laufen zu lassen. Klicke auf „Fortfahren“, um die Übertragung zu beginnen.
- Nachdem der Migrationsassistent abgeschlossen ist, beende den Migrationsassistenten auf beiden Computern, und melde dich dann beim migrierten Account auf deinem neuen Mac an, um dessen Dateien anzuzeigen.
Wenn du Hilfe benötigst, kontaktiere den Apple Support.
Wenn du deinen alten Mac nicht behalten möchtest, erfährst du hier, welche Schritte du vor dem Verkauf, der Weitergabe oder der Inzahlunggabe durchführen solltest.
- Support
- Mit dem Migrationsassistenten zu einem neuen Mac übertragen
Deutschland
Copyright © 2024 Apple Inc. Alle Rechte vorbehalten.
Datenschutzrichtlinie Nutzungsbedingungen Verkauf und Rückerstattung Sitemap Verwendung von Cookies

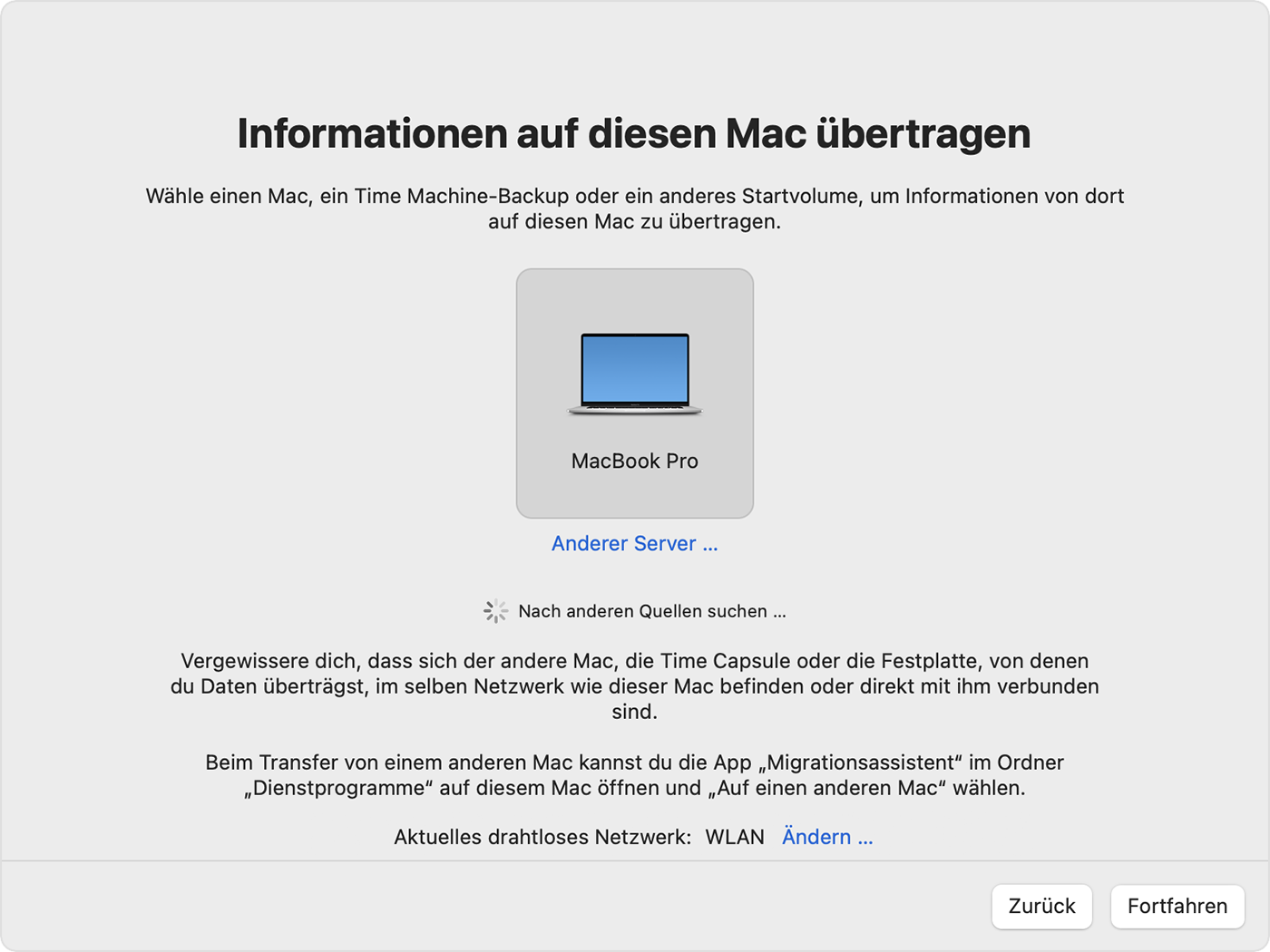 Auf dem alten Mac
Auf dem alten Mac