Actualizar a macOS Big Sur - Recomendaciones
Ante la llegada de la nueva versión del sistema operativo para nuestras Mac, macOS Big Sur, es importante tener a la mano ciertas recomendaciones para que nuestra experiencia con la actualización o instalación sea la más grata y confortable posible.
Lo primero que necesitas es confirmar que tu Mac sea compatible con macOS Big Sur. Si no conoces el modelo y año de tu Mac, puedes seleccionar "Acerca de esta Mac" desde el menú Apple en la esquina superior izquierda de la pantalla. Los modelos compatibles con macOS Big Sur son:
- MacBook (2015 o posterior)
- MacBook Air (2013 o posterior)
- MacBook Pro (finales del 2013 o posterior)
- Mac mini (2014 o posterior)
- iMac (2014 o posterior)
- iMac Pro (2017 o posterior)
- Mac Pro (2013 o posterior)
Cabe mencionar que recientemente Apple ha identificado que algunas Mac están presentado problemas al momento de intentar actualizarlas a macOS Big Sur. Los modelos que han identificado son las MacBook Pro, Retina, 13 pulgadas, de finales de 2013 y mediados de 2014. Si tu Mac corresponde a uno de esos modelos, te recomiendo mantenerte al tanto de la información contenida en el artículo de Apple: Si no puedes instalar macOS Big Sur en algunas computadoras MacBook Pro de 13 pulgadas de 2013 y 2014, ya que Apple lo mantendrá actualizado a medida que haya más información disponible. Incluso podría ser recomendable considerar esperar para actualizar tu Mac hasta que se confirme que la situación ha sido resuelta.
Si tu Mac es compatible con macOS Big Sur pero anteriormente no la habías actualizado a macOS Catalina, es importante tener en cuenta que algunas de tus apps pudieran no ser compatibles con esta versión, esto es debido a la transición que se completó hacia la tecnología de 64 bits. A partir de macOS Catalina, las apps de 32 bits ya no son compatibles con macOS. Si actualmente cuentas en tu Mac con una app de 32 bits, ponte en contacto con el desarrollador de la app para indagar si es posible obtener una versión de 64 bits.
De igual forma, antes de decidirte por actualizar tu Mac a macOS Big Sur, es importante verificar que las apps y periféricos, como tu impresora, que utilizas actualmente cuenten con versiones o actualizaciones que las hagan compatibles con macOS Big Sur, o si estas presentan algún fallo o problemas de compatibilidad detectados. Lo anterior lo puedes hacer desde los sitios oficiales del desarrollador o fabricante de dichas apps o periféricos. Esto se vuelve de vital importancia si estás en medio de un proyecto u otro proceso importante para tu trabajo o estudios, por lo que es recomendable que esperes hasta que hayas finalizado ese proyecto importante o esperar hasta el lanzamiento de una versión o actualización compatible de la app o periférico en cuestión.
Una de las principales recomendaciones es tener paciencia. Ante las condiciones que vivimos actualmente, así como el amplio número de personas que emplean alguna Mac, es muy probable que las primeras horas luego de su lanzamiento hoy 12 de noviembre, nos encontremos con muchas personas intentando descargar al mismo tiempo la actualización, y debido a ello notemos que la descarga tarde mucho más de la cuenta o que incluso se detenga o nos marque un error. Si bien podemos revisar el estado de los servicios de Apple, el cual incluye el servidor de actualización de software, es importante tener paciencia e incluso poder considerar realizar la descarga de macOS Big Sur en un horario que pudiera beneficiarnos para que esta se complete sin mayor problemas. Un ejemplo podría ser el intentar descargar la actualización por la noche o en días posteriores a su lanzamiento.
Mientras esperamos pacientemente a poder descargar la actualización, la siguiente recomendación importante es el realizar un respaldo apropiado de nuestra información. Para ello podemos emplear un disco de almacenamiento externo para que manualmente arrastremos y soltemos en el aquellos archivos que deseemos almacenar. También podemos utilizar iCloud y iCloud Drive para almacenar nuestros archivos, como fotos, documentos y música. Para ello es necesario configurar iCloud y iCloud Drive. Si bien podemos emplear apps o servicios basados en la nube de proveedores independientes, una opción más con la que contamos, y que viene incluida en nuestras Mac, es Time Machine. Con el no solo podemos hacer un respaldo de nuestra Mac, también podemos restaurarla a la versión de macOS que teníamos previamente en caso de ser necesario.
Una vez realizado nuestro respaldo, es importante tener en cuenta los requisitos generales para poder instalar macOS Big Sur en nuestra Mac, especialmente la versión actual de OS X o macOS que tengamos instalada y el espacio de almacenamiento disponible. Si tu Mac tiene actualmente OS X Mavericks 10.9 o posterior, puedes actualizarla directamente a macOS Big Sur. En caso de tener OS X Mountain Lion 10.8, primero tendrás que actualizar a OS X El Capitan 10.11. En cuanto al espacio de almacenamiento disponible, es importante contar con, al menos, 35.5 GB para actualizar a macOS Big Sur desde macOS Sierra o posterior, y unos 44.5 GB de espacio disponible para actualizar a macOS Big Sur desde versiones anteriores. Por lo que la recomendación en general podría ser la de contar con 45 GB de espacio libre disponible en nuestra Mac antes de llevar a cabo la actualización, siendo posible el que necesites liberar espacio de almacenamiento en tu Mac para tener esa cifra.
Tras haber realizado el respaldo y verificado que tu Mac cubra los requisitos generales para su actualización, llega el momento de elegir cómo desearás realizar la actualización. De manera general, puedes empezar la actualización automáticamente luego de terminar la descarga de esta a través del enlace de la App Store para macOS Big Sur o desde el panel Actualización de software en las Preferencias del Sistema, siguiendo los pasos que se te mostrarán en pantalla. Sin embargo, dependiendo de la cantidad de apps que tengas instaladas actualmente, así como de la cantidad de documentos, fotos, música, etc., que hayas respaldado, y si el volver a instalar dichas apps y mover tus archivos a tu Mac desde tu respaldo no implicara un tiempo considerable para tí, también puedes optar por realizar una instalación limpia de macOS Big Sur en tu Mac, empleando para ello lo que se conoce como un instalador ejecutable. Aunque esta opción esta mas encaminada para usuarios quienes estén acostumbrados a usar la línea de comandos, esta opción podría ser de utilidad, por ejemplo, si deseas instalar macOS Big Sur en varias computadoras sin tener que descargar la actualización en cada una de ellas.
Al momento de terminar la descarga de la actualización se abrirá automáticamente una ventana del instalador. Si deseas crear el instalador ejecutable puedes cerrar dicha ventana. El instalador que acabas de descargar se habrá guardado en tu carpeta Aplicaciones como una app con el nombre "Instalar macOS Big Sur.app". En caso de que al intentar descargar la actualización de macOS Big Sur desde el panel de Actualización de software esta termine mostrando un error, puedes optar por obtener la actualización a través de Safari directamente desde el servidor de Apple. Ten en cuenta que este enlace pudiera no estar siempre disponible a medida de que pase el tiempo, por lo que la opción de descargarlo desde el panel de Actualización de software seguiría siendo la opción más confiable. En casos así, lo que puedes intentar es tratar de descargar la actualización mientras tu Mac está conectada a una red Wi-Fi diferente a la que usaste antes, o bien, intentar hacer la descarga mientras usas tu Mac en su modo seguro. A diferencia de la descarga normal de la actualización, el hacerlo a través del enlace desde el servidor de Apple te descargará un paquete de instalación con el nombre "InstallAssistant.pkg". Al hacer doble clic en el podrás seguir los pasos que se indican para que al finalizar se guarde en tu carpeta de Aplicaciones la app con el nombre "Instalar macOS Big Sur.app".
Volviendo al tema de cómo crear el instalador ejecutable, necesitarás de una unidad flash USB de, al menos, 16 GB de espacio de almacenamiento y que esté formateada como Mac OS Plus, aquí podría recomendarte el aprovechar en utilizar como nombre para tu USB el de MyVolume para los pasos siguientes. También, aunque no esta del todo documentado, la Mac con la que queramos crear el instalador ejecutable y aunque lo vayamos a usar en una Mac distinta, es recomendable que sea compatible con macOS Big Sur. Una vez preparada la USB y conectada a tu Mac sigue los siguientes pasos:
- Abre la app Terminal, la cual se encuentra en la carpeta Utilidades dentro de la carpeta Aplicaciones.
- Escribe o pega el siguiente comando en la app Terminal. Este comando supone que el instalador de macOS Big Sur aún está en la carpeta Aplicaciones y que MyVolume es el nombre de la USB que estas utilizando. Si tiene un nombre diferente, reemplaza MyVolume en el comando con el nombre que le hayas asignado a tu USB.
sudo /Applications/Install\ macOS\ Big\ Sur.app/Contents/Resources/createinstallmedia --volume /Volumes/MyVolume
- Presiona la tecla Return después de escribir el comando.
- Cuando se te solicite, ingresa tu contraseña de administrador y presiona Return nuevamente. Ten cuidado al introducirla pues Terminal no mostrará los caracteres de tu contraseña a medida que la escribes.
- Cuando se te solicite, escribe Y para confirmar que quieres borrar el volumen y, luego, presiona Return. Terminal te mostrará el progreso a medida que se crea el instalador ejecutable.
- Cuando Terminal indique que terminó, el volumen tendrá el mismo nombre que el instalador que descargaste, como Instalar macOS Big Sur. Ahora ya puedes salir de Terminal y expulsar tu USB, haciendo clic derecho sobre este y seleccionando la opción "Expulsar".
Para utilizar el instalador, conéctalo a tu Mac y apágala. Luego, enciéndela de nuevo mientras mantienes presionada la tecla Opción (Alt) para que te aparezca el Administrador de arranque. Allí se te mostrará el instalador ejecutable que acabas de crear. Selecciónalo y, luego, haz clic en la flecha que está debajo del ícono o presiona la tecla Return. Tu Mac se iniciará desde Recuperación de macOS.
En caso de que tu Mac incluya el chip de seguridad T2 de Apple, es probable que necesites cambiar antes la configuración de la Utilidad de Seguridad de Arranque para permitir que tu Mac arranque desde un soporte externo.
Ojo, siempre y cuando hayas realizado anteriormente un respaldo apropiado de tu información importante puedes proseguir con los siguientes pasos, ya que estos implicarían el borrar el disco de tu Mac para poder hacer una instalación limpia de macOS Big Sur en el.
- En la ventana de Utilidades de macOS selecciona Utilidad de Discos y haz clic en Continuar.
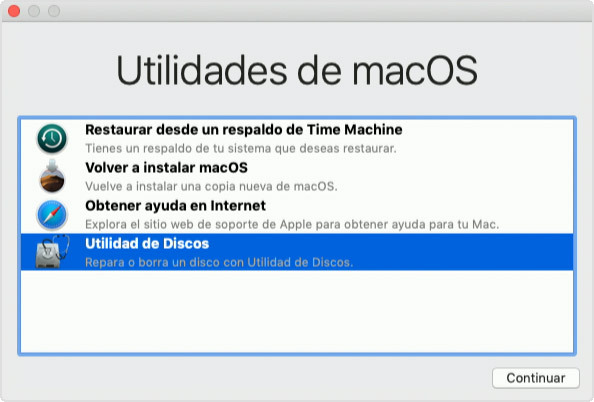
- En la barra de menús de Utilidad de Discos, selecciona Visualización > Mostrar todos los dispositivos. En la barra lateral, ahora aparecen los discos (dispositivos) y los contenedores y volúmenes que hay dentro de ellos. El disco desde el cual se inició la Mac aparece primero en la lista. En este ejemplo, Apple SSD es el disco de arranque:
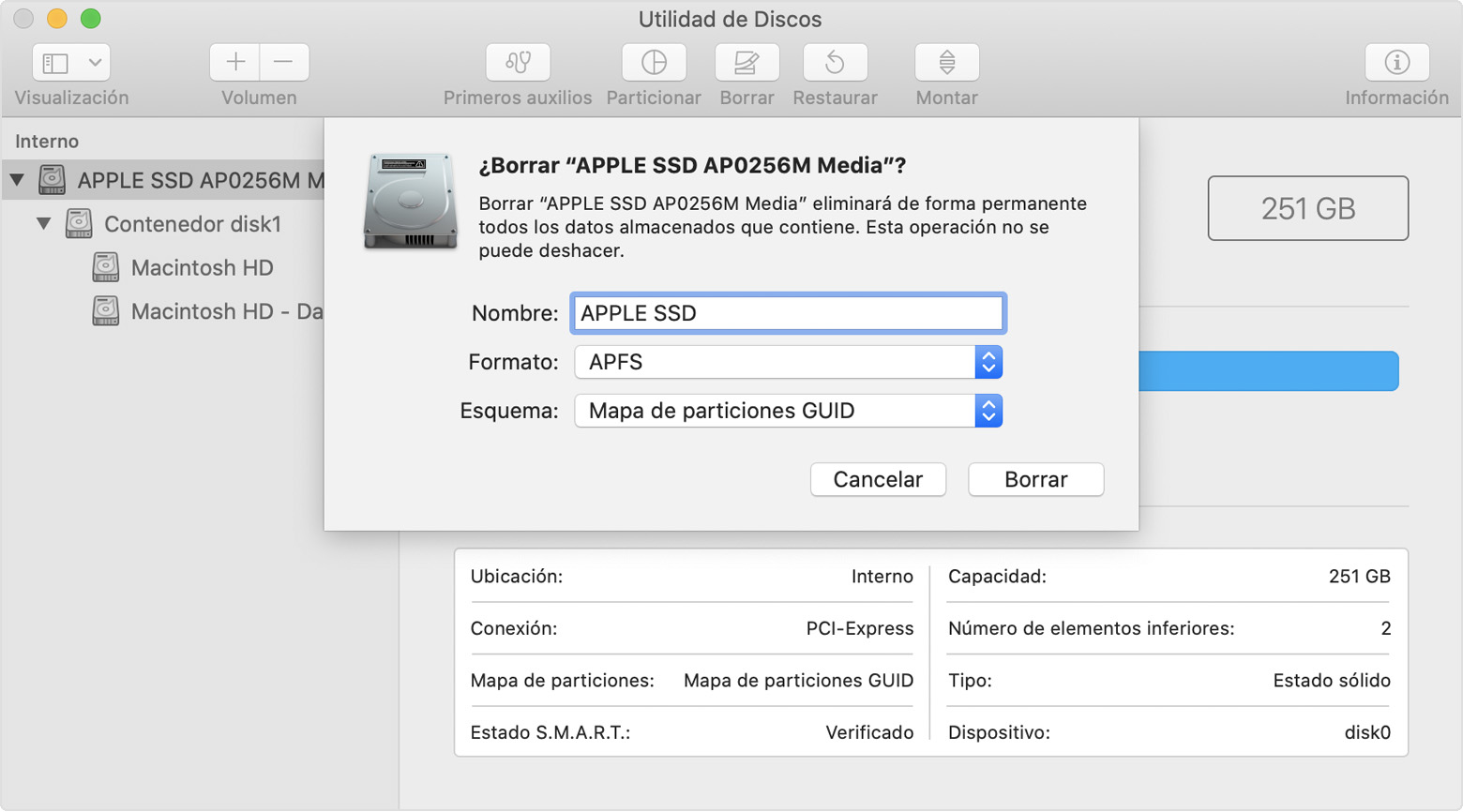
- Selecciona el disco que quieras borrar. ¿No ves el disco?
- Haz clic en Borrar y completa los siguientes datos:
Nombre: Escribe el nombre que quieras que tenga el disco después de borrarlo, puedes emplear el que se utiliza por defecto, Macintosh HD.
Formato: Elige entre APFS o Mac OS Plus (con registro). De forma predeterminada, Utilidad de Discos muestra un formato compatible.
Esquema: Selecciona Mapa de particiones GUID.
- Haz clic en Borrar para comenzar a borrar el disco y cada contenedor y volumen dentro de él. Es posible que se te solicite ingresar tu Apple ID. ¿Olvidaste tu Apple ID?
- Cuando finalice el proceso, sal de Utilidad de Discos.
Al volver a la ventana de Utilidades de macOS, selecciona la opción Instalar macOS y, luego, haz clic en Continuar para seguir las instrucciones que aparecen en pantalla. Cuando te solicite por la ubicación en donde quieras instalar macOS Big Sur, elige el disco que acabas de borrar.
En ocasiones es posible que te encuentres en una situación donde el proceso de instalación pudiera parecerte que está tardando más de la cuenta, incluso dándote la impresión de que se ha congelado el avance de la actualización. Aunque esto pudiera tratarse de un comportamiento normal o esperado, ya que se están llevando a cabo una serie de procesos en segundo plano, y lo recomendable sea esperar, también es posible que, efectivamente, el proceso se haya detenido. En casos como estos y aunque pudiera parecer una medida poco ortodoxa, puedes intentar apagar tu Mac manteniendo presionado el botón de encendido para luego esperar unos segundos y volver a encender tu Mac. Esto puede ayudar a que el proceso de actualización continue desde donde se quedó.
Si no tuviste algún inconveniente, solo resta esperar a que la instalación concluya para poder empezar a descubrir lo nuevo que nos trae macOS Big Sur. Como el Centro de control que reúne en un solo lugar tus controles favoritos para que puedas ajustarlos rápidamente: Bluetooth, Wi-Fi, No molestar y Sonido. El Centro de notificaciones en donde tienes las notificaciones y widgets con la información que te interesa siempre a mano. Novedades en Safari con las que puedes personalizar tu página de inicio, navegar fácilmente con la nueva barra de pestañas y consultar el nuevo informe de privacidad para ver cómo protege Safari tu privacidad mientras navegas, entre muchas novedades más. Puedes encontrar esta y más información en el Manual de usuario de macOS.
Espero que estas recomendaciones te ayuden en el proceso de actualización a macOS Big Sur. De tener alguna duda o requerir ayuda, me gustaría invitarte a visitar el espacio destinado en las Comunidades de soporte de Apple en español para macOS Big Sur, en donde extraordinarios usuarios comparten sus conocimientos y siempre están dispuestos a tenderte la mano. Igualmente, permíteme recordarte que siempre puedes contactar al soporte técnico de Apple en caso de requerir una mayor asesoría.
Recibe un cordial saludo.