Actualizar a macOS Ventura - Recomendaciones
Tras su presentación durante la conferencia de la WWDC 2022, llega el día de hoy, 24 de octubre de 2022, la nueva versión del sistema operativo para nuestras Mac, macOS Ventura (macOS 13.0). Como en ocasiones anteriores, resulta muy importante contar con algunas recomendaciones para que nuestra experiencia al actualizar nuestras computadoras sea la más grata y confortable posible.
¿Es mi Mac compatible con macOS Ventura?
Si estas pensando en actualizar tu Mac, es muy importante comenzar por confirmar que sea compatible con macOS Ventura. En caso de que no conozcas el modelo y año de tu Mac, la forma más sencilla de revisarlo es seleccionar “Acerca de esta Mac” desde el menú Apple en la esquina superior izquierda de la pantalla. Se abrirá una nueva ventana donde podemos conocer también la versión de OS X o macOS que tenemos instalada en nuestra Mac actualmente. Otra alternativa sería usar la app Información del Sistema.
Los modelos de Mac compatibles con macOS Ventura son los siguientes:
- MacBook (2017 y posterior)
- MacBook Air (2018 y posterior)
- MacBook Pro (2017 y posterior)
- Mac mini (2018 y posterior)
- iMac (2017 y posterior)
- iMac Pro (2017)
- Mac Pro (2019 y posterior)
- Mac Studio (2022)
Si tu Mac no es compatible con macOS Ventura, es posible que puedas instalar una versión anterior de macOS como alternativa.
** Si tu Mac es compatible con macOS Ventura, pero aun no la has actualizado a macOS Catalina (macOS 10.15), debes tener en cuenta que algunas de tus apps pudieran no ser compatibles con esta nueva versión debido a la transición que Apple implementó hacia la tecnología de 64 bits. A partir de macOS Catalina, las apps de 32 bits ya no son compatibles con macOS. Si actualmente utilizas una app de 32 bits, ponte en contacto con el desarrollador de la app para saber si hay una versión actualizada de su app disponible o si la tienen prevista para el futuro.
** De igual forma, antes de realizar la actualización tu Mac a macOS Ventura, es importante verificar que las apps y periféricos, como tu impresora, que utilizas actualmente cuenten con versiones o actualizaciones que las hagan compatibles con macOS Ventura, o si estas presentan algún fallo o problemas de compatibilidad detectados. Lo anterior lo puedes conocer desde los sitios oficiales del desarrollador o fabricante de dichas apps o periféricos. Esto resulta de vital importancia si te encuentras en medio de un proyecto o labor importante para tu trabajo o estudios, por lo que es recomendable que esperes hasta que hayas finalizado tus deberes o hasta contar con una versión o actualización compatible de la app o del periférico en cuestión para llevar a cabo la actualización.
Perfecto, mi Mac, las apps y periféricos que uso son compatibles con macOS Ventura, ¿qué sigue?
Comprueba que tu Mac cumple con los requerimientos generales
Luego de confirmar que tu Mac es compatible con la nueva actualización, resultará importante tener en cuenta los requerimientos generales para poder instalar macOS Ventura en nuestra Mac, comenzando por conocer la versión actual de OS X o macOS que tengamos instalada y el espacio de almacenamiento disponible. La siguiente información aún no está completa y puede llegar a cambiar, pero si tu Mac cuenta actualmente con OS X Mavericks 10.9 o posterior, es probable que puedas actualizarla directamente a macOS Ventura. En caso de tener OS X Mountain Lion 10.8, primero tendrás que actualizarla a OS X El Capitan 10.11. En cuanto al espacio de almacenamiento disponible, es importante contar con, al menos, 20 a 25 GB para actualizar a macOS Ventura desde macOS Sierra o posterior, y unos 45 GB de almacenamiento disponible para actualizarla desde versiones anteriores. Por lo que la recomendación en general podría ser la de contar con, al menos, 45 GB de espacio libre disponible en nuestra Mac antes de llevar a cabo la actualización, siendo posible el que necesites liberar espacio de almacenamiento en tu Mac para tener esa cifra.
Realiza un respaldo de tu información
La siguiente recomendación importante es la de realizar un respaldo apropiado de nuestra Mac. Para ello podemos emplear un disco de almacenamiento externo para que manualmente arrastremos y soltemos en él aquellos archivos que deseemos almacenar. También podemos utilizar iCloud y iCloud Drive para almacenar nuestras fotos, documentos y música. Para ello es necesario configurar iCloud y iCloud Drive. Si bien podemos emplear apps o servicios basados en la nube de proveedores independientes, una opción más con la que contamos, y que viene incluida en nuestras Mac, es la de Time Machine. Con él no solo podemos hacer un respaldo de nuestra Mac, también podemos restaurarla a la versión de macOS que teníamos previamente en caso de ser necesario.
Verifica que tu conexión a Internet es segura y confiable
La razón principal de esto es para evitar interrupciones en tu conexión a Internet que puedan provocar que la descarga de la actualización falle o termine por descargarse de manera incompleta o con archivos corruptos, lo que llevaría a comenzar el proceso desde el principio. Es posible ayudar a evitar esto si confirmamos que nuestra Mac se encuentra en un sitio cercano al modem o router si usas una conexión inalámbrica por Wi-Fi, y así tener una buena señal, o bien, conectando directamente la Mac vía Ethernet.
Comprueba que recuerdas correctamente tu Apple ID y su contraseña
Sonará obvio, pero durante la instalación de macOS Ventura es probable que te sean solicitadas tus credenciales del Apple ID, por ello es importante conocerlas correctamente antes de empezar la actualización para evitar retrasos. Si has olvidado tu Apple ID o contraseña, puedes recuperarlas desde las Preferencias del Sistema o desde la web de iforgot.apple.com
Ten paciencia
Es habitual que en cada actualización de este tipo, una de las principales recomendaciones a seguir es la de tener paciencia. Ante las condiciones en las que continuamos viviendo, así como el creciente número de personas que emplean una Mac, es probable que en las primeras horas luego de su lanzamiento oficial nos encontremos con un amplio número de personas intentando descargar al mismo tiempo la actualización, y debido a ello notemos que la descarga se demora en terminar o que incluso se detenga o nos marque un error. Si bien siempre se puede revisar el estado de los servicios de Apple, donde se incluye el servicio de Actualización de software de macOS, resultará importante tener paciencia e incluso considerar realizar la descarga de la actualización a macOS Ventura en un horario que pudiera beneficiarnos para que se complete sin mayores inconvenientes. Una recomendación podría ser el intentar descargar la actualización por la noche o en días posteriores a su lanzamiento.
Comienza la aventura, es turno de descargar macOS Ventura
Tras haber realizado el respaldo y verificado que tu Mac cubra los requerimientos generales para su actualización, llega el momento de descargar la actualización de macOS Ventura. Si usas macOS Monterey 12.3, puedes obtener macOS Ventura desde el panel de Actualización de software en las Preferencias del Sistema, haciendo clic en la opción de Actualizar ahora.
En caso de que no aparezca la opción para actualizar a macOS Ventura, puedes intentar forzar su descarga al abrir el enlace de macOS Ventura de la App Store, para que este abra a su vez automáticamente la app App Store en donde podrás hacer clic en el botón Obtener para que la descarga se inicie desde el panel de Actualización de software de Preferencias del Sistema.
Si al intentar descargar la actualización de macOS Ventura desde el panel de Actualización de software esta termine mostrandote un error o continue sin aparecer disponible, puedes optar por obtener la actualización directamente desde el servidor de Apple. A diferencia de la descarga normal de la actualización, el hacerlo a través del enlace anterior descargará un paquete de instalación con el nombre "InstallAssistant.pkg". Al hacer doble clic en el podrás seguir los pasos que se indican para que al finalizar se guarde en tu carpeta de Aplicaciones el instalador bajo el nombre "Instalar macOS Ventura.app". Toma en cuenta que el enlace anterior puede no estar siempre disponible a medida de que pase el tiempo, por lo que la opción de descargarlo desde el panel de Actualización de software seguirá siendo la opción mas confiable.
Ponte cómodo, llegó la hora de actualizar a macOS Ventura
Cuando finalice la descarga, el instalador se abrirá de manera automática, si no es así, puedes hacer doble clic en la app Instalar macOS Ventura.app que esta en la carpeta Aplicaciones o en su ícono que aparecerá automáticamente en el Launchpad. Luego, haz clic en Continuar y sigue las instrucciones que aparecen en la pantalla. Evita poner tu Mac en reposo, ni cierres la tapa si se trata de una Mac portátil hasta que finalice la instalación. Es posible que tu Mac tenga un reinicio y veas una barra de progreso o una pantalla en blanco varias veces. Este proceso puede llegar a demorar, aprovecha el tiempo para tomarte un cafecito o para ponerte al corriente en aquella serie que dejaste en pausa, o con aquel libro que te mira impaciente por que continúes leyéndolo.
¿Casos especiales?
Dependiendo de la cantidad de apps que tengas instaladas actualmente, así como de la cantidad de documentos, fotos, música, etc., que hayas respaldado, y si el volver a instalar dichas apps y mover tus archivos a tu Mac desde tu respaldo no implicara un tiempo considerable para ti, también puedes optar por realizar una instalación limpia de macOS Ventura en tu Mac, empleando para ello lo que se conoce como un instalador ejecutable. Esta opción esta disponible principalmente para usuarios quienes estén acostumbrados a usar la línea de comandos, pero podría serte de utilidad si, por ejemplo, deseas instalar macOS Monterey en varias computadoras sin tener que descargar la actualización de manera separada en cada una de ellas.
Lo que necesitas para crear un instalador ejecutable para macOS Ventura es:
- Una unidad flash USB u otro volumen secundario, formateado como Mac OS Extended, con al menos 15 GB de almacenamiento disponible. Es preferible usar o cambiar el nombre de la unidad a MyVolume.
- El instalador descargado para macOS Ventura, este se ubicará en la carpeta Aplicaciones luego de su descarga, bajo el nombre de “Instalar macOS Ventura.app”. Si el instalador se ejecuta cuando finaliza la descarga, sal sin continuar con la instalación.
Para crear el instalador ejecutable sigue los siguientes pasos:
- Conecta la unidad flash USB o el otro volumen que usarás para el instalador ejecutable.
- Abre la app Terminal, la cual se encuentra en la carpeta Utilidades dentro de la carpeta Aplicaciones.
- Escribe o pega el siguiente comando en la app Terminal. Este comando supone que el instalador de macOS Ventura se encuentra en la carpeta Aplicaciones y que MyVolume es el nombre de la unidad que estas utilizando. Si tiene un nombre diferente, reemplaza MyVolume en el comando con el nombre que le hayas asignado al volumen usado.
sudo /Applications/Install\ macOS\ Ventura/Contents/Resources/createinstallmedia --volume /Volumes/MyVolume
- Presiona la tecla Return después de escribir el comando.
- Cuando se te solicite, ingresa tu contraseña de administrador y presiona Return nuevamente. Ten cuidado al introducirla pues Terminal no mostrará los caracteres de tu contraseña a medida que la escribes.
- Cuando se te solicite, escribe Y para confirmar que quieres borrar el volumen y, luego, presiona Return. Terminal te mostrará el progreso a medida que se crea el instalador ejecutable.
- Cuando Terminal indique que terminó, el volumen tendrá el mismo nombre que el instalador que descargaste, como Instalar macOS Ventura. Ahora ya puedes salir de Terminal y expulsar el volumen, haciendo clic derecho sobre este y seleccionando la opción "Expulsar".
Para emplear el instalador ejecutable que acabas de crear, debes determinar primero si lo usarás en una Mac con Apple Silicon o con procesador Intel y, luego, seguir los pasos apropiados:
Apple Silicon
- Conecta el instalador ejecutable a una Mac que tenga conexión a Internet y que sea compatible con la versión de macOS que vayas a instalar.
- Enciende la Mac y no sueltes el botón de encendido hasta que veas la ventana de opciones de inicio con los volúmenes ejecutables.
- Selecciona el volumen que contiene el instalador ejecutable y, luego, haz clic en Continuar.
- Cuando se abra el instalador de macOS, sigue las instrucciones que figuran en pantalla.
Procesador Intel
- Conecta el instalador ejecutable a una Mac que tenga conexión a Internet y que sea compatible con la versión de macOS que vayas a instalar.
- Mantén presionada la tecla Opción (Alt) ⌥ inmediatamente después de encender o reiniciar la Mac.
- Suelta la tecla Opción cuando veas una pantalla oscura que muestra los volúmenes ejecutables.
- Selecciona el volumen que contiene el instalador ejecutable. A continuación, haz clic en la flecha hacia arriba o presiona la tecla Retorno.
- Si no puedes iniciar desde el instalador ejecutable, comprueba que la configuración de Arranque externo de la Utilidad de Seguridad de Arranque esté configurada para permitir el arranque desde medios externos.
- Elige el idioma si se te solicita.
- Selecciona Instalar macOS (o Instalar OS X) en la ventana Utilidades y, luego, haz clic en Continuar y sigue las instrucciones que aparecen en pantalla.
¿Cómo llevar a cabo una instalación limpia de macOS Ventura?
Para llevar a cabo una instalación limpia de macOS Ventura, es necesario borrar todo el contenido del disco de arranque de tu Mac, por lo que es importante realizar previamente un respaldo de los archivos que quieras conservar. Una vez que hayas conectado el instalador ejecutable, los pasos a seguir para borrar el contenido del disco de arranque de una Mac pueden variar dependiendo de si esta cuenta con Apple Silicon o con un procesador Intel.
Cómo borrar el contenido de una Mac con Apple Silicon usando el instalador ejecutable
- Selecciona el instalador ejecutable y, luego, haz clic en Continuar.
- Si se te solicita, selecciona un usuario cuya contraseña conozcas y, a continuación, ingresa la contraseña de administrador.
- Si se te solicita, ingresa el Apple ID y la contraseña que se usaban antes en esta Mac. ¿Olvidaste tu Apple ID?
- En la ventana de utilidades, selecciona Utilidad de Discos y haz clic en Continuar.
- Comprueba que aparezca el volumen llamado Macintosh HD en la sección interna de la barra lateral de la Utilidad de Discos. ¿No aparece Macintosh HD?
- Si antes usabas la Utilidad de Discos para agregar volúmenes internos, selecciona cada uno de los volúmenes internos adicionales en la barra lateral y haz clic en el botón (-) en la barra de herramientas para eliminar ese volumen. Ignora cualquier volumen interno llamado Macintosh HD o Macintosh HD - Datos y cualquier volumen que se encuentre en la sección externa y en la sección de imágenes de disco de la barra lateral.
- Ahora selecciona Macintosh HD en la barra lateral.
- Haz clic en el botón Borrar en la barra de herramientas y especifica un nombre y formato:
Nombre: Macintosh HD
Formato: APFS
- Haz clic en Borrar grupo de volúmenes. Si no ves este botón, haz clic en Borrar.
- Si se te solicita, ingresa tu Apple ID.
- Cuando se te pregunte si estás seguro de que quieres borrar el contenido de la Mac, haz clic en Borrar Mac y reiniciar.
- Cuando la Mac se reinicie, sigue las instrucciones que aparecen en pantalla para elegir el idioma.
- Ahora la Mac intentará activarse, lo que requiere una conexión a Internet. Usa el menú Wi-Fi en la barra de menús para elegir una red Wi-Fi o conecta un cable de red.
- Después de que la Mac se active, haz clic en Salir e ir a las utilidades de recuperación.
- Selecciona la opción de Instalar macOS en la ventana de utilidades; luego, haz clic en Continuar y sigue las instrucciones que aparecen en pantalla. Cuando se te solicite la ubicación en donde quieras instalar macOS Ventura elige el disco que acabas de borrar.
Cómo borrar el contenido de una Mac con procesador Intel usando el instalador ejecutable
- Selecciona el instalador ejecutable y, luego, haz clic en Continuar.
- Si se te solicita, selecciona un usuario cuya contraseña conozcas y, a continuación, ingresa la contraseña de administrador.
- En la ventana de utilidades, selecciona Utilidad de Discos y haz clic en Continuar.
- Selecciona Macintosh HD en la barra lateral de la Utilidad de Discos. ¿No aparece Macintosh HD?
- Haz clic en el botón Borrar en la barra de herramientas e ingresa los detalles que se solicitan:
Nombre: Macintosh HD
Formato: APFS o Mac OS Plus (con registro), según lo recomendado por la Utilidad de Discos
- Haz clic en Borrar grupo de volúmenes. Si no ves este botón, haz clic en Borrar.
- Si se te solicita, ingresa tu Apple ID. ¿Olvidaste tu Apple ID?
- Una vez completado el proceso de borrado, selecciona cualquier otro volumen interno en la barra lateral y haz clic en el botón (–) en la barra de herramientas para eliminar ese volumen.
- Durante este paso, ignora cualquier volumen interno llamado Macintosh HD o Macintosh HD - Datos y cualquier volumen que se encuentre en la sección externa y en la sección de imágenes de disco de la barra lateral.
- Cierra la Utilidad de Discos para volver a la ventana de utilidades.
- Selecciona la opción de Instalar macOS en la ventana de utilidades; luego, haz clic en Continuar y sigue las instrucciones que aparecen en pantalla. Cuando se te solicite la ubicación en donde quieras instalar macOS Ventura elige el disco que acabas de borrar.
Cómo borrar todo el contenido y configuración una vez instalado macOS Ventura
Similar a lo que podemos hacer en el iPhone, macOS Ventura incluye una opción que permite de manera sencilla realizar un restablecimiento de la Mac, borrando todo su contenido y configuración para poder configurarla como una Mac nueva con macOS Ventura recién instalado. Esta opción solo esta disponible en aquellas Mac con Apple Silicon o con el chip de seguridad T2 de Apple.
- Desde el menú de Apple en la esquina superior izquierda elige Preferencias del Sistema.
- Haz clic en la opción General de la barra lateral.
- Selecciona Transferir o Restablecer.
- Haz clic en el botón Borrar todo el Contenido y Configuración. ¿No ves este botón?
- Se abrirá el Asistente de borrado que te preguntará por las credenciales de la cuenta de administrador. Introduce la contraseña que usas para iniciar sesión en tu Mac y luego haz clic en OK.
- Si se te pregunta si deseas hacer un respaldo antes del borrado, puedes abrir Time Machine para respaldar tus archivos en un dispositivo de almacenamiento externo. O bien, elige Continuar si no deseas hacer un nuevo respaldo.
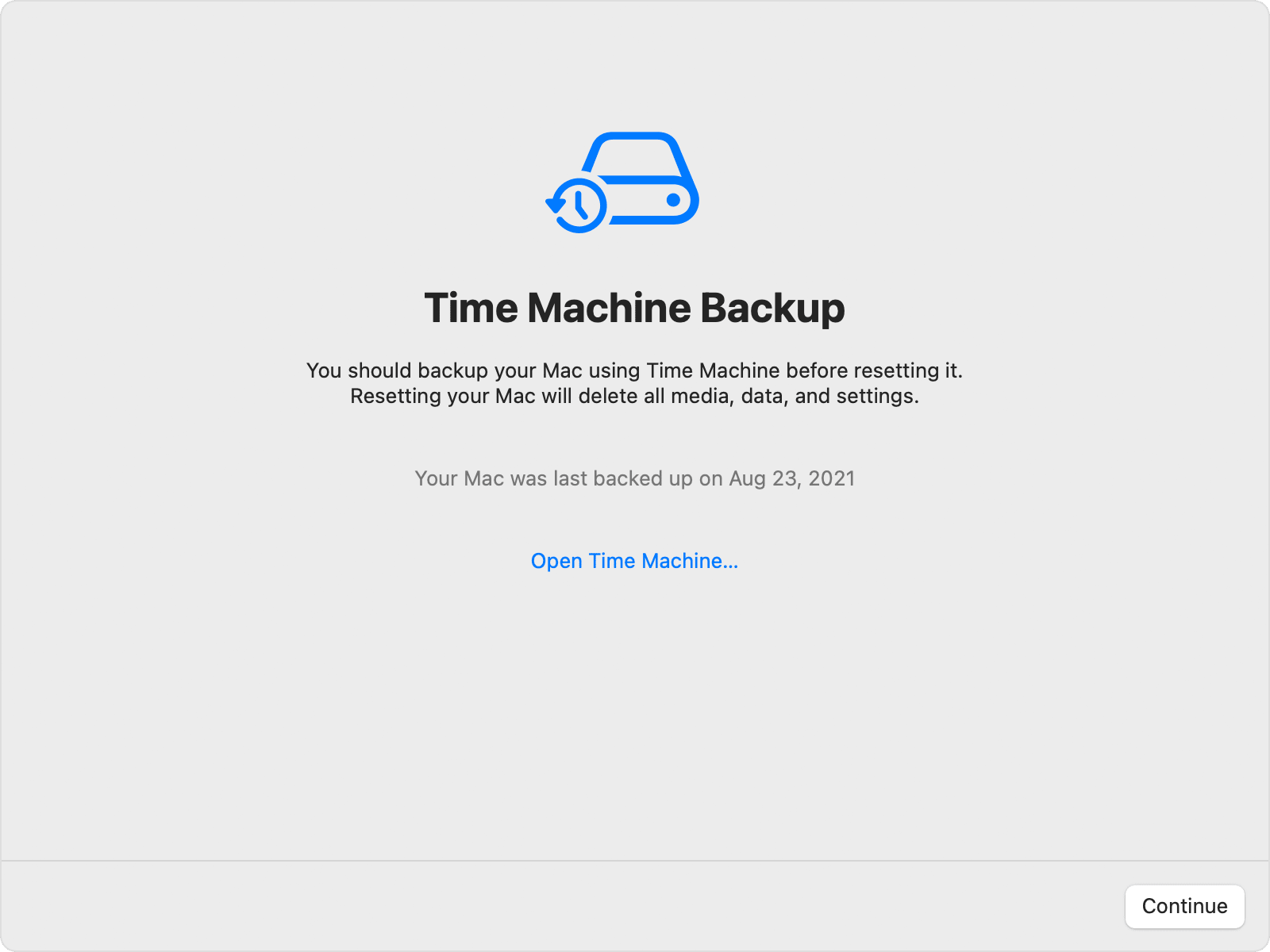
- En la siguiente pantalla se te mencionará cuál será la información que se borrará. Haz clic en Continuar para permitir que dicha información sea eliminada de la Mac.
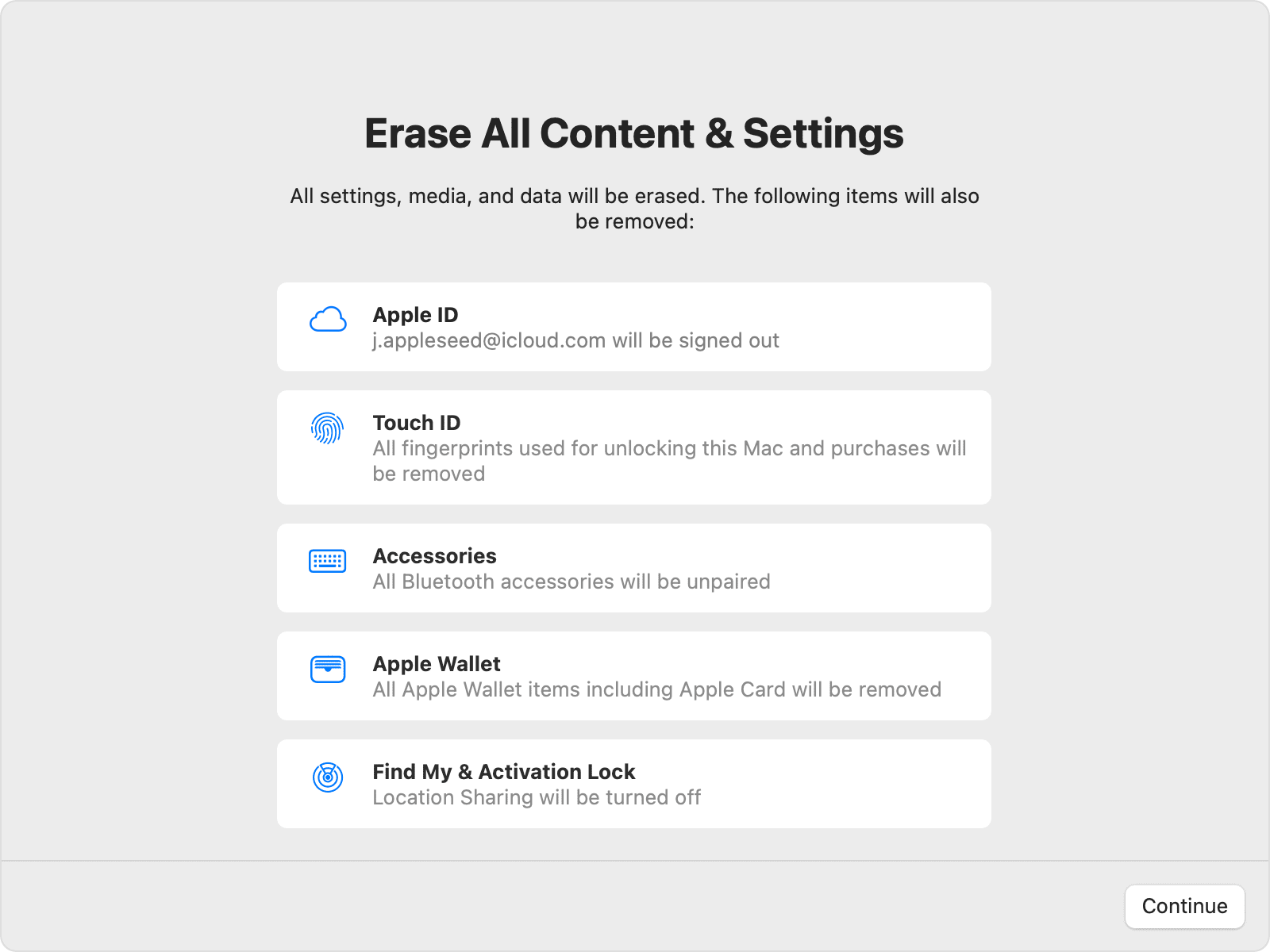
- En caso de que se te pregunte, introduce la contraseña de tu cuenta de Apple ID para cerrar sesión.
- Haz clic en Borrar todo el contenido y Configuración para confirmar e iniciar el proceso de borrado.
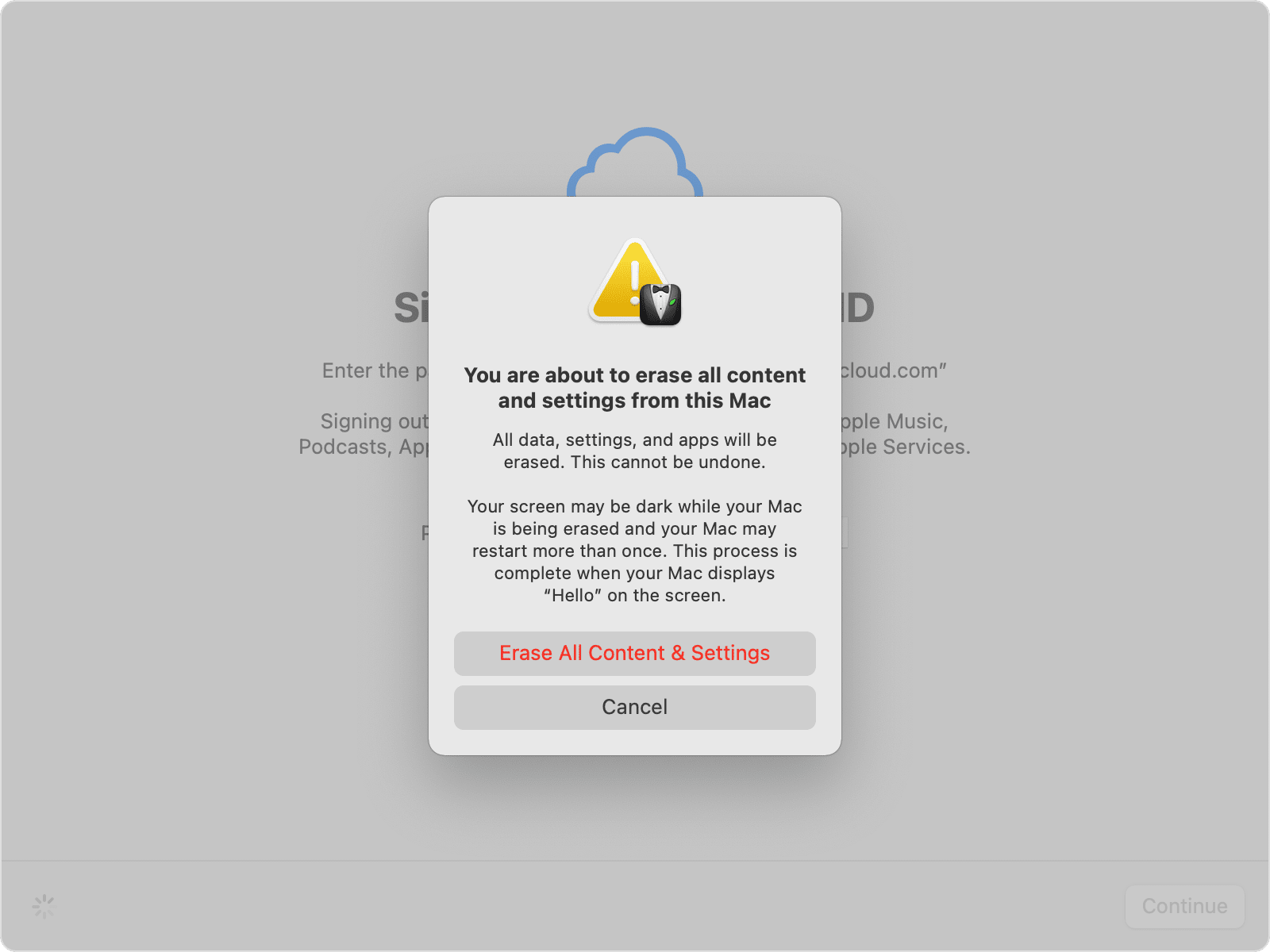
- Tu Mac se reiniciará, mostrando una pantalla negra con una barra de progreso. Si es necesario conectar un accesorio Bluetooth como un teclado o mouse, se te pedirá que enciendas dicho accesorio. Si el accesorio no se conecta en un plazo de 30 segundos, apaga el accesorio y vuelve a encenderlo. Cuando un teclado Bluetooth vuelve a conectarse, se te pedirá que elijas un idioma.
- También se te puede pedir que selecciones una red Wi-Fi o que conectes la Mac a un cable Ethernet. Para seleccionar una red Wi-Fi, usa el menú Wi-Fi
 en la esquina superior derecha de la pantalla.
en la esquina superior derecha de la pantalla. - Luego de conectarse a Internet, tu Mac se activará, luego, haz clic en Reiniciar.
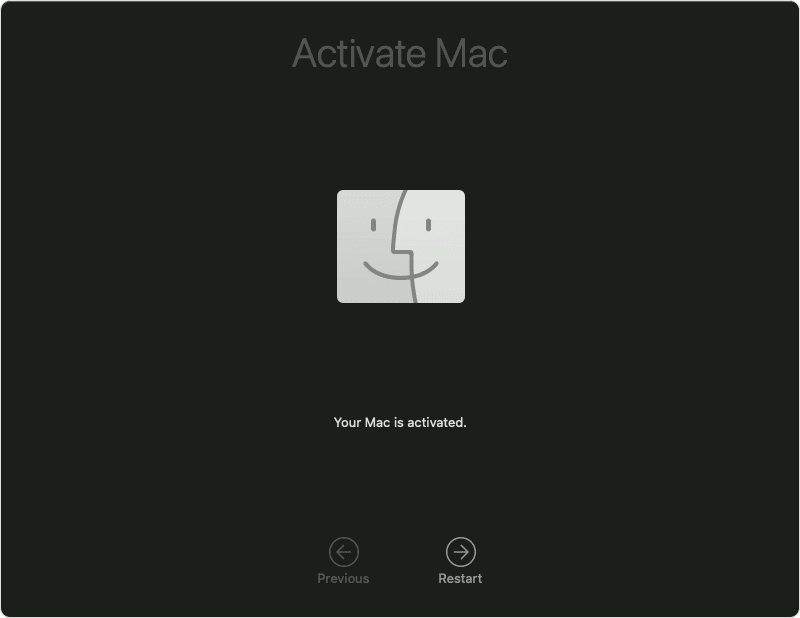
- Después del reinicio, se mostrará el Asistente de configuración que te guiará por el proceso, tal como si estuvieras configurando tu Mac por primera vez.
¿Qué hacer si te aparece un mensaje de error al actualizar o instalar macOS Ventura?
Es posible que en el mensaje se te indique que se produjo un error durante la descarga, preparación o instalación, o bien que el instalador está dañado o no se pudo verificar.
La causa por la que aparece este tipo de mensajes puede variar y, a veces, solo son temporales. Si en el mensaje se recomienda una solución, como volver a descargar el instalador e intentarlo de nuevo, sigue dicha recomendación primero. Las soluciones descritas a continuación están organizadas, comenzando por la más fácil. Sin embargo, si el problema continúa o necesitas ayuda, no dudes en comunicarte con el Soporte técnico de Apple.
Comprobar la conexión a Internet
Incluso si no estás instalando macOS desde Internet, el instalador necesita conexión para obtener el firmware y otra información específica de la Mac. Asegúrate de que la Mac tenga una conexión estable a Internet y que funcione.
Instalar empleando el modo seguro de la Mac
Realizar la instalación mientras la Mac se inicia en modo seguro puede ayudar a evitar interrupciones o errores durante el proceso. Para iniciar la computadora en modo seguro, determina si estás usando una Mac con Apple Silicon y, luego, sigue los pasos correspondientes:
Apple Silicon
- Apaga la Mac.
- Enciende la Mac y mantén presionado el botón de encendido hasta que veas la ventana de opciones de arranque.
- Selecciona el disco de arranque y mantén presionada la tecla Mayúsculas mientras haces clic en “Continuar en modo seguro”.
- Inicia sesión en la Mac. Es posible que se te solicite que inicies sesión de nuevo.
Procesador Intel
- Enciende o reinicia la Mac y, a continuación, mantén presionada la tecla Mayúsculas de inmediato mientras se inicia la Mac.
- Suelta la tecla cuando veas la ventana de inicio de sesión y, luego, inicia sesión en la Mac.
- Es posible que se te solicite que inicies sesión de nuevo. En la primera o segunda ventana de inicio de sesión, deberías ver la opción “Arranque seguro” en la esquina superior derecha de la ventana.
Instalar después de reparar el disco
Realiza la instalación después de usar la Utilidad de Discos para reparar el disco de arranque.
Instalar empleando el modo de Recuperación de macOS
Realiza la instalación mientras la Mac se inicia desde Recuperación de macOS. De este modo, obtendrás la última versión de macOS instalada actualmente o la más reciente. Para iniciar la computadora desde Recuperación de macOS, sigue los pasos correspondientes:
Apple Silicon
Enciende la Mac y mantén presionado el botón de encendido hasta que veas la ventana de opciones de arranque. Haz clic en el ícono de engranaje con la etiqueta Opciones y, luego, en Continuar.
Procesador Intel
Enciende la Mac e, inmediatamente, mantén presionado Comando (⌘) + R hasta que veas el logotipo de Apple u otra imagen.
Si se te pide que selecciones un usuario del que sabes la contraseña, selecciónalo, haz clic en Siguiente e ingresa la contraseña de administrador. Cuando veas la ventana de utilidades en Recuperación de macOS, selecciona Reinstalar macOS y, luego, haz clic en Continuar y sigue las instrucciones que aparecen en pantalla. Obtén más información sobre cómo usar Recuperación de macOS para reinstalar el sistema operativo.
Si la instalación se queda congelada en la barra de progreso o el logotipo de Apple
En casos donde pareciera que la instalación se ha congelado y la barra de progreso da la impresión de no avanzar, o bien, si solo aparece el logo de Apple por un tiempo considerable, considera realizar las siguientes comprobaciones para ayudar a que el proceso de instalación termine:
- Reinicia manualmente tu Mac, manteniendo presionada la tecla de encendido unos 10 segundos hasta que esta se apague, luego, vuelve a encenderla para revisar si el proceso de instalación continua.
- Desconectar los accesorios que tengas conectados a tu Mac, como un disco de almacenamiento externo o incluso un teclado o mouse.
- Si tu Mac cuenta con procesador Intel, pruebe el restablecer sus ajustes de la NVRAM y SMC.
- Si todo lo anterior no funciona, intenta reinstalar macOS desde el modo de Recuperación de macOS o con ayuda de un instalador ejecutable.
Si llegado a este punto no tuviste algún inconveniente, solo resta esperar a que la instalación concluya para poder empezar a descubrir lo nuevo que nos trae macOS Ventura. Esta versión mejora aún más lo que se puede hacer con tu Mac, como la función de Desk View, permitiendo ser más productivo, colaborar sin salir de tus aplicaciones favoritas e incluso disfrutar juegos de última generación. Puedes encontrar esta y más información en el Manual de usuario de macOS para macOS Ventura.
Espero que estas recomendaciones te ayuden en el proceso de actualización a macOS Ventura. De tener alguna duda o requerir ayuda, me gustaría invitarte a visitar el espacio destinado en las Comunidades de soporte de Apple en español para macOS Ventura, en donde extraordinarios usuarios comparten sus conocimientos y siempre están dispuestos a tenderte la mano. Igualmente, permíteme recordarte que siempre puedes contactar al soporte técnico de Apple en caso de requerir una mayor asesoría.
Recibe un cordial saludo y que disfrutes de la nueva aventura con macOS Ventura :D
