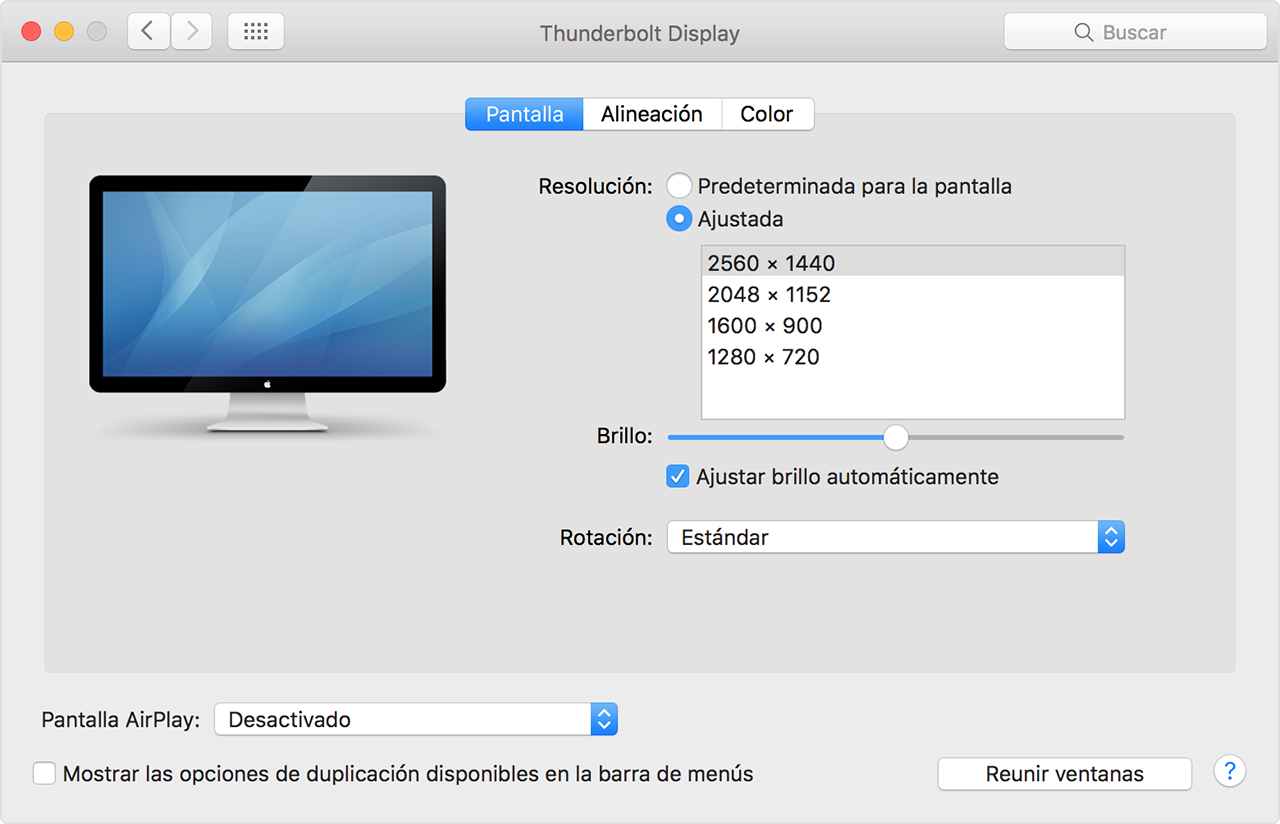Hola lalaland,
Gracias por participar en las Comunidades de soporte de Apple en español. Entiendo que observas parpadeo de la pantalla externa conectada a tu MacBook Air. Me encantaría ayudarte con esto.
El siguiente enlace contiene detalles que pueden asistirte a conseguir una solución.
Obtener ayuda para solucionar problemas de video en pantallas externas conectadas a la Mac
Sigue los pasos a continuación si no ves una imagen en la pantalla. Estos pasos también pueden ayudarte si la imagen en la pantalla aparece y desaparece repetidas veces (parpadea), si aparecen líneas horizontales (efecto nieve) o si la imagen está distorsionada (fragmentada o deformada).
Probablemente, estos pasos no sean de ayuda si el problema solo ocurre en una aplicación. En caso de que tengas problemas similares solo en una ventana o aplicación, comunícate con el desarrollador de la aplicación para obtener actualizaciones o más ayuda.
Comprueba las conexiones en la Mac y las pantallas externas:
- Si utilizas una computadora portátil Apple, conecta el adaptador de energía.
- Asegúrate de que el cable de alimentación de la pantalla externa esté bien conectado y que la pantalla esté encendida.
- Si usas una Mac Pro (finales de 2013), asegúrate de que las pantallas estén conectadas a los puertos correspondientes.
- Si usas un hub, un conmutador o un “KVM” con la pantalla, conecta el cable de video de la pantalla directamente a la Mac.
- Desconecta el cable de video del puerto de la Mac y, luego, enchúfalo nuevamente para volver a establecer la conexión.
- Si utilizas un adaptador de video, desenchúfalo de la Mac y, luego, enchúfalo nuevamente para volver a establecer la conexión.
- Si utilizas más de un adaptador de video para conectar la pantalla (adaptadores “conectados en cadena”), conecta la pantalla con un solo adaptador si es posible. Algunos adaptadores de video no pueden conectarse entre sí. Por ejemplo, un adaptador de Mini DisplayPort a DVI no puede conectarse a un adaptador de DVI a HDMI.
- En caso de que la pantalla tenga más de una conexión de video, utiliza otra conexión de la pantalla para ver si así se resuelve el problema. Si es posible, usa otra pantalla u otro adaptador para comprobar si el problema se soluciona.
- Usa un cable diferente que sepas que funciona correctamente. Comunícate con el fabricante de la pantalla para asegurarte de que utilizas el cable recomendado.
- Reinicia la Mac mientras la pantalla está conectada.
Si usas una pantalla externa, pon la Mac en modo de reposo y vuelve a activarla para que compruebe las pantallas conectadas:
- Presiona el botón de encendido de la computadora para ponerla en modo de reposo o selecciona el menú Apple > Reposo.
- Espera un momento y, luego, presiona cualquier tecla o haz clic con el mouse o el trackpad para activar la Mac.
Si usas más de una pantalla y ves la imagen en una de ellas, también puedes utilizar el panel de preferencias de Pantallas para comprobar las pantallas conectadas.
Si no se ve ninguna imagen, ajusta el brillo o el contraste de la pantalla. Si la imagen todavía no aparece o está fragmentada o deformada, selecciona una resolución de video diferente en Preferencias del sistema.
Ajustar el brillo
- Si usas una pantalla Apple, presiona la tecla para aumentar el brillo
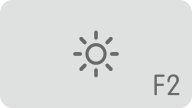 en el teclado Apple. Para ajustar el brillo de una pantalla secundaria, presiona Control + F2.
en el teclado Apple. Para ajustar el brillo de una pantalla secundaria, presiona Control + F2.
- Si utilizas una pantalla que no es de Apple, revisa la documentación para saber si tiene controles integrados que permitan ajustar el brillo o el contraste.
Cambiar la resolución de la pantalla
- En el menú Apple, selecciona Preferencias del sistema.
- Haz clic en el ícono Pantallas.
- Haz clic en Predeterminada para la pantalla. Si hay más de una opción de resolución en la lista, elige una resolución y una frecuencia de actualización. Si la pantalla se apaga cuando cambias las resoluciones, presiona la tecla Esc para deshacer el cambio.
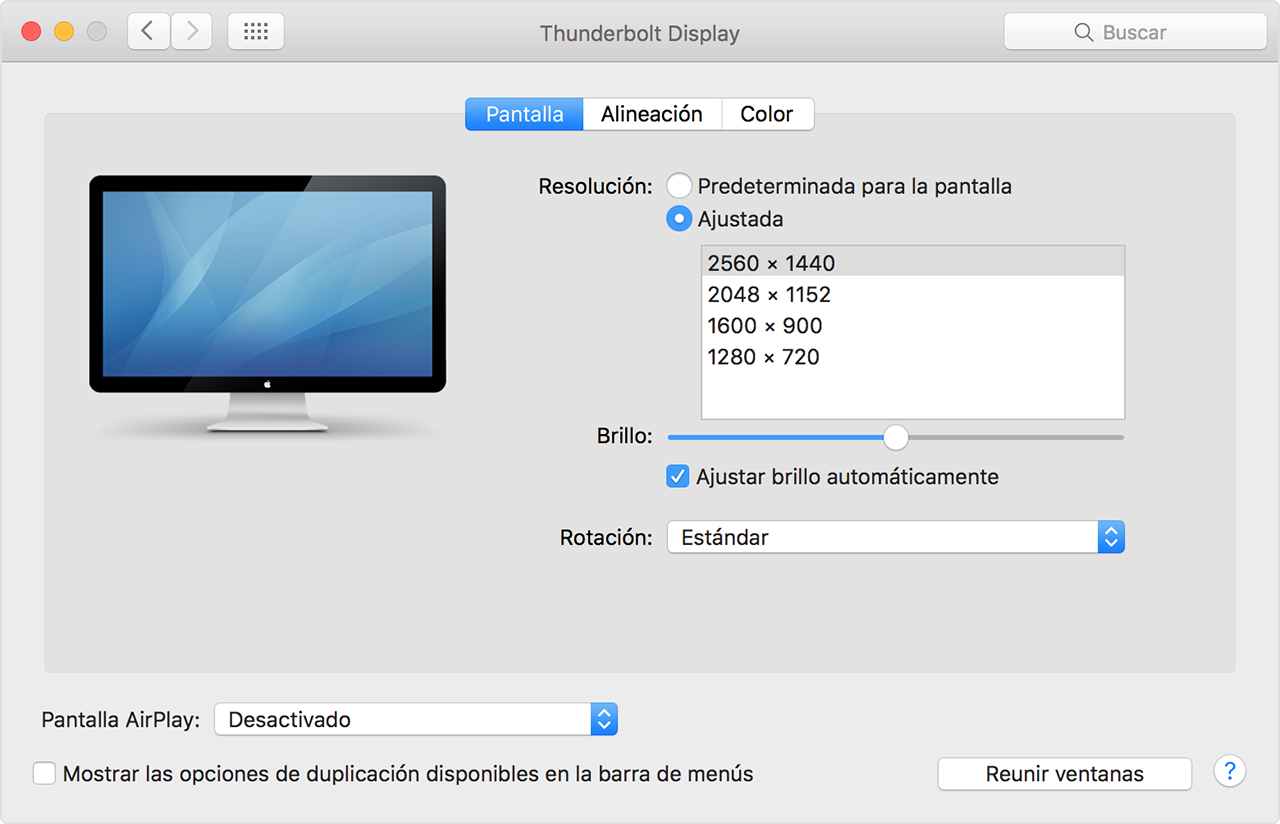
Si no puedes cambiar la resolución de la pantalla porque no ves ninguna imagen, reinicia la Mac en modo seguro para restablecer la resolución de la pantalla a los valores predeterminados.
Si al iniciar la Mac en modo seguro, no se soluciona el problema, restablece la NVRAM y el SMC de la Mac para restablecer los puertos de video a los valores predeterminados.
Si la pantalla solo funciona cuando la Mac se inicia en modo seguro, y tienes instalado software relacionado con la pantalla, comunícate con el desarrollador del software para obtener actualizaciones o bien desinstala el software de forma temporal.
Un saludo cordial.