Migración de una Mac vieja a una nueva
Cómo hago para elegir qué aplicaciones quiero migrar un cuales no?
MacBook, macOS 11.5
Cómo hago para elegir qué aplicaciones quiero migrar un cuales no?
MacBook, macOS 11.5
Hola 👋
Migrar el contenido a una Mac nueva
Usa el Asistente de migración para copiar todos los documentos, apps, cuentas de usuarios y configuraciones de otra computadora a una Mac nueva.

El Asistente de migración copia todos los archivos de la Mac antigua a la Mac nueva para que no tengas que copiarlos manualmente.
Prepárate
Usar el Asistente de Migración
Ya estás listo para usar el Asistente de migración y mover tus archivos de la Mac antigua a la nueva.
En la Mac nueva
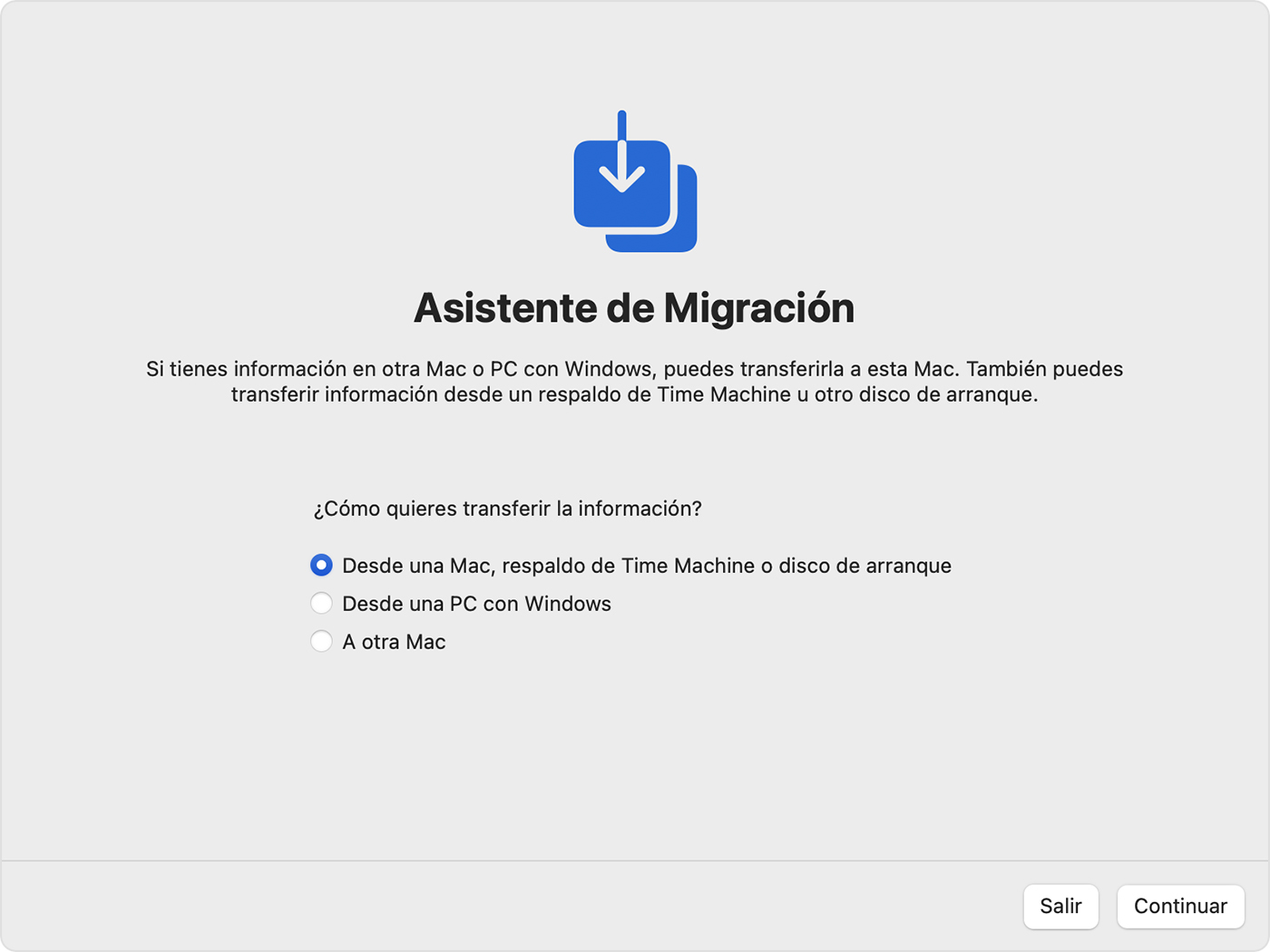
En la Mac antigua
En la Mac nueva
Cuando se te solicite que selecciones una Mac, un respaldo de Time Machine u otro disco de arranque, elige la otra Mac. Luego, haz clic en Continuar.
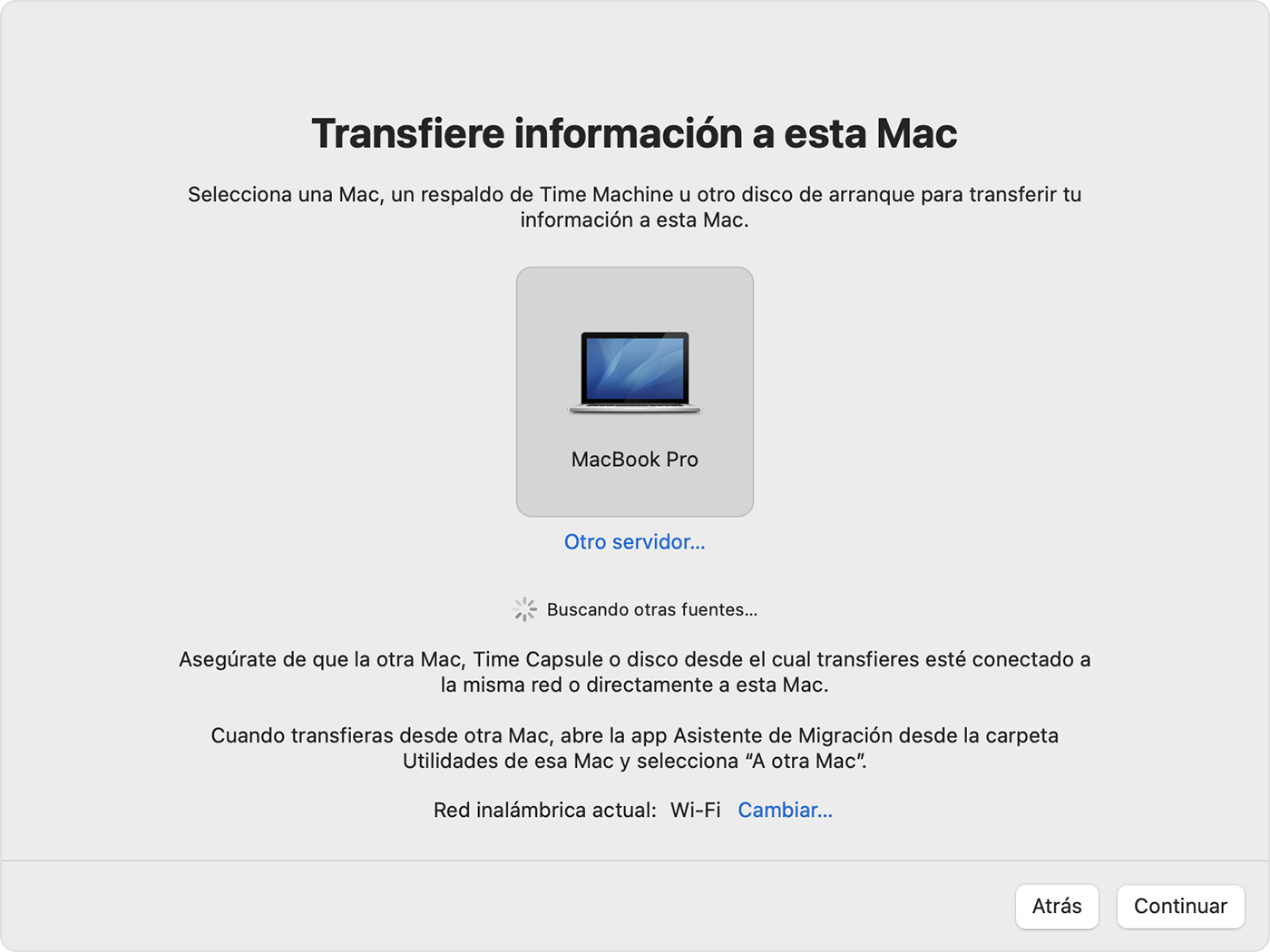
En la Mac antigua
Si aparece un código de seguridad, asegúrate de que sea el mismo código que aparece en la Mac nueva. Luego, haz clic en Continuar.
En la Mac nueva
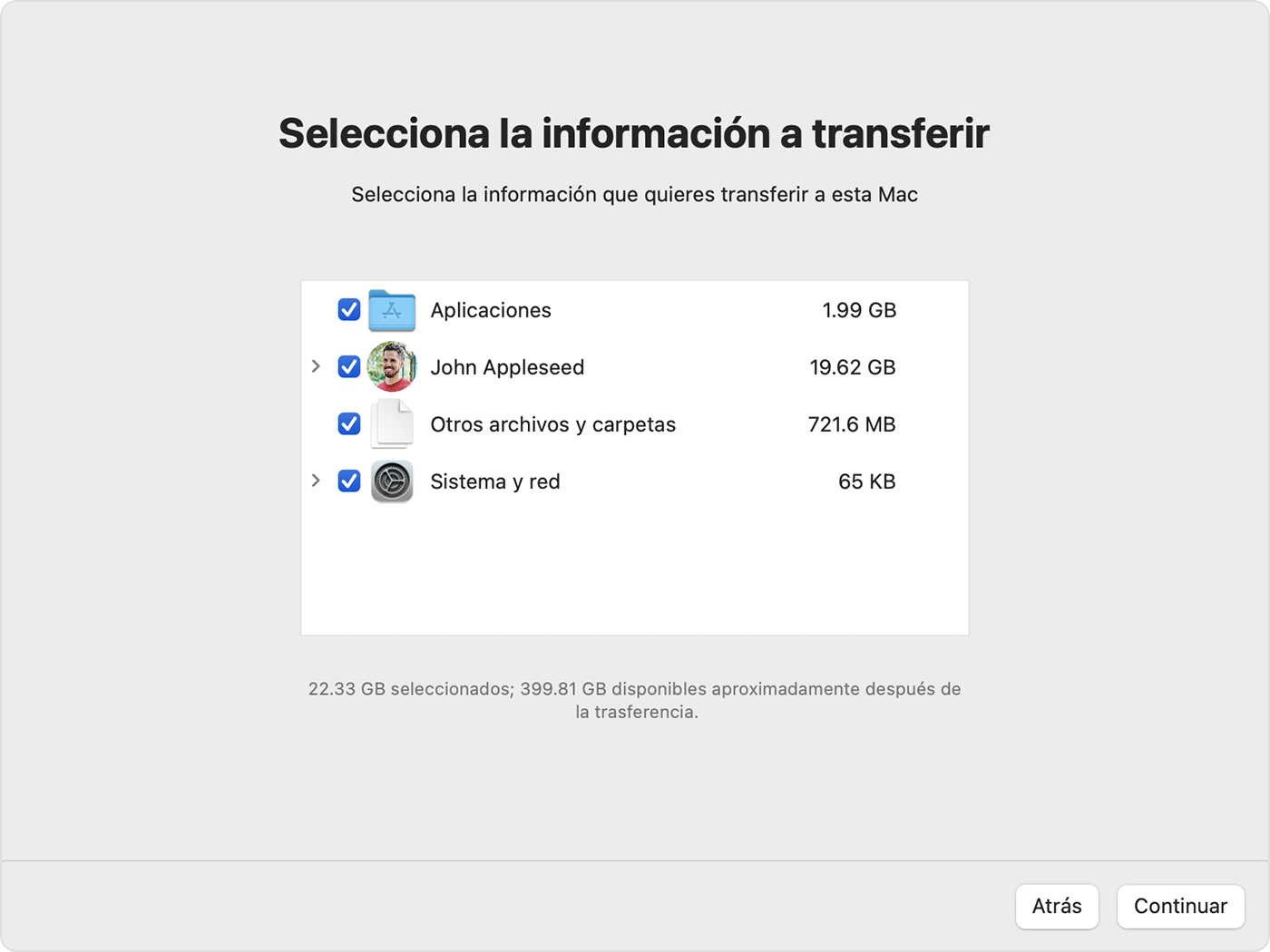
Si no vas a conservar la Mac antigua, obtén información sobre qué hacer antes de venderla, regalarla o canjearla.
Hola 👋
Migrar el contenido a una Mac nueva
Usa el Asistente de migración para copiar todos los documentos, apps, cuentas de usuarios y configuraciones de otra computadora a una Mac nueva.

El Asistente de migración copia todos los archivos de la Mac antigua a la Mac nueva para que no tengas que copiarlos manualmente.
Prepárate
Usar el Asistente de Migración
Ya estás listo para usar el Asistente de migración y mover tus archivos de la Mac antigua a la nueva.
En la Mac nueva
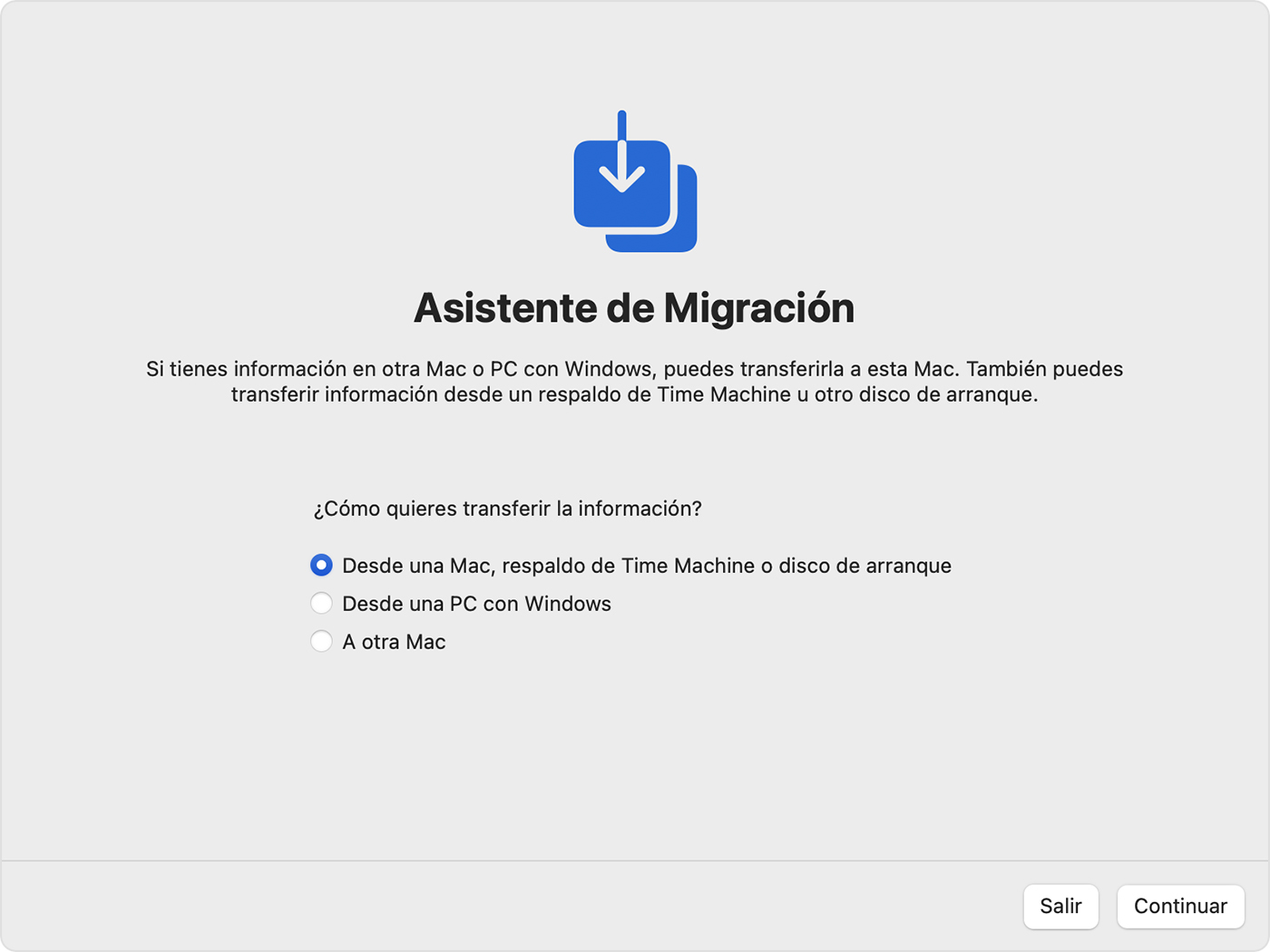
En la Mac antigua
En la Mac nueva
Cuando se te solicite que selecciones una Mac, un respaldo de Time Machine u otro disco de arranque, elige la otra Mac. Luego, haz clic en Continuar.
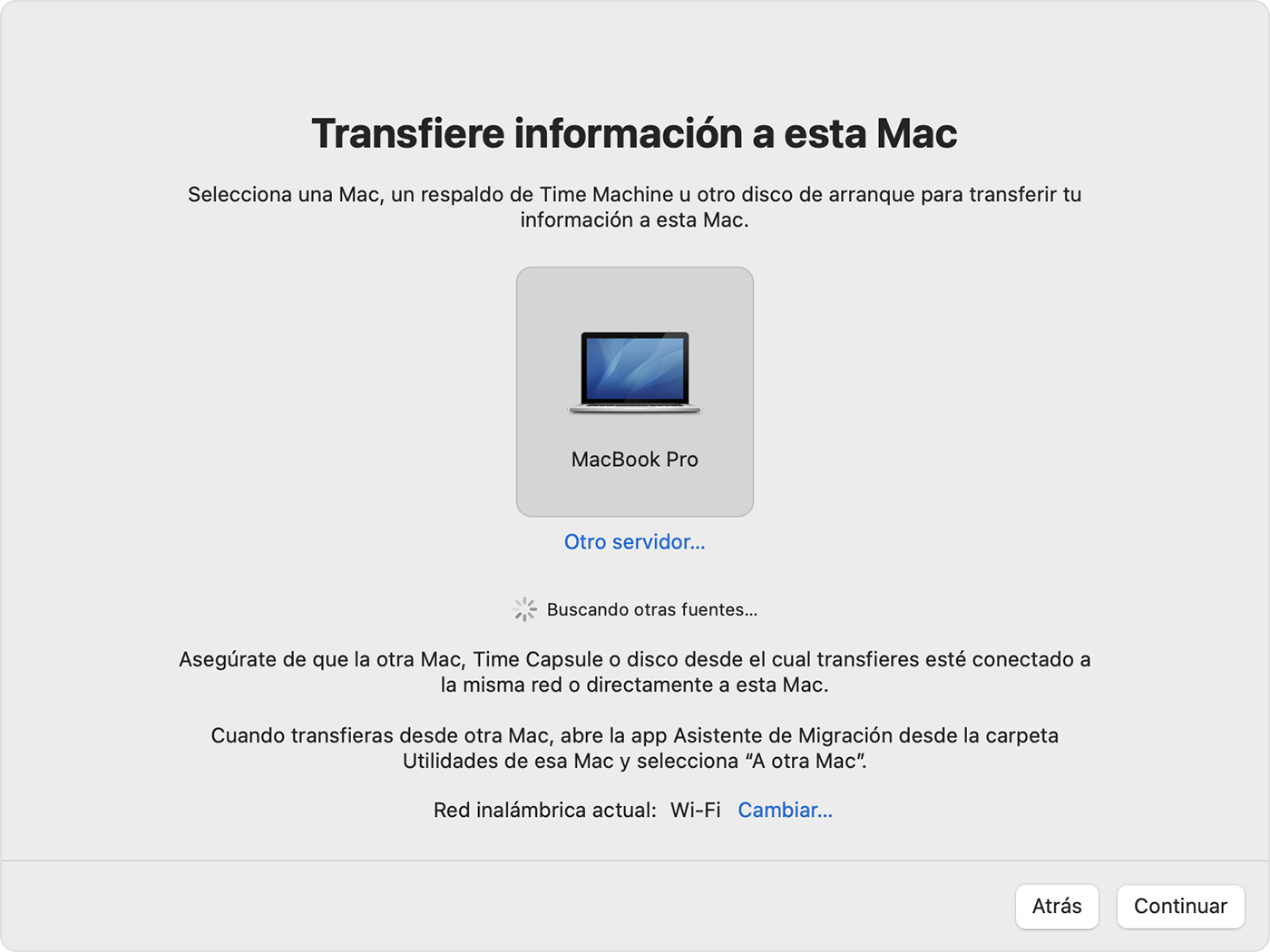
En la Mac antigua
Si aparece un código de seguridad, asegúrate de que sea el mismo código que aparece en la Mac nueva. Luego, haz clic en Continuar.
En la Mac nueva
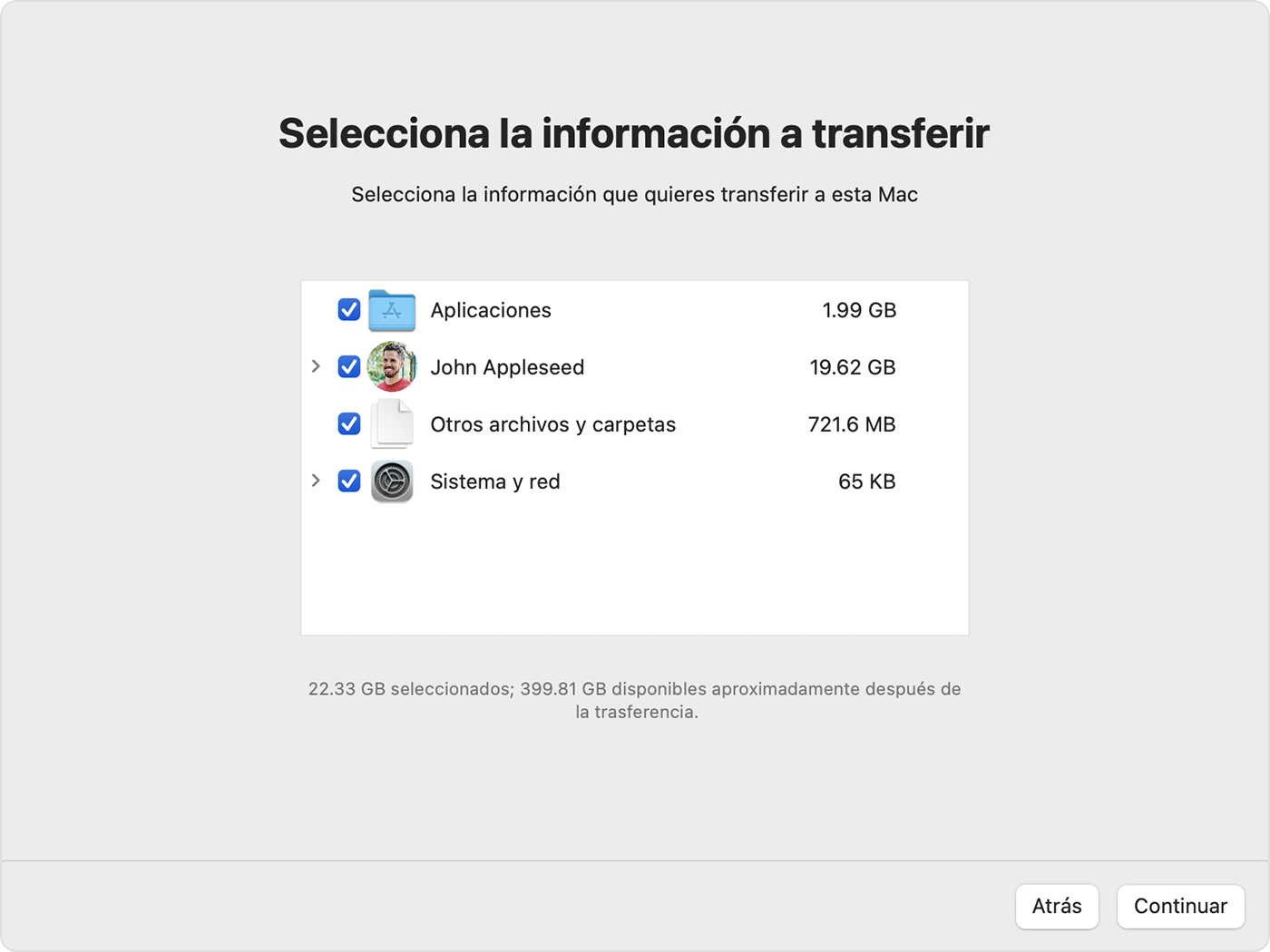
Si no vas a conservar la Mac antigua, obtén información sobre qué hacer antes de venderla, regalarla o canjearla.
Migración de una Mac vieja a una nueva