Hola laurasmp,
Muchas felicidades por tu nueva iMac. Entendiendo que deseas migrar tu información desde una PC, permíteme comentarte que si ya has configurado tu Mac, la app del Asistente de Migración la puedes encontrar en la carpeta de Utilidades, que se encuentra a su vez dentro de la carpeta Aplicaciones, o bien, puedes usar el atajo de teclas Comando ⌘ + Mayúsculas ⇧ + U.
Te comparto los pasos descritos en el artículo de Apple, Mover datos de una PC con Windows a una Mac. El artículo en el enlace quizá aún no contenga la información sobre macOS Monterey debido a que esta sólo en inglés por el momento, pero los pasos en general son los mismos.
Antes de empezar
Para prepararte para una migración sin problemas, verifica lo siguiente:
Mover los datos
- En la PC, descarga e instala el Asistente de migración de Windows correspondiente a macOS Monterey.
- Cierra todas las apps de Windows que estén abiertas.
- Abre el Asistente de migración de Windows y, luego, haz clic en Continuar.

- Si las actualizaciones de Windows están configuradas automáticamente en tu PC, es posible que aparezca un mensaje recomendando apagar la instalación automática de las actualizaciones de Windows. Cuando estes lista para continuar, haz clic en Continuar.

- Cuando el Asistente de migración te indique que está esperando a tu que tu Mac esté conectada, continua con los siguientes pasos desde tu Mac.

En tu Mac
- Abre la app de Asistente de Migración, que se encuentra en la carpeta Utilidades dentro de la carpeta Aplicaciones.
- Sigue las instrucciones en pantalla hasta llegar al panel de migración del asistente. Selecciona la opción para transferir tu información “Desde una PC con Windows” y, luego, haz clic en Continuar.
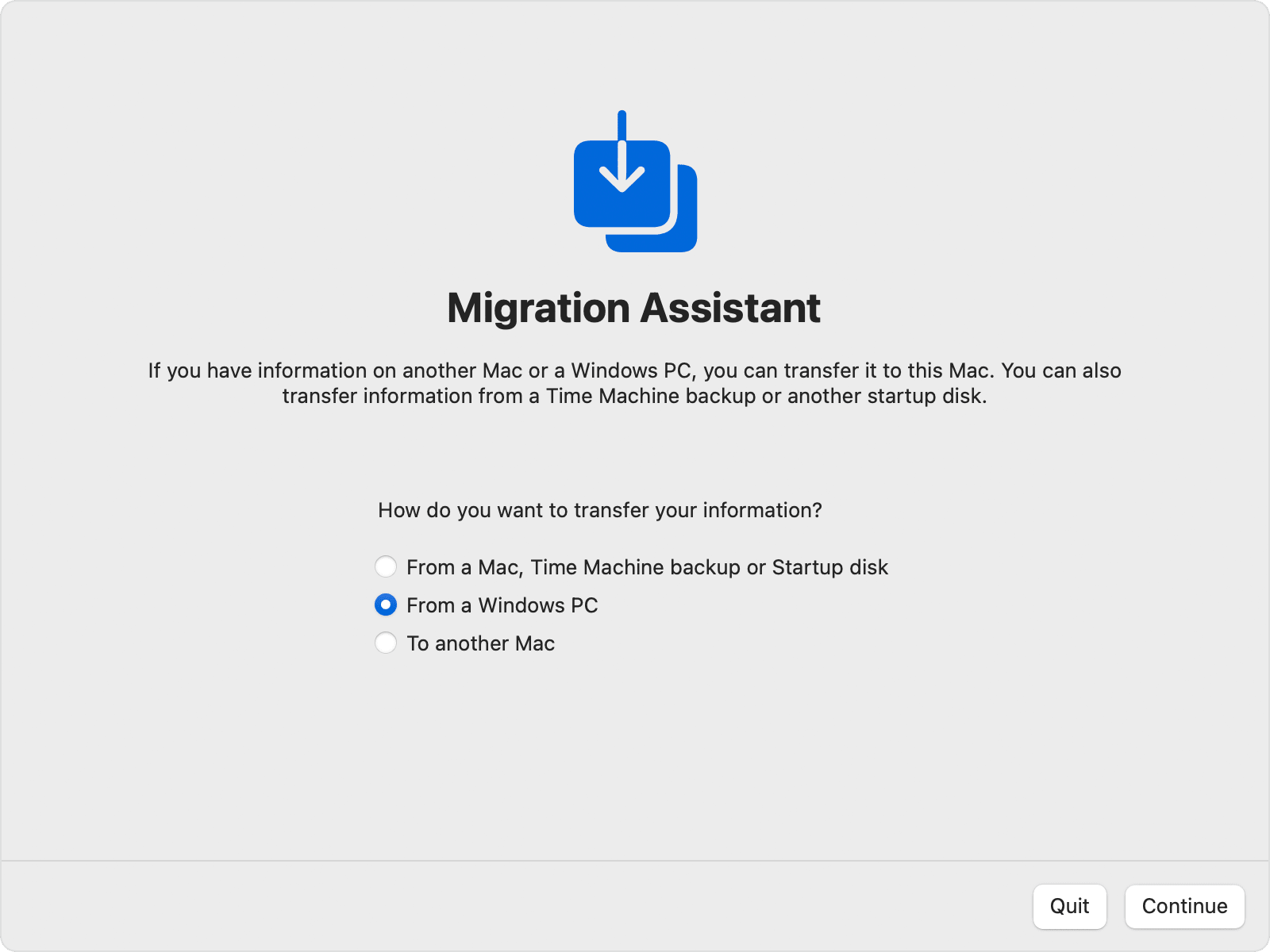
- Selecciona el ícono que representa a tu PC, luego, haz clic en Continuar.
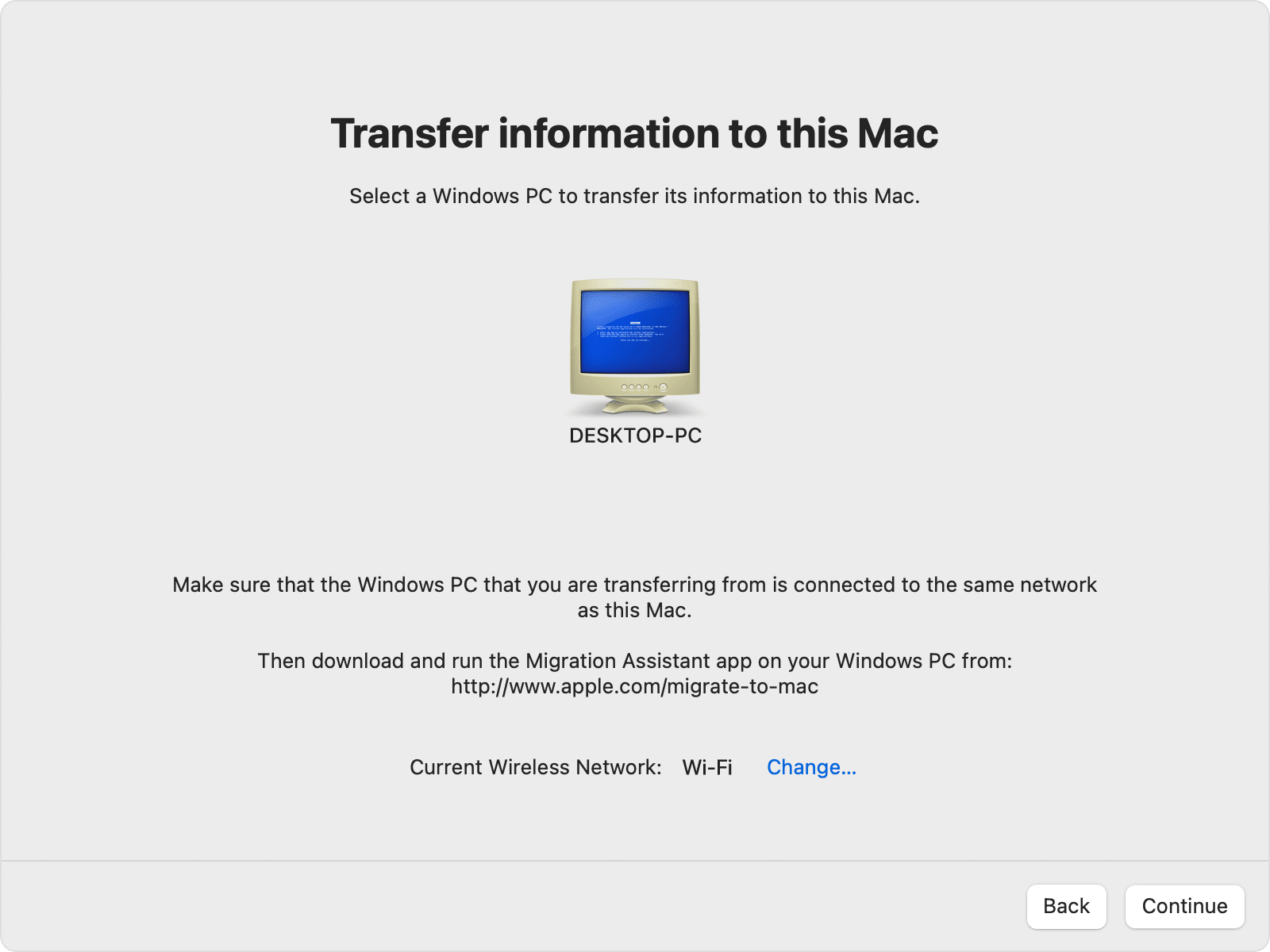
En tu PC
Asegúrate de que el mismo código aparezca en las dos computadoras, luego, haz clic en Continuar en la PC y en la Mac.
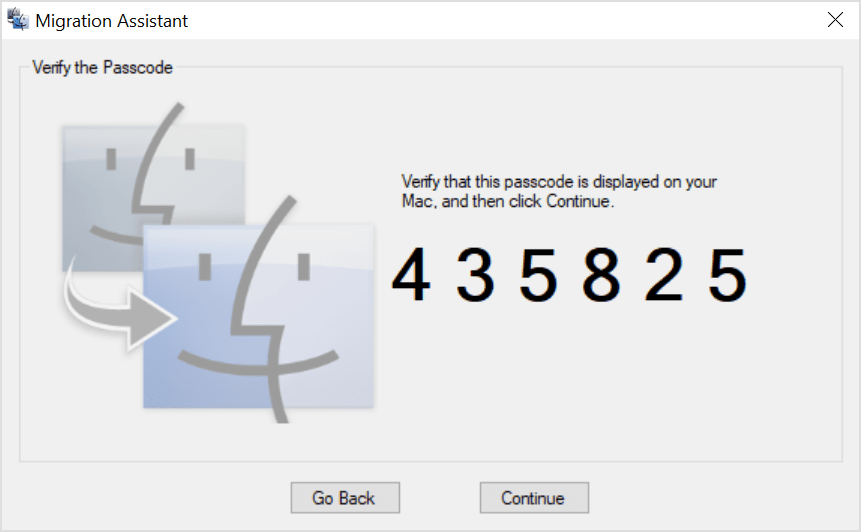
En tu Mac
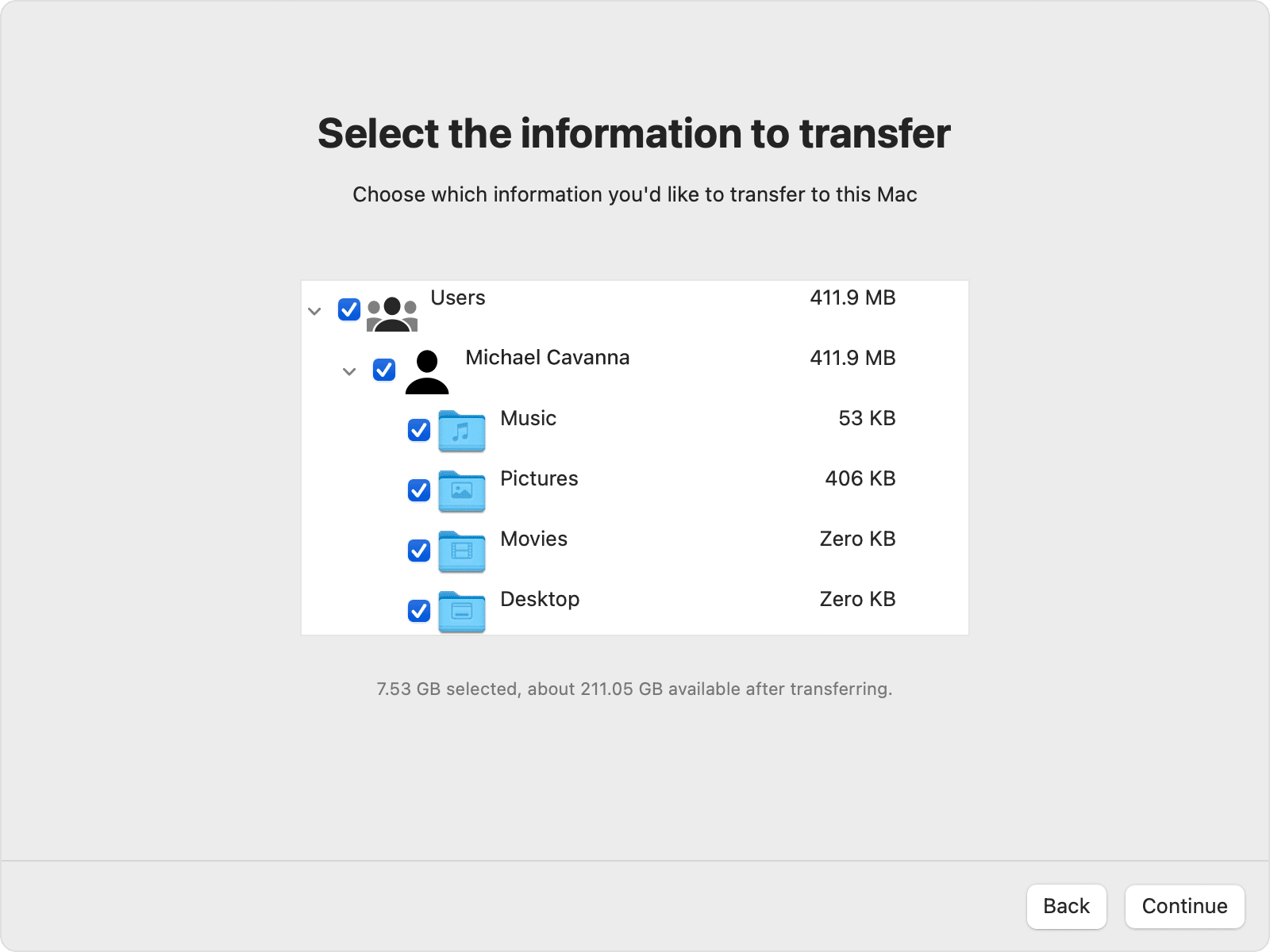
Una vez seleccionada la información, haz clic en Continuar para iniciar la transferencia. Los archivos de gran tamaño pueden necesitar de varias horas para completar su transferencia. Ambas computadoras te avisarán cuando se complete la migración.
Después de mover los datos
- Cuando se complete la migración, cierra el Asistente de migración de Windows en la PC. Luego, inicia sesión con la nueva cuenta de usuario en la Mac. La primera vez que inicies sesión con una cuenta de usuario migrada desde una PC, se te solicitará que establezcas una contraseña. Puedes usar la misma contraseña que usabas en la PC o crear una contraseña nueva.
- Después de iniciar sesión en la cuenta de usuario migrada, autoriza la computadora para compras en iTunes Store. Es importante autorizarla antes de que sincronices o reproduzcas el contenido que descargaste de iTunes Store.
Si tienes algún problema al migrar tu información
Si tu PC utiliza algún programa de cortafuegos o un antivirus, ciérralos. Una vez que se haya completado la migración podrás volver a iniciarlos.
Luego, usa la utilidad Comprobar disco (chkdsk) en la PC para asegurarte de que el disco duro de Windows no tenga ningún problema:
- Haz clic con el botón derecho en Inicio y, luego, haz clic en Ejecutar.
- Escribe cmd y presiona Enter. Se abre la ventana Símbolo del sistema.
- En el aviso, escribe chkdsk y presiona Enter.
- Si la utilidad informa que se encontraron problemas, escribe lo siguiente, donde drive es la letra que representa el disco de inicio de Windows, p. ej., D:
chkdsk drive: /F
- Presiona la tecla Enter.
- En el aviso, escribe Y; luego, reinicia la PC.
- Repite este proceso hasta que la utilidad Comprobar disco no encuentre más problemas. Si la utilidad no puede solucionar todos los problemas que encuentra, es posible que debas reparar la PC. Luego, migra los datos a la Mac.