No conecta wifi
Hola tengo una MACBOOK PRO y no se conecta a wifi, le doy clic al icono para dar conectividad y no se conecta. El router está funcionando perfecto
Hola tengo una MACBOOK PRO y no se conecta a wifi, le doy clic al icono para dar conectividad y no se conecta. El router está funcionando perfecto
Hola 👋
Gracias por visitar las Comunidades de soporte de Apple en español.
Cuando la Mac intenta conectarse a una red Wi-Fi, comprueba si existen problemas que afecten su capacidad para crear una conexión rápida, estable y segura. Si se detecta un problema, aparece un nuevo elemento en el menú de estado de Wi-Fi ![]() en la barra de menús: Recomendaciones Wi-Fi. Selecciónalo para ver las soluciones recomendadas.
en la barra de menús: Recomendaciones Wi-Fi. Selecciónalo para ver las soluciones recomendadas.
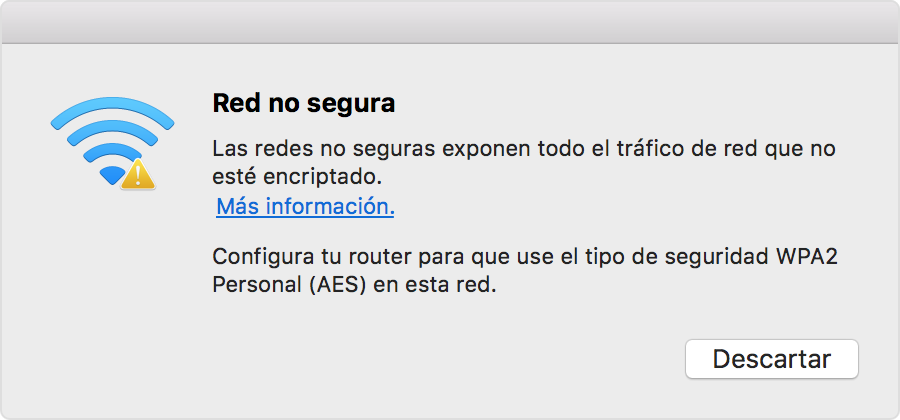
Las recomendaciones de Wi-Fi están disponibles en macOS Sierra o posterior.

Analizar tu entorno inalámbrico
La Mac puede usar Diagnóstico Inalámbrico para realizar análisis adicionales.
Diagnóstico Inalámbrico comienza a analizar tu entorno inalámbrico:

Si el problema se manifiesta de manera intermitente, puedes supervisar la conexión Wi-Fi:
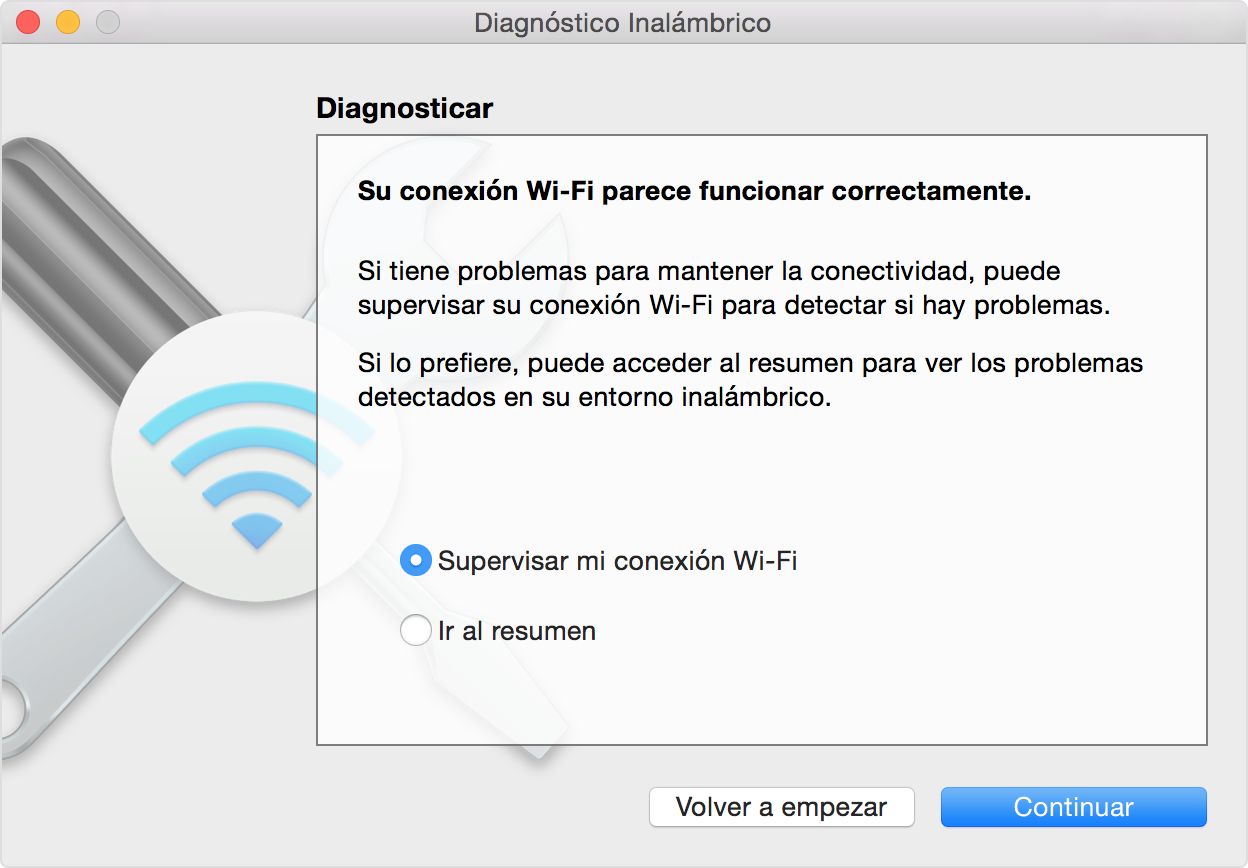
Cuando estés listo para ver recomendaciones, pasa al resumen. Diagnóstico Inalámbrico solicita información opcional sobre la estación base u otro router para poder incluirla en el reporte que guarda en la Mac.
Haz clic en el botón de información junto a cada elemento en el resumen para ver detalles sobre ese elemento. Las prácticas recomendadas de redes Wi-Fi son sugerencias que se aplican a la mayoría de las redes Wi-Fi.
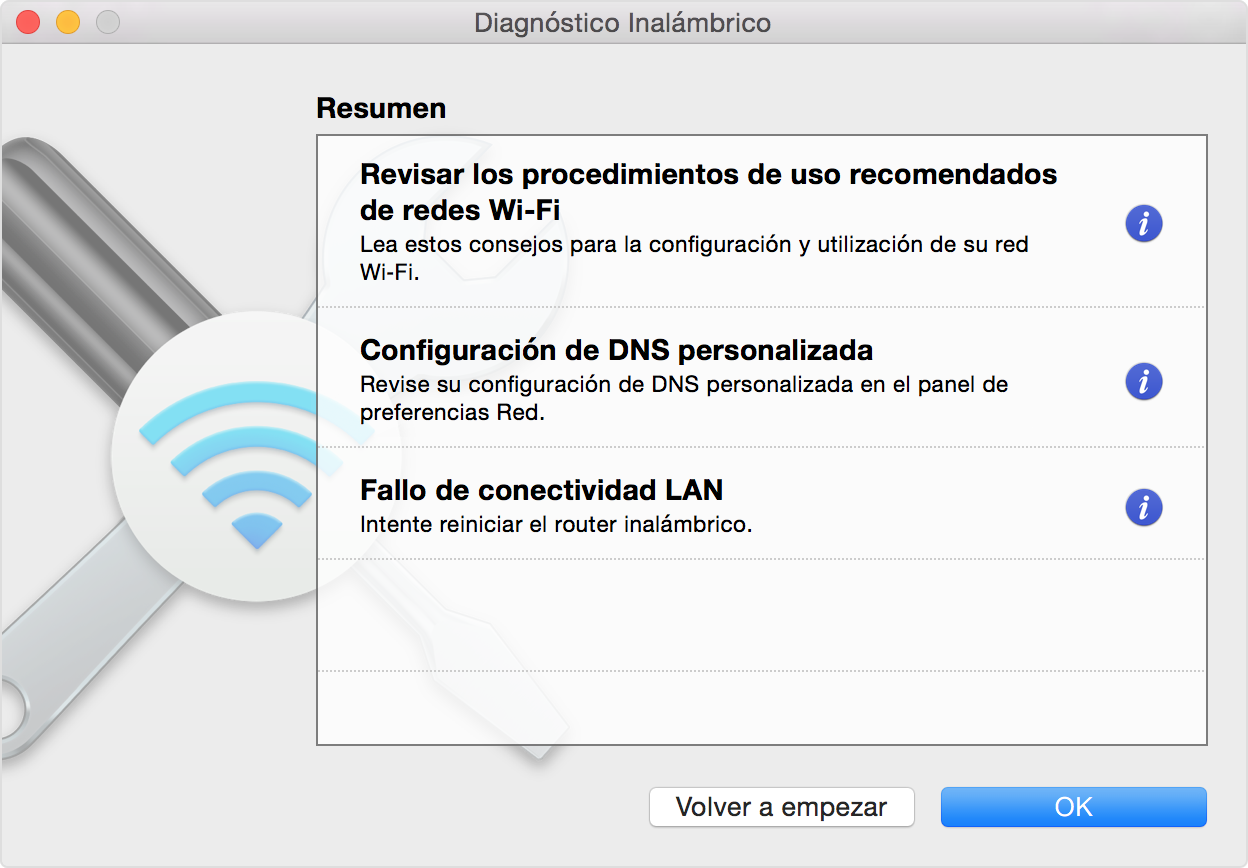
Realiza un respaldo o toma nota de la configuración de tu red o router antes de realizar cambios según estas recomendaciones en caso de que necesites volver a usarla.

Supervisar la conexión Wi-Fi
Tu Mac puede supervisar la conexión Wi-Fi en busca de problemas intermitentes, como desconexiones inesperadas. Sigue los pasos para analizar tu entorno inalámbrico, pero selecciona “Supervisar mi conexión Wi-Fi” cuando se te solicite.
Durante la supervisión, una ventana muestra que la supervisión está en curso. La supervisión continúa mientras la ventana está abierta y estás en la misma red Wi-Fi, incluso cuando la Mac está en reposo.

Si Diagnóstico Inalámbrico detecta un problema, detiene la supervisión y muestra una descripción breve del inconveniente. Luego, puedes regresar a la supervisión o pasar al resumen para ver detalles y recomendaciones.
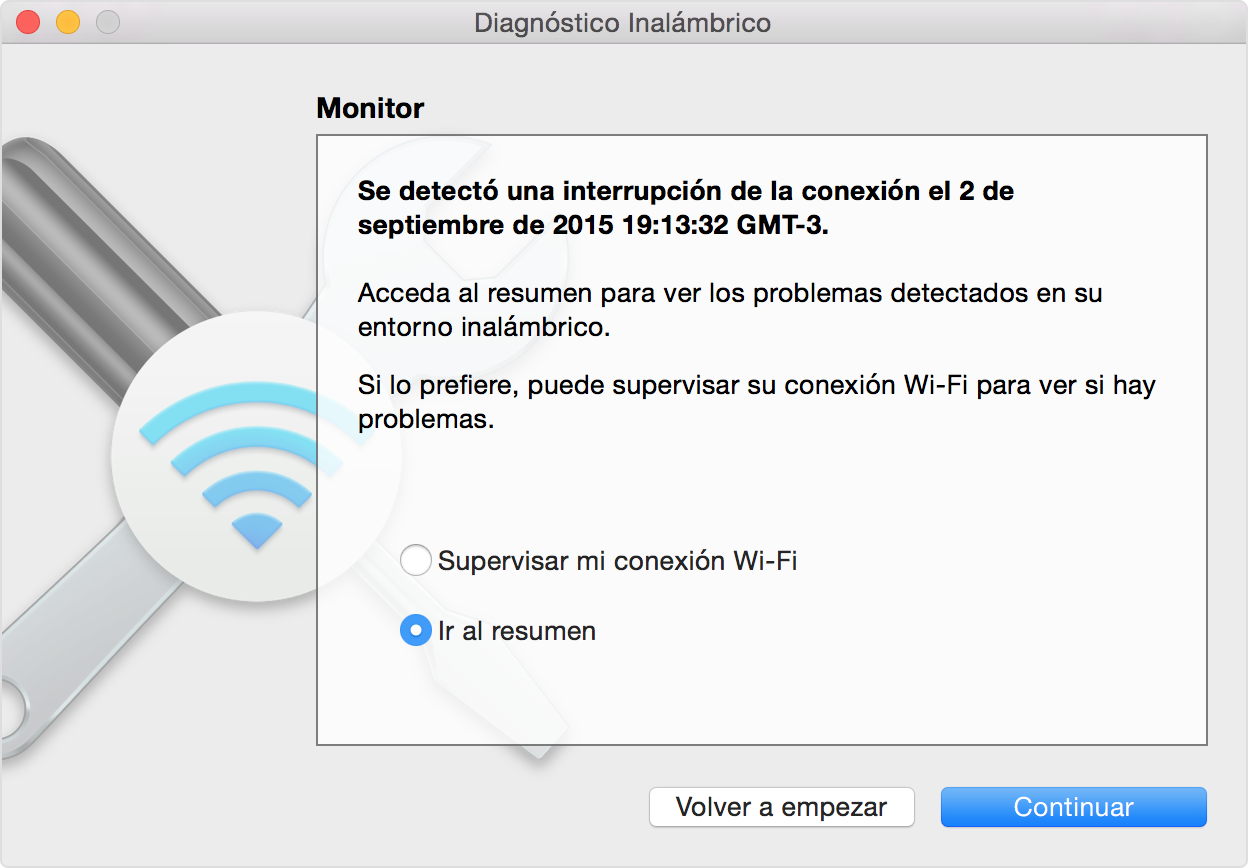

Crear un reporte de diagnóstico
Diagnóstico Inalámbrico guarda automáticamente un reporte de diagnóstico antes de mostrar un resumen de este. Puedes crear el mismo reporte en cualquier momento. Para hacerlo, mantén presionada la tecla Option y, luego, selecciona Crear reporte de diagnóstico en el menú de estado de Wi-Fi ![]() . Puede que la Mac tarde algunos minutos en crear el reporte.
. Puede que la Mac tarde algunos minutos en crear el reporte.
Hola 👋
Gracias por visitar las Comunidades de soporte de Apple en español.
Cuando la Mac intenta conectarse a una red Wi-Fi, comprueba si existen problemas que afecten su capacidad para crear una conexión rápida, estable y segura. Si se detecta un problema, aparece un nuevo elemento en el menú de estado de Wi-Fi ![]() en la barra de menús: Recomendaciones Wi-Fi. Selecciónalo para ver las soluciones recomendadas.
en la barra de menús: Recomendaciones Wi-Fi. Selecciónalo para ver las soluciones recomendadas.
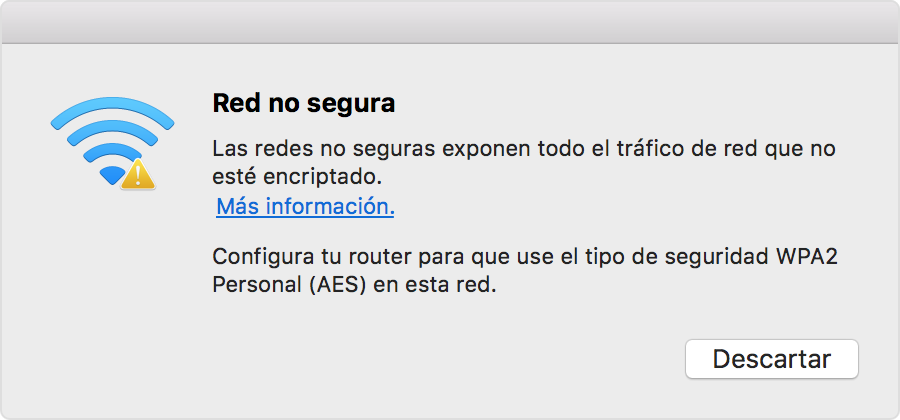
Las recomendaciones de Wi-Fi están disponibles en macOS Sierra o posterior.

Analizar tu entorno inalámbrico
La Mac puede usar Diagnóstico Inalámbrico para realizar análisis adicionales.
Diagnóstico Inalámbrico comienza a analizar tu entorno inalámbrico:

Si el problema se manifiesta de manera intermitente, puedes supervisar la conexión Wi-Fi:
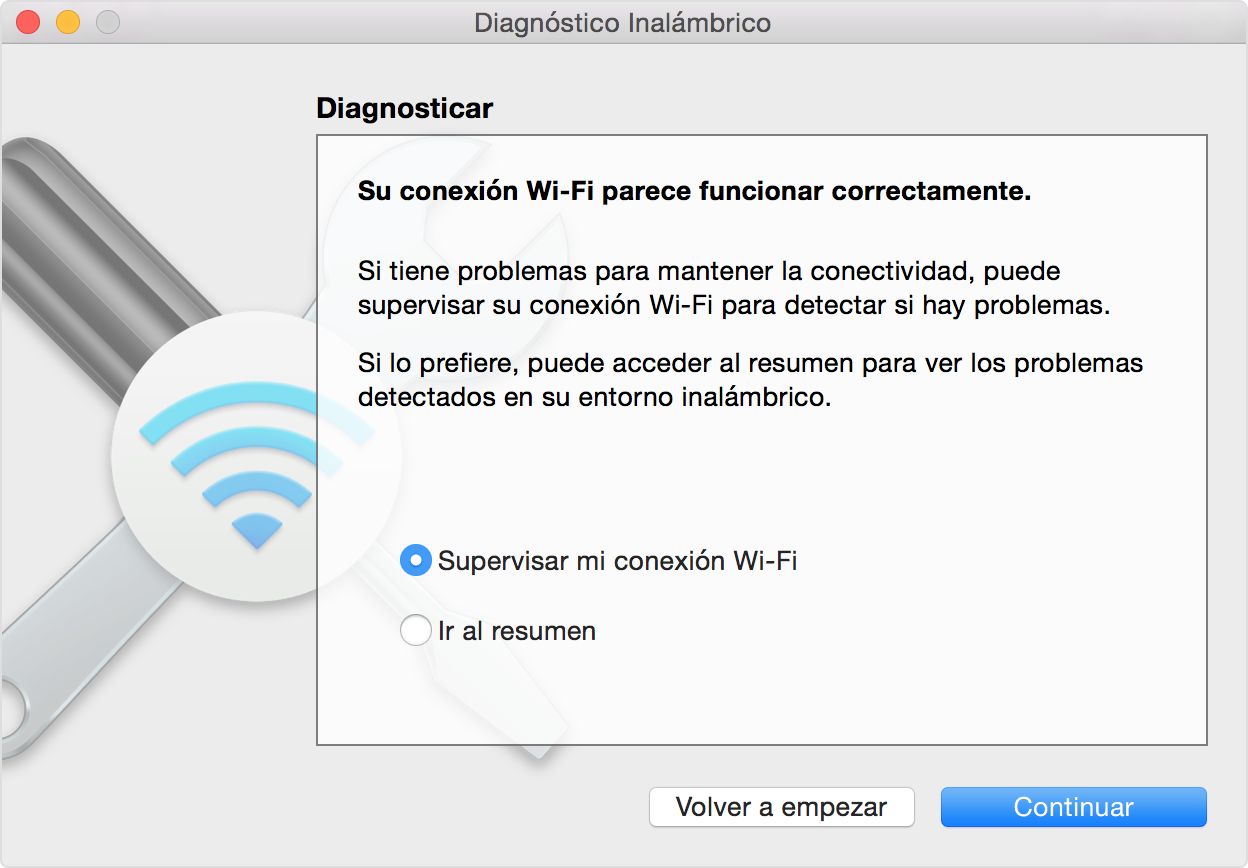
Cuando estés listo para ver recomendaciones, pasa al resumen. Diagnóstico Inalámbrico solicita información opcional sobre la estación base u otro router para poder incluirla en el reporte que guarda en la Mac.
Haz clic en el botón de información junto a cada elemento en el resumen para ver detalles sobre ese elemento. Las prácticas recomendadas de redes Wi-Fi son sugerencias que se aplican a la mayoría de las redes Wi-Fi.
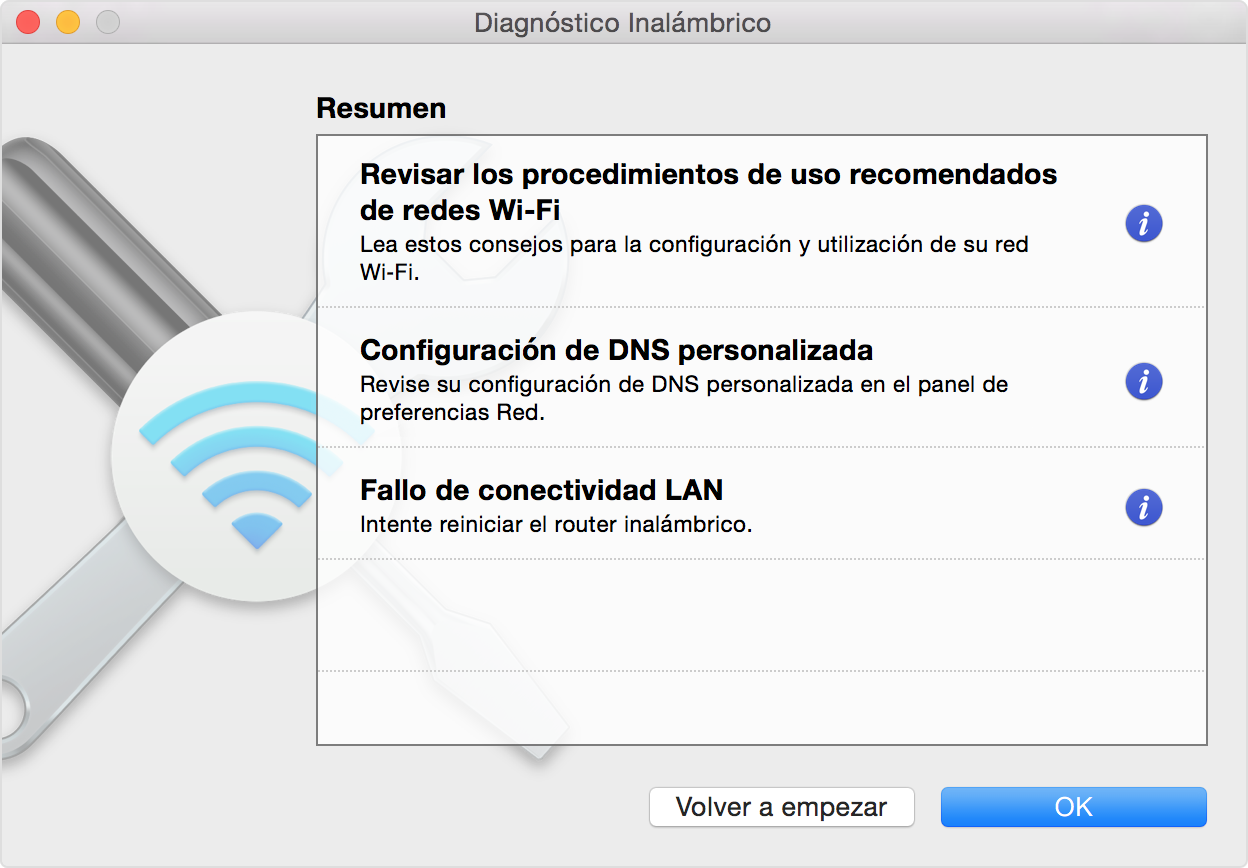
Realiza un respaldo o toma nota de la configuración de tu red o router antes de realizar cambios según estas recomendaciones en caso de que necesites volver a usarla.

Supervisar la conexión Wi-Fi
Tu Mac puede supervisar la conexión Wi-Fi en busca de problemas intermitentes, como desconexiones inesperadas. Sigue los pasos para analizar tu entorno inalámbrico, pero selecciona “Supervisar mi conexión Wi-Fi” cuando se te solicite.
Durante la supervisión, una ventana muestra que la supervisión está en curso. La supervisión continúa mientras la ventana está abierta y estás en la misma red Wi-Fi, incluso cuando la Mac está en reposo.

Si Diagnóstico Inalámbrico detecta un problema, detiene la supervisión y muestra una descripción breve del inconveniente. Luego, puedes regresar a la supervisión o pasar al resumen para ver detalles y recomendaciones.
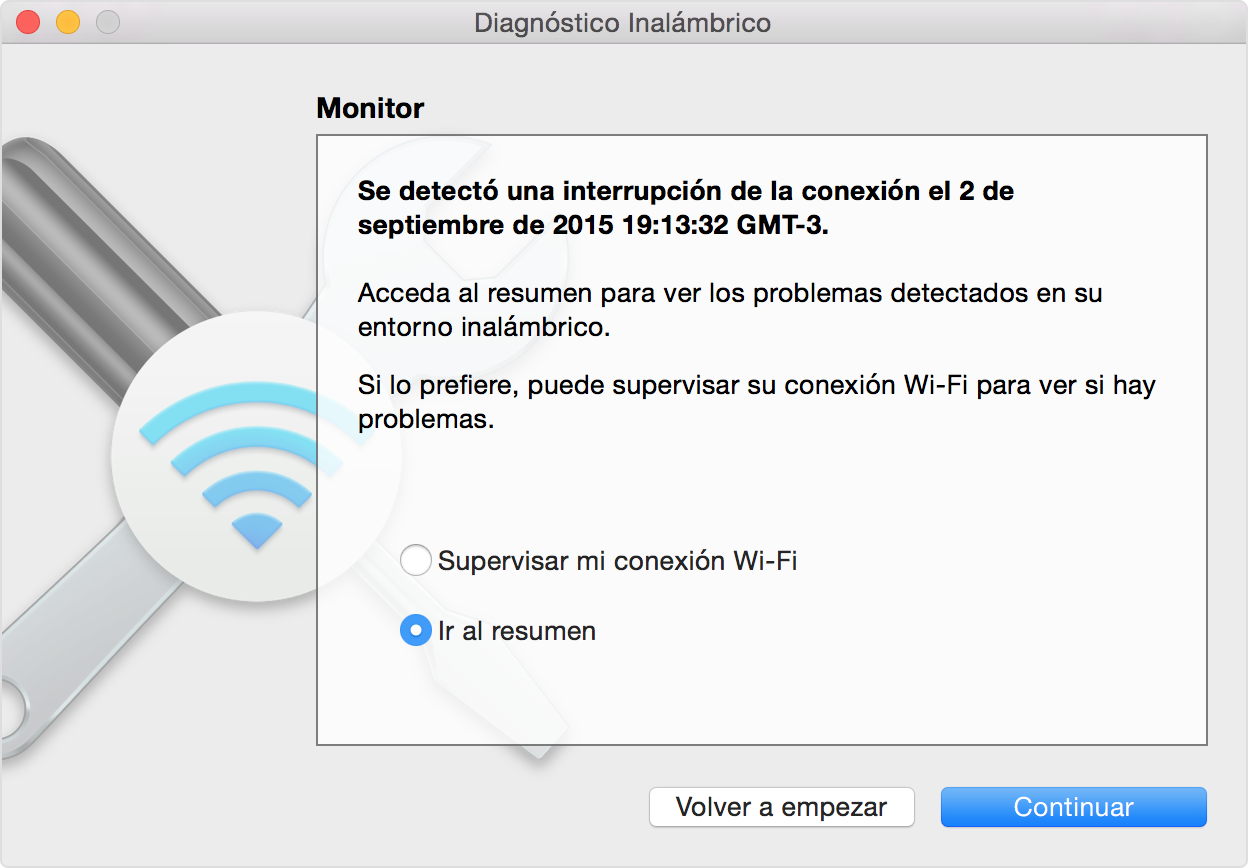

Crear un reporte de diagnóstico
Diagnóstico Inalámbrico guarda automáticamente un reporte de diagnóstico antes de mostrar un resumen de este. Puedes crear el mismo reporte en cualquier momento. Para hacerlo, mantén presionada la tecla Option y, luego, selecciona Crear reporte de diagnóstico en el menú de estado de Wi-Fi ![]() . Puede que la Mac tarde algunos minutos en crear el reporte.
. Puede que la Mac tarde algunos minutos en crear el reporte.
El reporte es un archivo comprimido con un nombre que empieza con “WirelessDiagnostics”. Contiene muchos archivos que describen tu entorno inalámbrico en detalle. Un técnico en redes puede examinarlos para un análisis más exhaustivo.

Usar otras utilidades de diagnóstico
Diagnóstico Inalámbrico incluye utilidades adicionales para técnicos en redes. Ábrelas desde el menú Ventana en la barra de menús de Diagnóstico Inalámbrico:
Te invito a que compartas tus resultados con nosotros, al igual de cualquier otra duda que tengas.
Un saludo cordial
No conecta wifi