Wi-fi.
Quiero conectarme al wi-fi de mi casa y me salta un cartel de que no puedo conectarme y todos en mi casa se les conecto menos a mi . Alguna solución?
iPhone 6s, iOS 15
🎉Presentando la nueva función en La Comunidad. ¡Votos!🎉
¿Alguien te ayudó o alguna respuesta o Sugerencia de Usuarios permitió resolver tu problema? Selecciona la flecha que apunta hacia arriba para votar a favor. Tus comentarios sirven de ayuda para otras personas. Obtén más información sobre cuándo debes votar a favor: Vota en la Comunidad de soporte de Apple.
¿Alguien te ayudó o alguna respuesta o Sugerencia de Usuarios permitió resolver tu problema? Selecciona la flecha que apunta hacia arriba para votar a favor. Tus comentarios sirven de ayuda para otras personas. Obtén más información sobre cuándo debes votar a favor: Vota en la Comunidad de soporte de Apple.
Quiero conectarme al wi-fi de mi casa y me salta un cartel de que no puedo conectarme y todos en mi casa se les conecto menos a mi . Alguna solución?
iPhone 6s, iOS 15
Hola 👋
Gracias por visitar las Comunidades de soporte de Apple en español.
Obtén ayuda para conectar tu iPhone, iPad o iPod touch a una red wifi.
Comprobar que tu router está encendido y que te encuentras dentro de su alcance
Si estás demasiado lejos del router wifi, no recibirás su señal, así que asegúrate de que estás dentro de su alcance.
Comprobar que tienes la red Wi-Fi activada en tu dispositivo y que puedes ver la red a la que te quieres conectar
Ve a Ajustes >Wi-Fi y asegúrate de que la red Wi-Fi esté activada. Pulsa el nombre de tu red Wi-Fi para conectarte a ella. Si ves una marca de verificación azul junto al nombre de la red, es que estás conectado.
Si ves que la opción de conexión automática está desactivada bajo el nombre de la red wifi, púlsala para activarla.
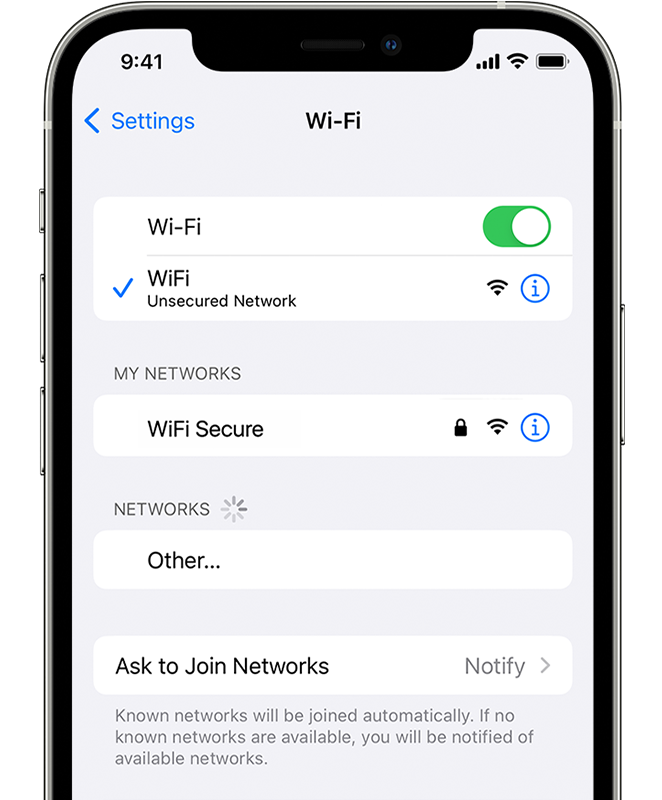
Introducir la contraseña de la red Wi-Fi, si se solicita
Si se te pide, introduce la contraseña de la red wifi. Obtén ayuda si no conoces tu contraseña.
Aunque escribas la contraseña correcta, puede que te aparezcan los mensajes “No se puede unir a la red” o “Contraseña incorrecta”. Reinicia todos tus dispositivos y vuelve a escribir la contraseña.
Comprobar problemas con la red wifi
Si iOS o iPadOS detecta un problema con la conexión wifi, puede que veas una recomendación wifi debajo del nombre de la red a la que tienes conexión. Por ejemplo, puedes ver el aviso “No hay conexión a internet”. Para obtener más información, pulsa la red wifi.
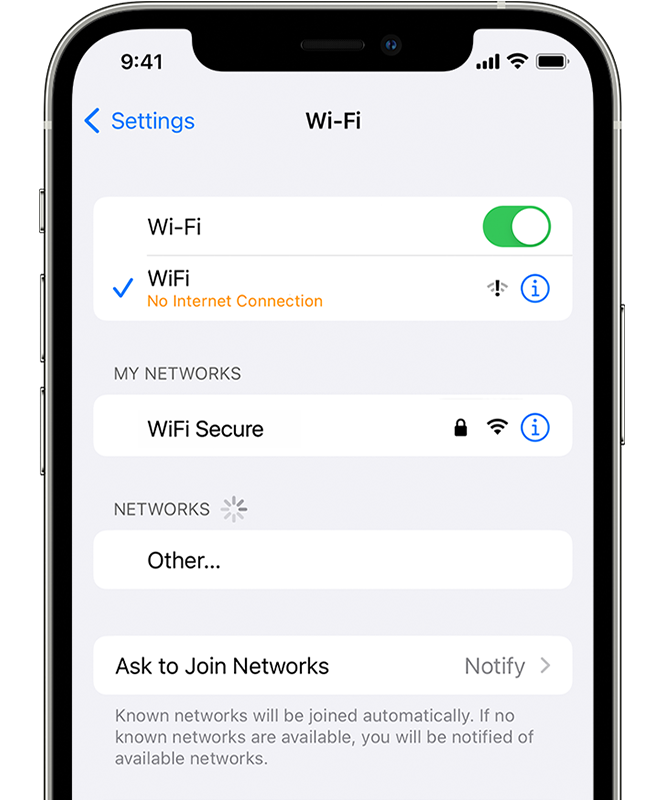
Examinar los cables y las conexiones
Si sigues sin poder conectarte a tu red o a internet, asegúrate de que el router está encendido y conectado al módem.
Reiniciar
Intenta reiniciar tu dispositivo iOS o iPadOS. Aquí puedes consultar cómo reiniciar el iPhone, el iPad o el iPod touch.
A continuación, reinicia el router y el cable o módem DSL. Para reiniciar el router o módem, desconéctalo y vuelve a conectarlo.
Después de reiniciar todos los dispositivos, comprueba si se ha solucionado el problema.
¿Sigues sin poder conectarte?
Restablece los ajustes de red. Si usas iOS o iPadOS 15 (o una versión posterior), pulsa Ajustes > General > Transferir o restablecer el [dispositivo] > Restablecer > Restablecer ajustes de red. Si usas iOS o iPadOS 14 (o una versión anterior), pulsa Ajustes > General > Restablecer > Restablecer ajustes de red. Esta acción también restablece las redes wifi y sus contraseñas, los ajustes de datos móviles y los ajustes de VPN y APN que usaste antes.
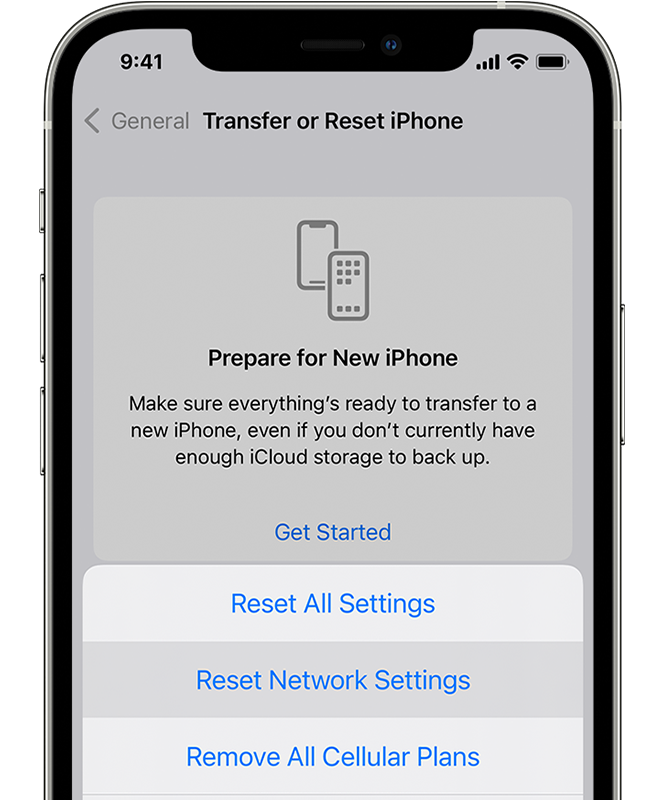
Te invito a que compartas tus resultados con nosotros, al igual de cualquier otra duda que tengas.
Un saludo cordial
Hola 👋
Gracias por visitar las Comunidades de soporte de Apple en español.
Obtén ayuda para conectar tu iPhone, iPad o iPod touch a una red wifi.
Comprobar que tu router está encendido y que te encuentras dentro de su alcance
Si estás demasiado lejos del router wifi, no recibirás su señal, así que asegúrate de que estás dentro de su alcance.
Comprobar que tienes la red Wi-Fi activada en tu dispositivo y que puedes ver la red a la que te quieres conectar
Ve a Ajustes >Wi-Fi y asegúrate de que la red Wi-Fi esté activada. Pulsa el nombre de tu red Wi-Fi para conectarte a ella. Si ves una marca de verificación azul junto al nombre de la red, es que estás conectado.
Si ves que la opción de conexión automática está desactivada bajo el nombre de la red wifi, púlsala para activarla.
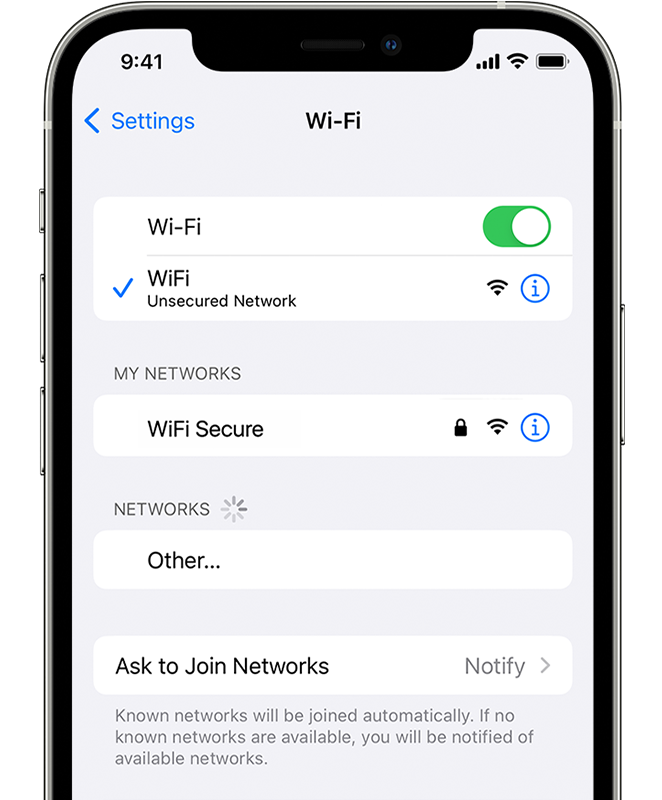
Introducir la contraseña de la red Wi-Fi, si se solicita
Si se te pide, introduce la contraseña de la red wifi. Obtén ayuda si no conoces tu contraseña.
Aunque escribas la contraseña correcta, puede que te aparezcan los mensajes “No se puede unir a la red” o “Contraseña incorrecta”. Reinicia todos tus dispositivos y vuelve a escribir la contraseña.
Comprobar problemas con la red wifi
Si iOS o iPadOS detecta un problema con la conexión wifi, puede que veas una recomendación wifi debajo del nombre de la red a la que tienes conexión. Por ejemplo, puedes ver el aviso “No hay conexión a internet”. Para obtener más información, pulsa la red wifi.
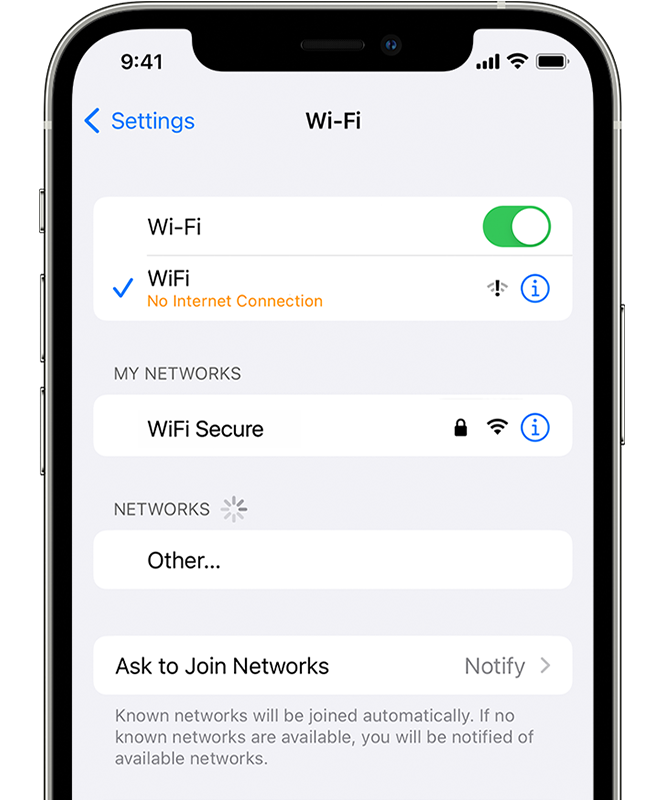
Examinar los cables y las conexiones
Si sigues sin poder conectarte a tu red o a internet, asegúrate de que el router está encendido y conectado al módem.
Reiniciar
Intenta reiniciar tu dispositivo iOS o iPadOS. Aquí puedes consultar cómo reiniciar el iPhone, el iPad o el iPod touch.
A continuación, reinicia el router y el cable o módem DSL. Para reiniciar el router o módem, desconéctalo y vuelve a conectarlo.
Después de reiniciar todos los dispositivos, comprueba si se ha solucionado el problema.
¿Sigues sin poder conectarte?
Restablece los ajustes de red. Si usas iOS o iPadOS 15 (o una versión posterior), pulsa Ajustes > General > Transferir o restablecer el [dispositivo] > Restablecer > Restablecer ajustes de red. Si usas iOS o iPadOS 14 (o una versión anterior), pulsa Ajustes > General > Restablecer > Restablecer ajustes de red. Esta acción también restablece las redes wifi y sus contraseñas, los ajustes de datos móviles y los ajustes de VPN y APN que usaste antes.
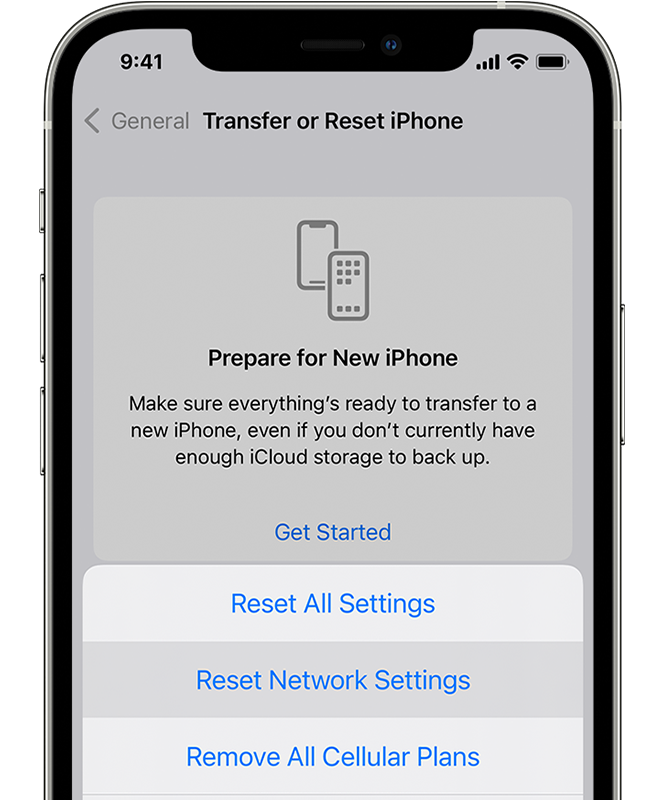
Te invito a que compartas tus resultados con nosotros, al igual de cualquier otra duda que tengas.
Un saludo cordial
Wi-fi.