No me funciona mi AirTag
No me funciona mi airtag
iPhone 11
No me funciona mi airtag
iPhone 11
Configurar el AirTag con tu iPhone, iPad o iPod touch
Con el AirTag, puedes rastrear artículos cotidianos, como las llaves o tu mochila. Descubre cómo configurar el AirTag con tu iPhone, iPad o iPod touch.
Lo que necesitas
Si tienes un Apple ID administrado, no podrás configurar un AirTag.

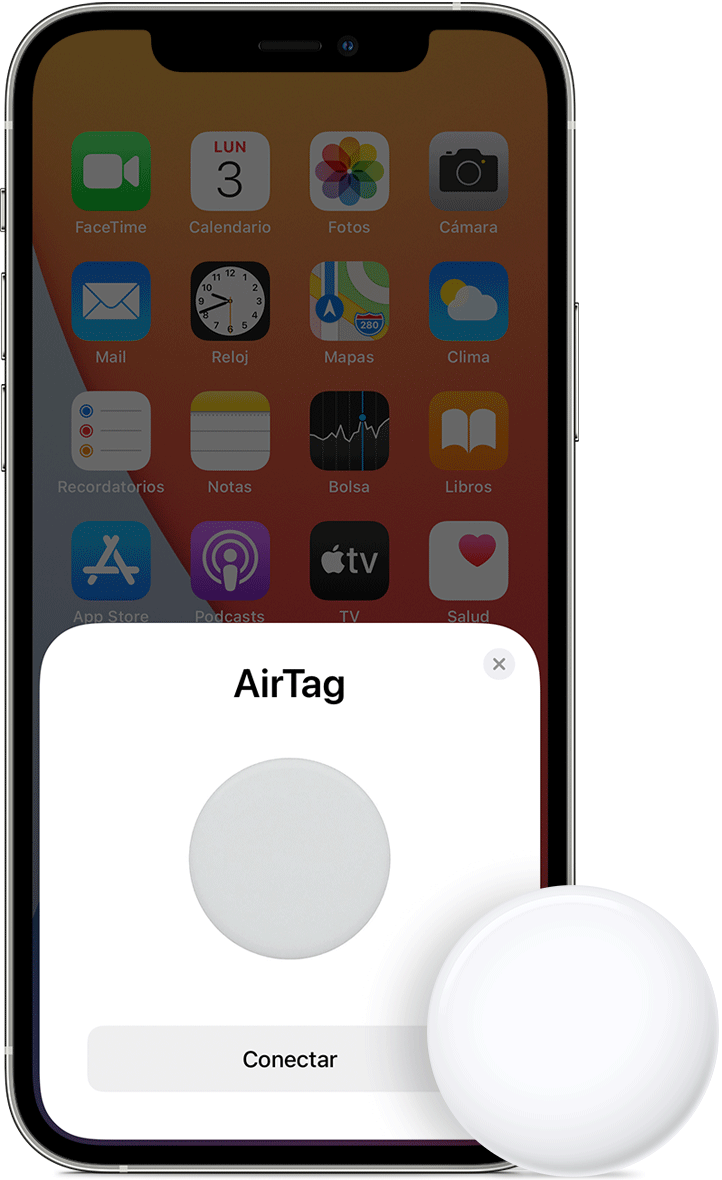
Configurar el AirTag
Ahora podrás colocar el AirTag en tu artículo y verlo en la app Encontrar.
* También puedes configurar el AirTag en la app Encontrar. Toca la pestaña Artículos y, luego, toca Agregar artículo.

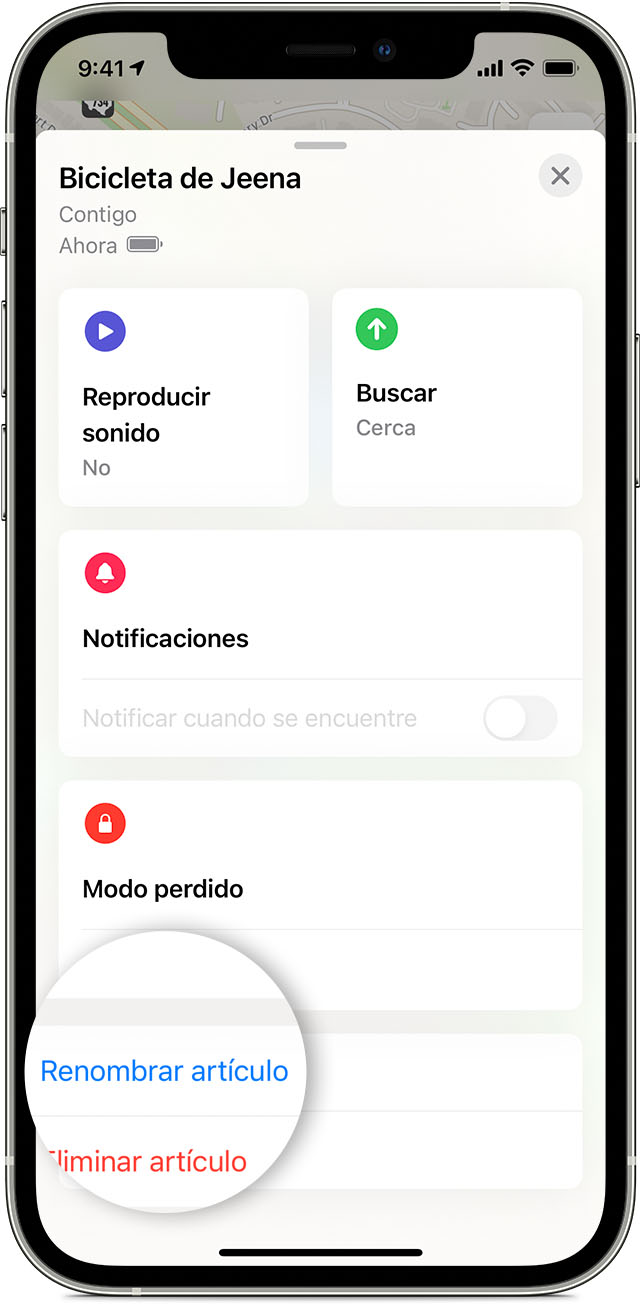
Cambiar el nombre del AirTag

Si no se puede configurar el AirTag
Obtén información sobre qué hacer si aparece un mensaje en el que se indica que el AirTag está conectado a otro Apple ID.
* Advertencia: El AirTag, la cubierta de la batería y la batería pueden presentar un riesgo de asfixia o provocar otras lesiones en niños pequeños. Mantén estos artículos fuera del alcance de los niños pequeños.

Obtener más información sobre cómo usar el AirTag con Encontrar
Configurar el AirTag con tu iPhone, iPad o iPod touch
Con el AirTag, puedes rastrear artículos cotidianos, como las llaves o tu mochila. Descubre cómo configurar el AirTag con tu iPhone, iPad o iPod touch.
Lo que necesitas
Si tienes un Apple ID administrado, no podrás configurar un AirTag.

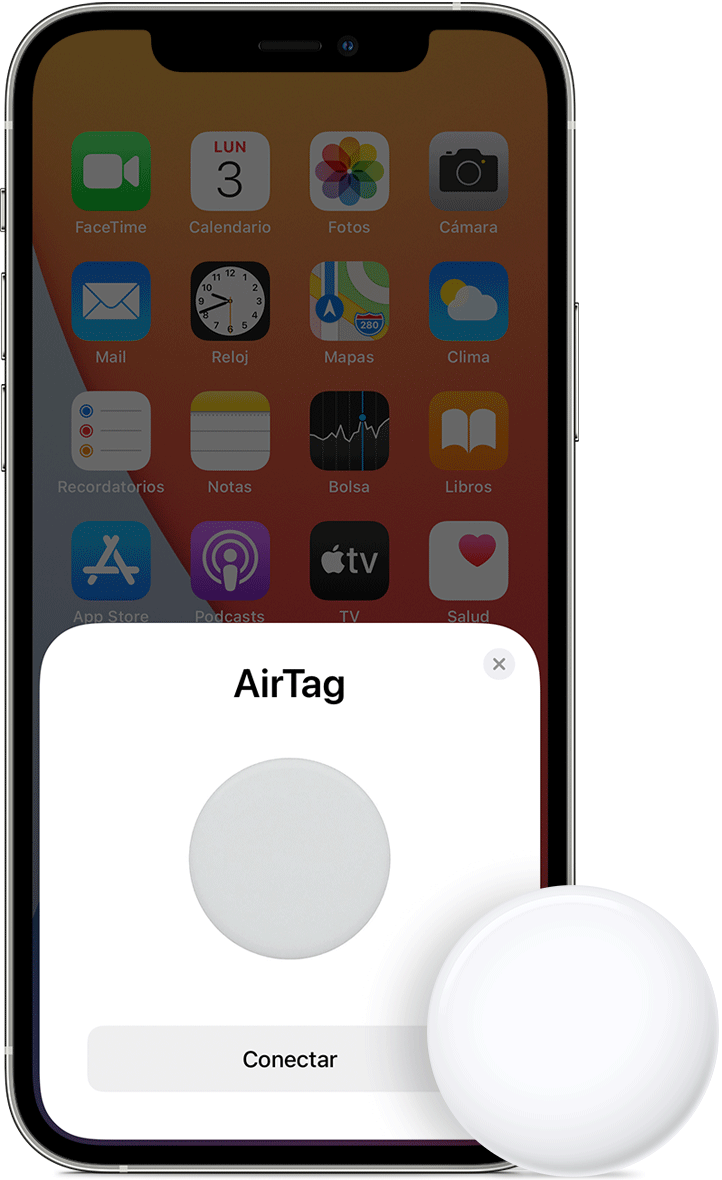
Configurar el AirTag
Ahora podrás colocar el AirTag en tu artículo y verlo en la app Encontrar.
* También puedes configurar el AirTag en la app Encontrar. Toca la pestaña Artículos y, luego, toca Agregar artículo.

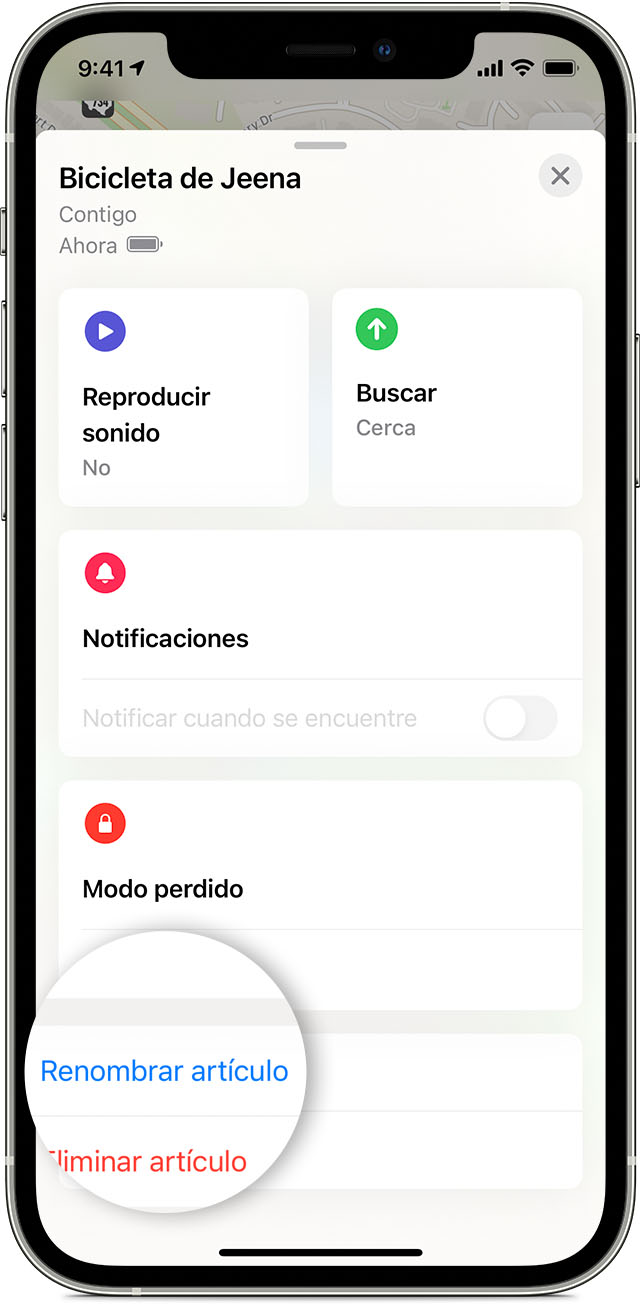
Cambiar el nombre del AirTag

Si no se puede configurar el AirTag
Obtén información sobre qué hacer si aparece un mensaje en el que se indica que el AirTag está conectado a otro Apple ID.
* Advertencia: El AirTag, la cubierta de la batería y la batería pueden presentar un riesgo de asfixia o provocar otras lesiones en niños pequeños. Mantén estos artículos fuera del alcance de los niños pequeños.

Obtener más información sobre cómo usar el AirTag con Encontrar
No me funciona mi AirTag