¿Se puede dividir la pantalla de mi Mac en más de 2 partes?
Hola.
Con SplitView puedo dividir la pantalla de mi Mac en dos ventanas. Me pregunto si hay manera de dividirla en 3 o 4 partes.
Gracias.
Hola.
Con SplitView puedo dividir la pantalla de mi Mac en dos ventanas. Me pregunto si hay manera de dividirla en 3 o 4 partes.
Gracias.
Solamente dos apps según este artículo lo indica
Usar dos apps para Mac una al lado de la otra en Split View
Con Split View, puedes llenar la pantalla de la Mac con dos apps, sin tener que ajustar el tamaño de las ventanas ni moverlas de forma manual.
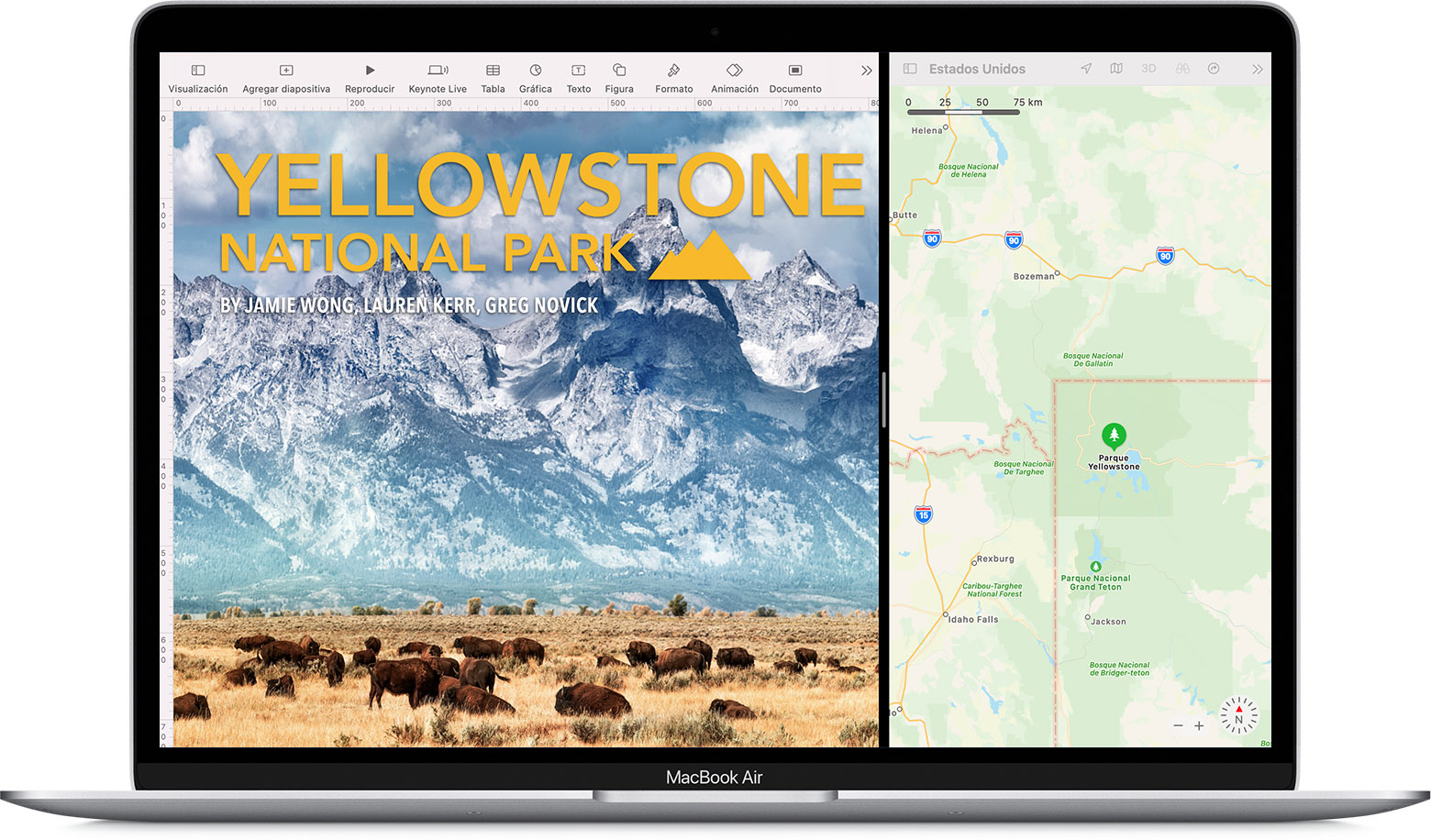
Entrar a Split View
Si usas macOS Catalina o posterior:
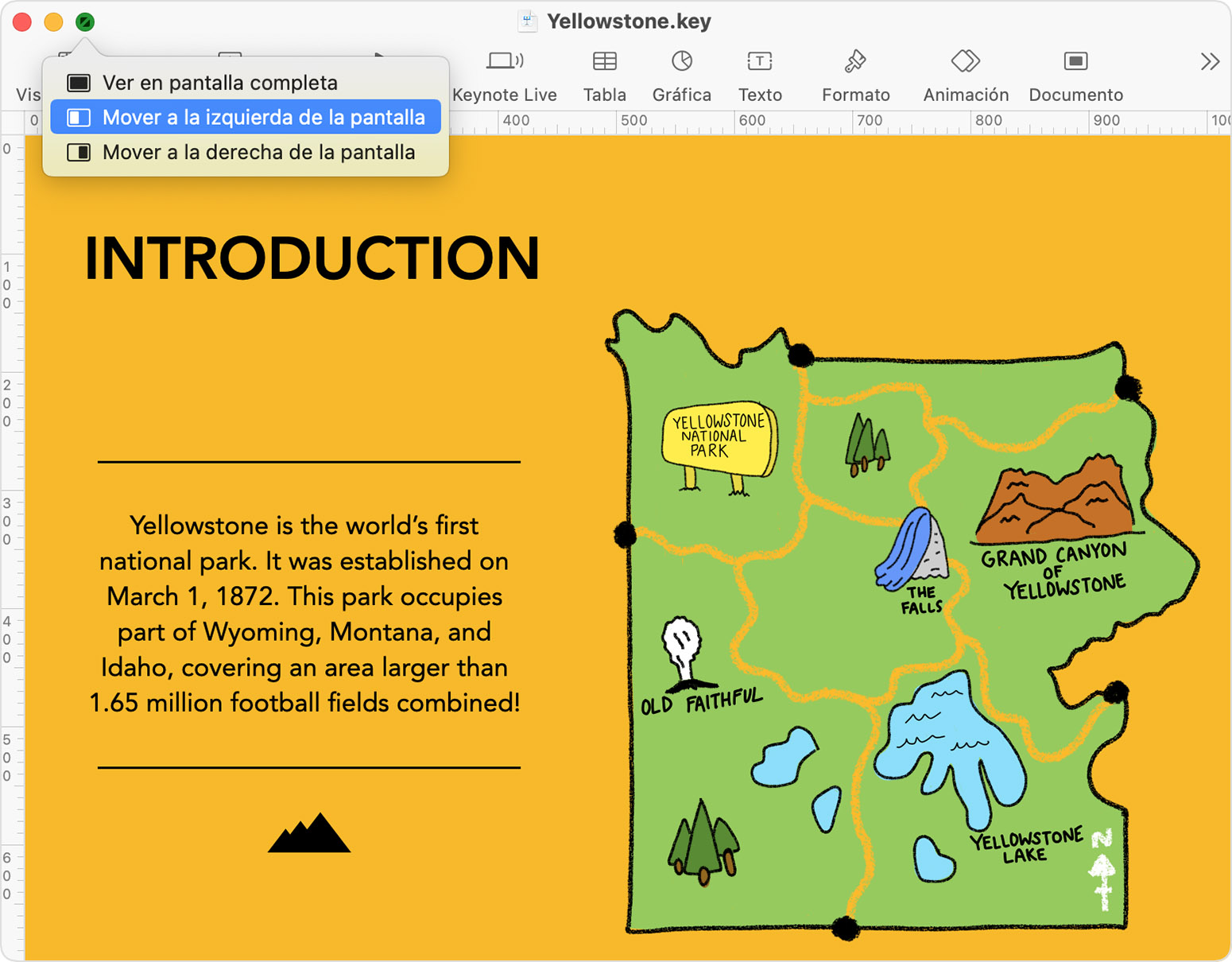
Si usas macOS Mojave, High Sierra, Sierra o El Capitan:
Si no puedes ingresar a Split View
Si Split View no funciona, selecciona el menú Apple > Preferencias del Sistema, haz clic en Mission Control y asegúrate de que la opción “Las pantallas tienen Spaces separados” esté seleccionada.
Trabajar en Split View
En Split View, puedes usar las dos apps una al lado de la otra sin tener la distracción de otras apps.
Salir de Split View
Solamente dos apps según este artículo lo indica
Usar dos apps para Mac una al lado de la otra en Split View
Con Split View, puedes llenar la pantalla de la Mac con dos apps, sin tener que ajustar el tamaño de las ventanas ni moverlas de forma manual.
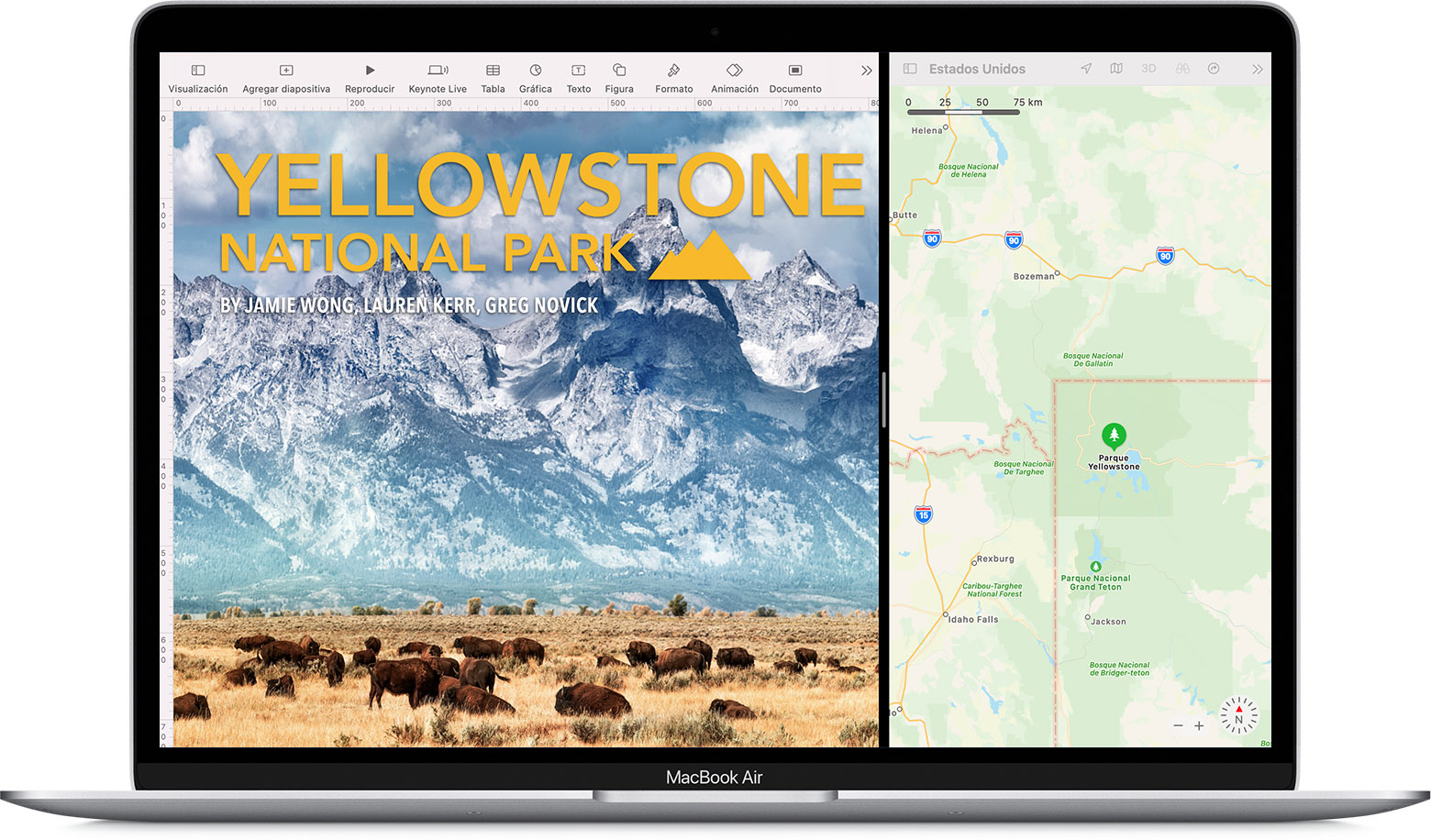
Entrar a Split View
Si usas macOS Catalina o posterior:
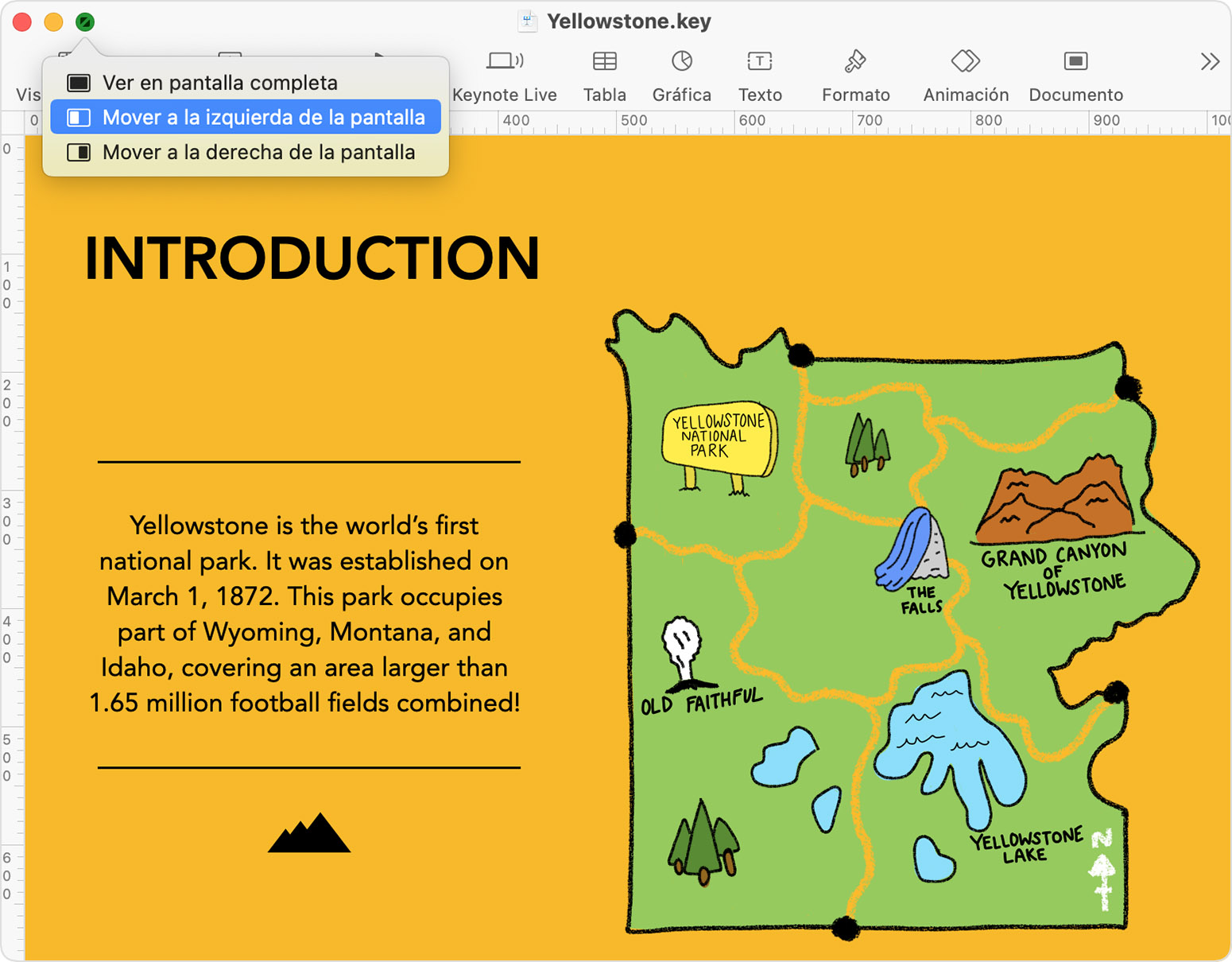
Si usas macOS Mojave, High Sierra, Sierra o El Capitan:
Si no puedes ingresar a Split View
Si Split View no funciona, selecciona el menú Apple > Preferencias del Sistema, haz clic en Mission Control y asegúrate de que la opción “Las pantallas tienen Spaces separados” esté seleccionada.
Trabajar en Split View
En Split View, puedes usar las dos apps una al lado de la otra sin tener la distracción de otras apps.
Salir de Split View
¿Se puede dividir la pantalla de mi Mac en más de 2 partes?