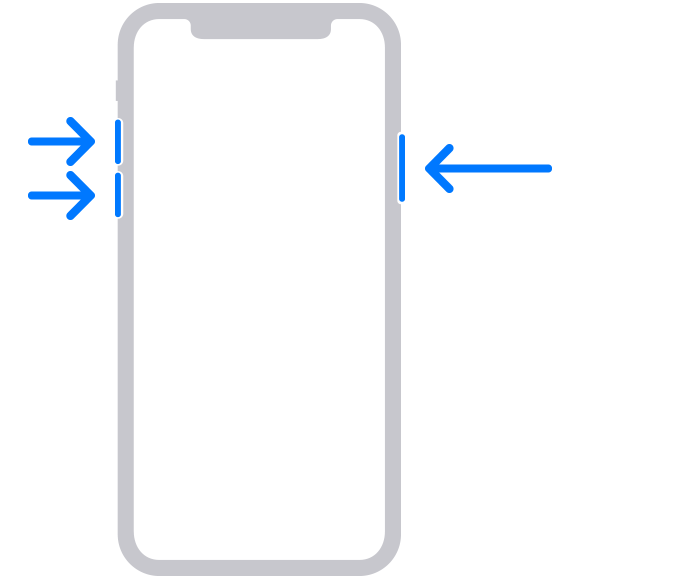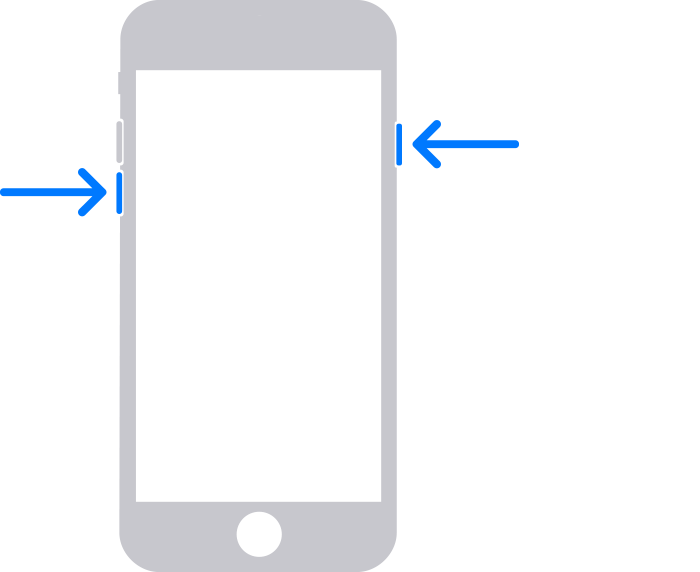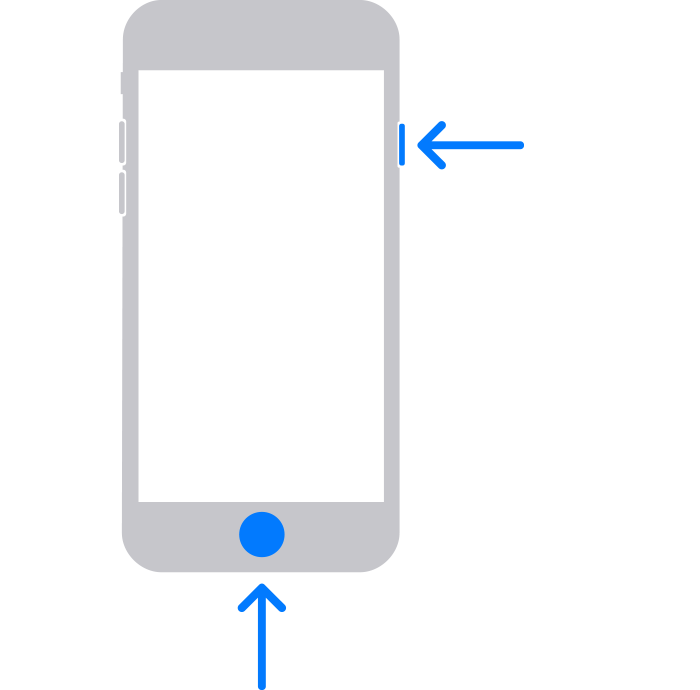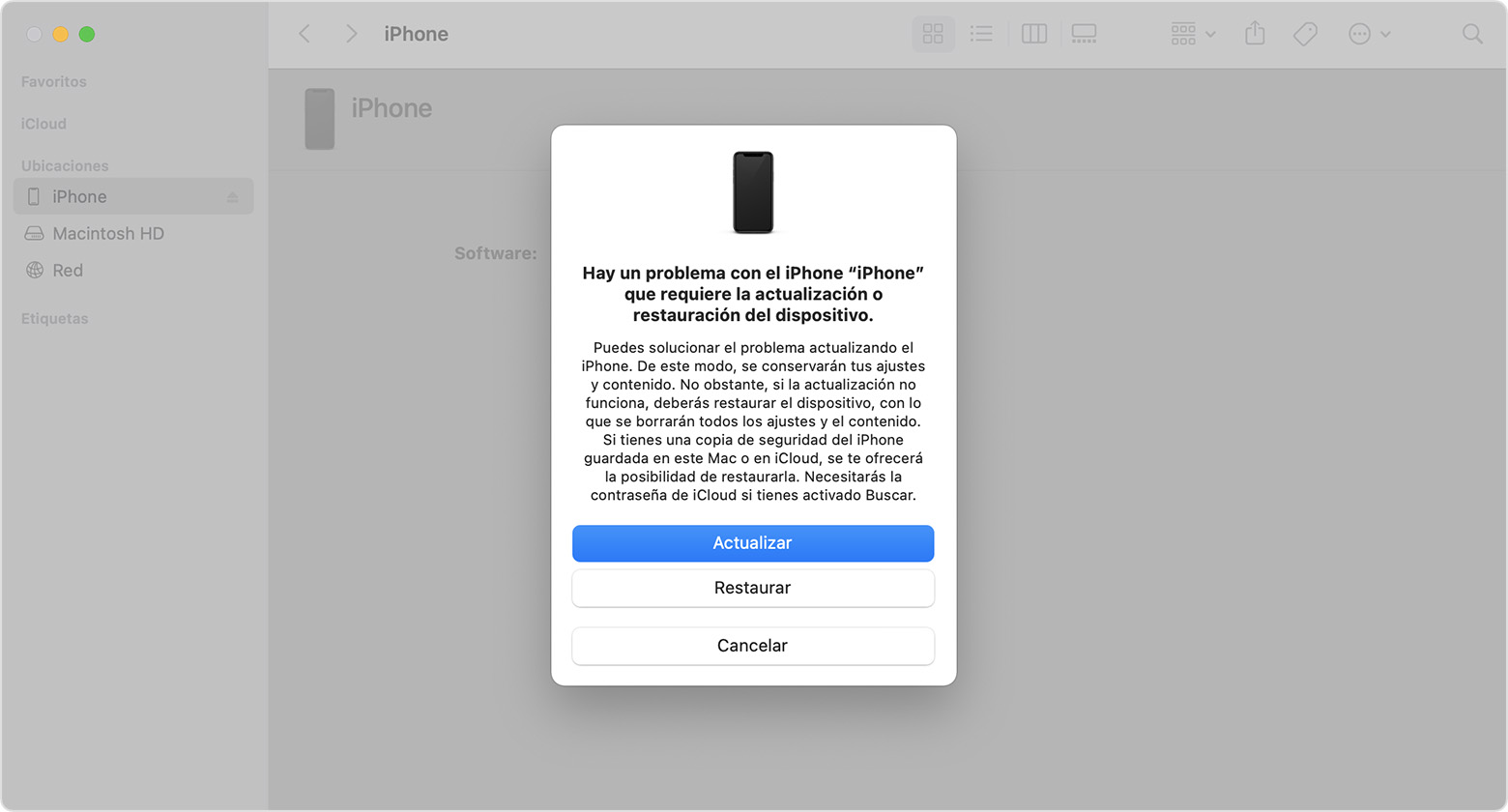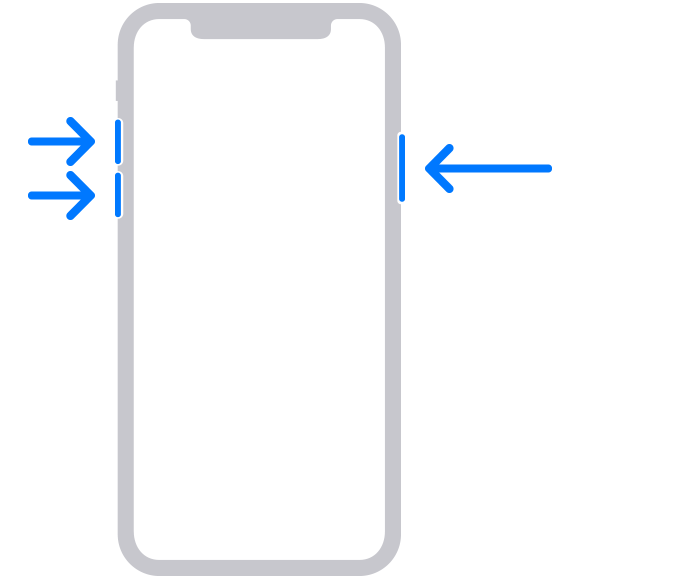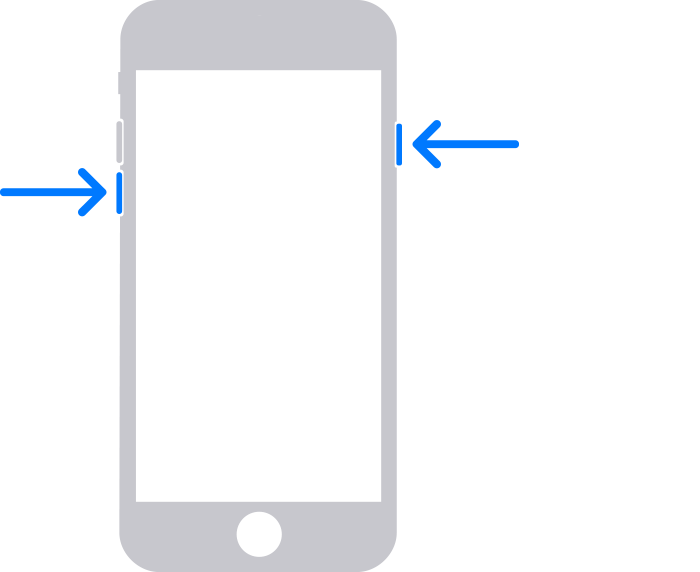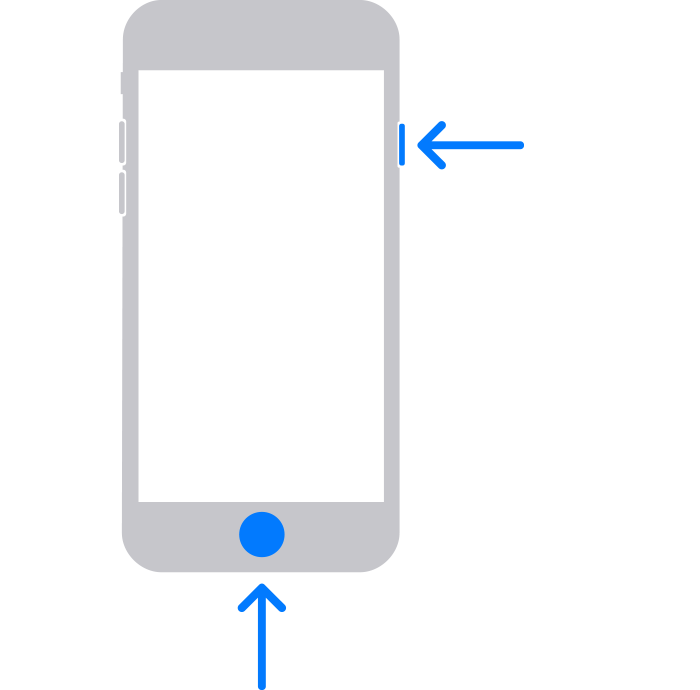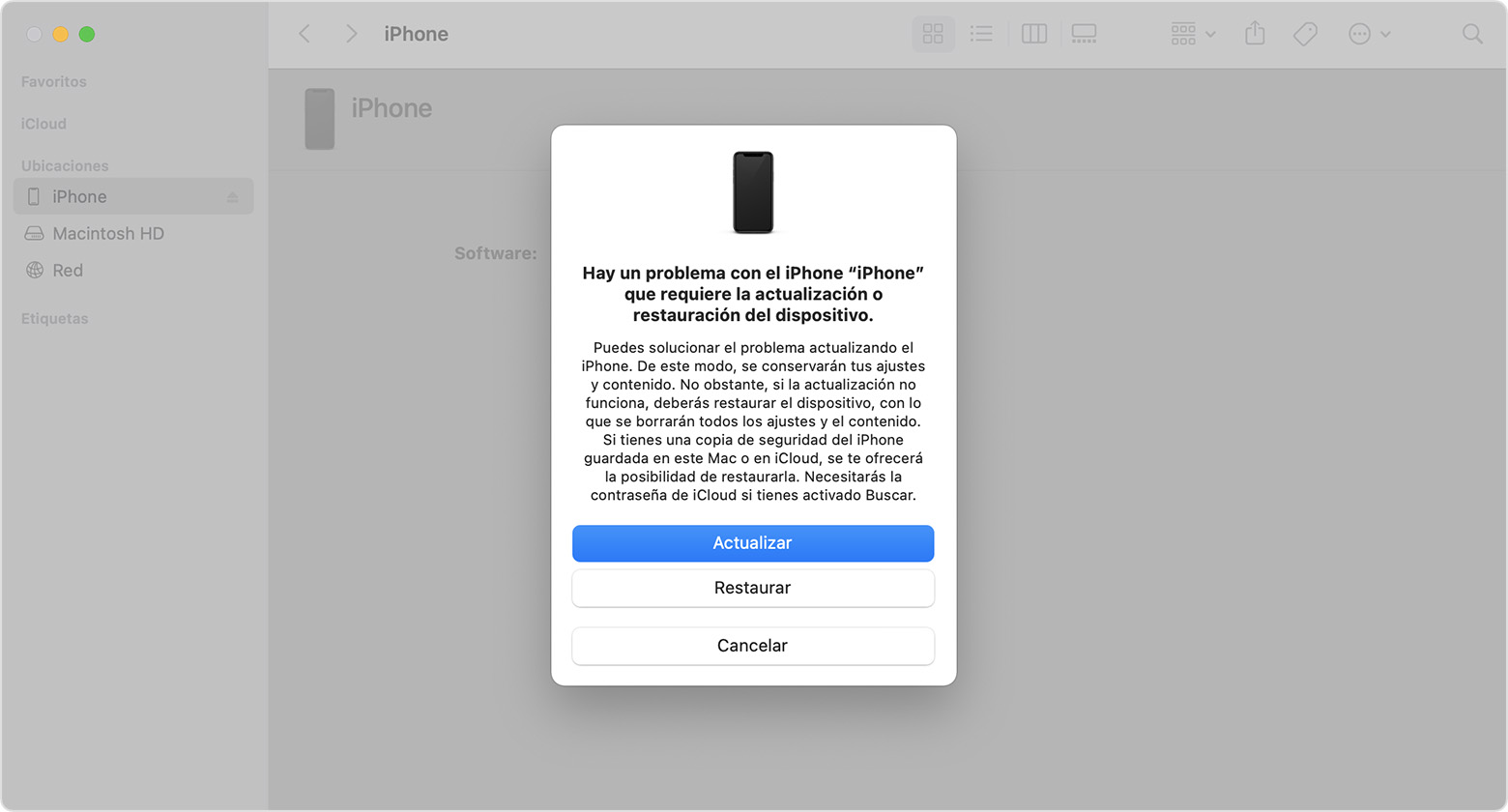Hola
un saludo cordial
En estos casos, tal vez necesites usar el modo de recuperación para restaurar el dispositivo:
- Cuando el ordenador no reconozca el dispositivo o diga que está en modo de recuperación.
- Si tu pantalla se ha quedado bloqueada con el logotipo de Apple durante varios minutos sin mostrar ninguna barra de progreso.
- Si ves la pantalla del modo de recuperación.
Descubre qué debes hacer si ves la barra de progreso en pantalla durante varios minutos.
Pon tu dispositivo en modo de recuperación y configúralo de nuevo
- Asegúrate de que el Mac esté actualizado. Si usas iTunes, comprueba que tienes la versión más reciente.
- En un Mac con macOS Catalina o una versión posterior, abre el Finder. En un Mac con macOS Mojave o una versión anterior, o en un PC, abre iTunes. Si iTunes está abierto, ciérralo y, a continuación, vuelve a abrirlo. Descubre qué macOS utiliza tu Mac.
- Mantén el dispositivo conectado y espera hasta que aparezca la pantalla del modo de recuperación:
- iPhone 8 o modelos posteriores, con el iPhone SE (2.ª generación) incluido: pulsa y suelta rápidamente el botón para subir el volumen. Pulsa y suelta rápidamente el botón para bajar el volumen. Luego, mantén pulsado el botón lateral hasta que veas la pantalla del modo de recuperación.
- En el iPhone 7, iPhone 7 Plus o iPod touch (7.ª generación): mantén pulsados el botón superior (o lateral) y el botón para bajar el volumen a la vez. Sigue pulsándolos hasta que aparezca la pantalla del modo de recuperación.
- iPhone 6s o anterior, con el iPhone SE (1.ª generación) y el iPod touch (6.ª generación) o modelos anteriores incluidos: mantén pulsados el botón de inicio y el superior (o lateral) al mismo tiempo. Déjalos pulsados hasta que veas la pantalla del modo de recuperación.
- Localiza el dispositivo en el ordenador. Cuando veas la opción de Restaurar o Actualizar, selecciona Actualizar. El ordenador intentará reinstalar el software sin borrar tus datos. Espera a que se descargue el software para el dispositivo. Si la descarga tarda más de 15 minutos y el dispositivo sale de la pantalla del modo de recuperación, espera a que termine la descarga y repite el paso 3.
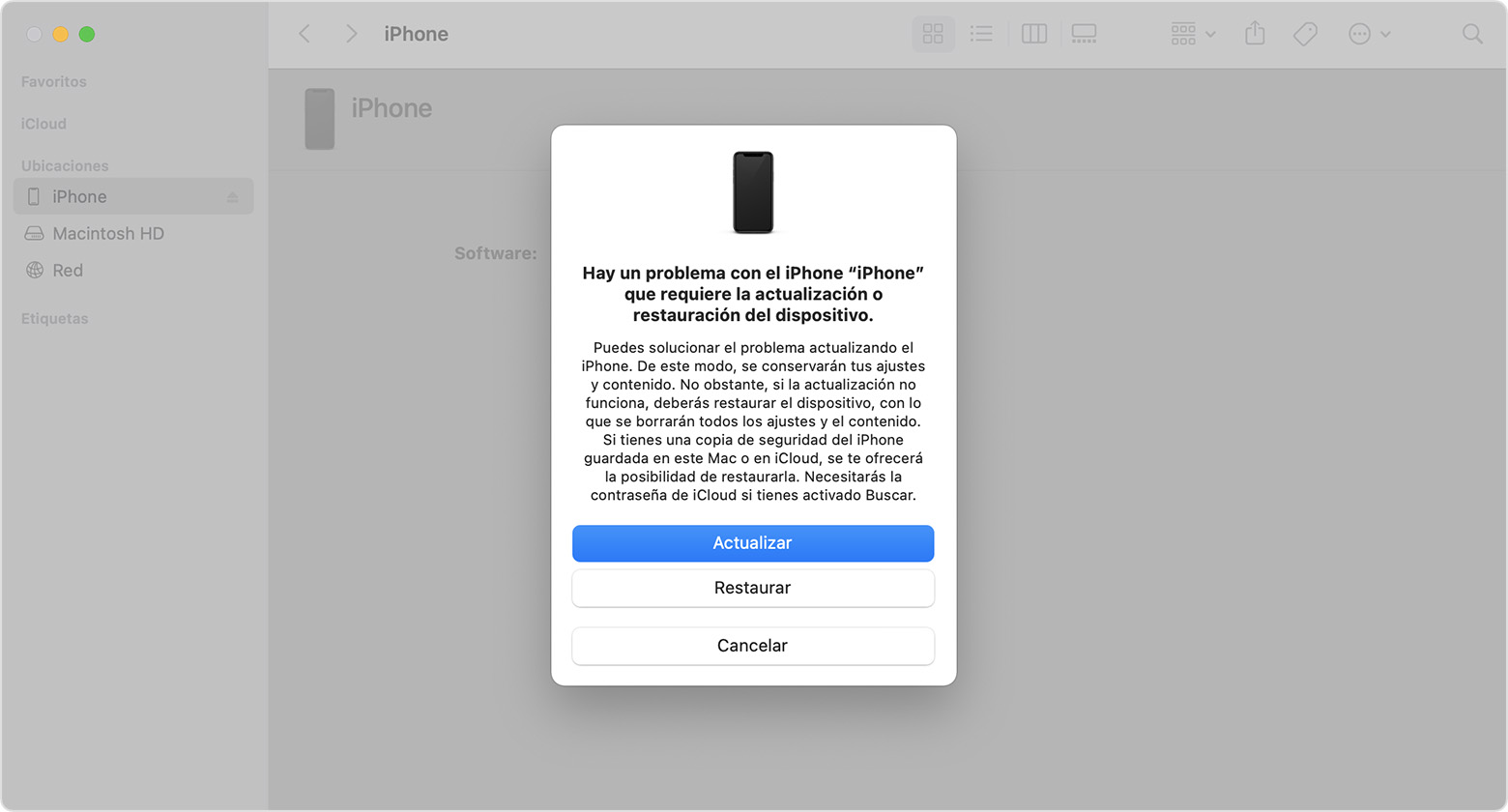
- Cuando la actualización o restauración se haya completado, configura tu dispositivo.
Más ayuda
- Si aparece un error al actualizar o restaurar el iPhone o el iPod, consulta aquí qué puedes hacer.
- Si no puedes actualizar o restaurar el dispositivo con el modo de recuperación, no puedes usar el modo de recuperación porque los botones están rotos o el dispositivo está bloqueado en Bloqueo de activación, contacta con Soporte técnico de Apple.
cuéntanos, si tienes otra duda
Aquí estaremos para orientarte