Desbloqueo de Ipad
Cómo desbloqueo mi ipad sin borrar mi información :(
iPad, iOS 10
🎉Presentando la nueva función en La Comunidad. ¡Votos!🎉
¿Alguien te ayudó o alguna respuesta o Sugerencia de Usuarios permitió resolver tu problema? Selecciona la flecha que apunta hacia arriba para votar a favor. Tus comentarios sirven de ayuda para otras personas. Obtén más información sobre cuándo debes votar a favor: Vota en la Comunidad de soporte de Apple.
¿Alguien te ayudó o alguna respuesta o Sugerencia de Usuarios permitió resolver tu problema? Selecciona la flecha que apunta hacia arriba para votar a favor. Tus comentarios sirven de ayuda para otras personas. Obtén más información sobre cuándo debes votar a favor: Vota en la Comunidad de soporte de Apple.
Cómo desbloqueo mi ipad sin borrar mi información :(
iPad, iOS 10
Hola
un saludo cordial
Si has olvidado el código, tendrás que restablecer el iPad para poder volver a usarlo, de lo contrario, no podrás hacerlo
Si no recuerdas el código cuando vuelvas a intentarlo, debes usar una computadora para colocar el iPad en modo de recuperación. Mediante este proceso, se eliminan los datos y la configuración, incluido el código, lo que te permite configurar el iPad nuevamente.
Después de borrar el contenido del iPad, podrás restaurar los datos y la configuración desde el respaldo. Si no realizaste un respaldo del iPad, puedes configurarlo como un dispositivo nuevo y descargar los datos que tengas en iCloud.
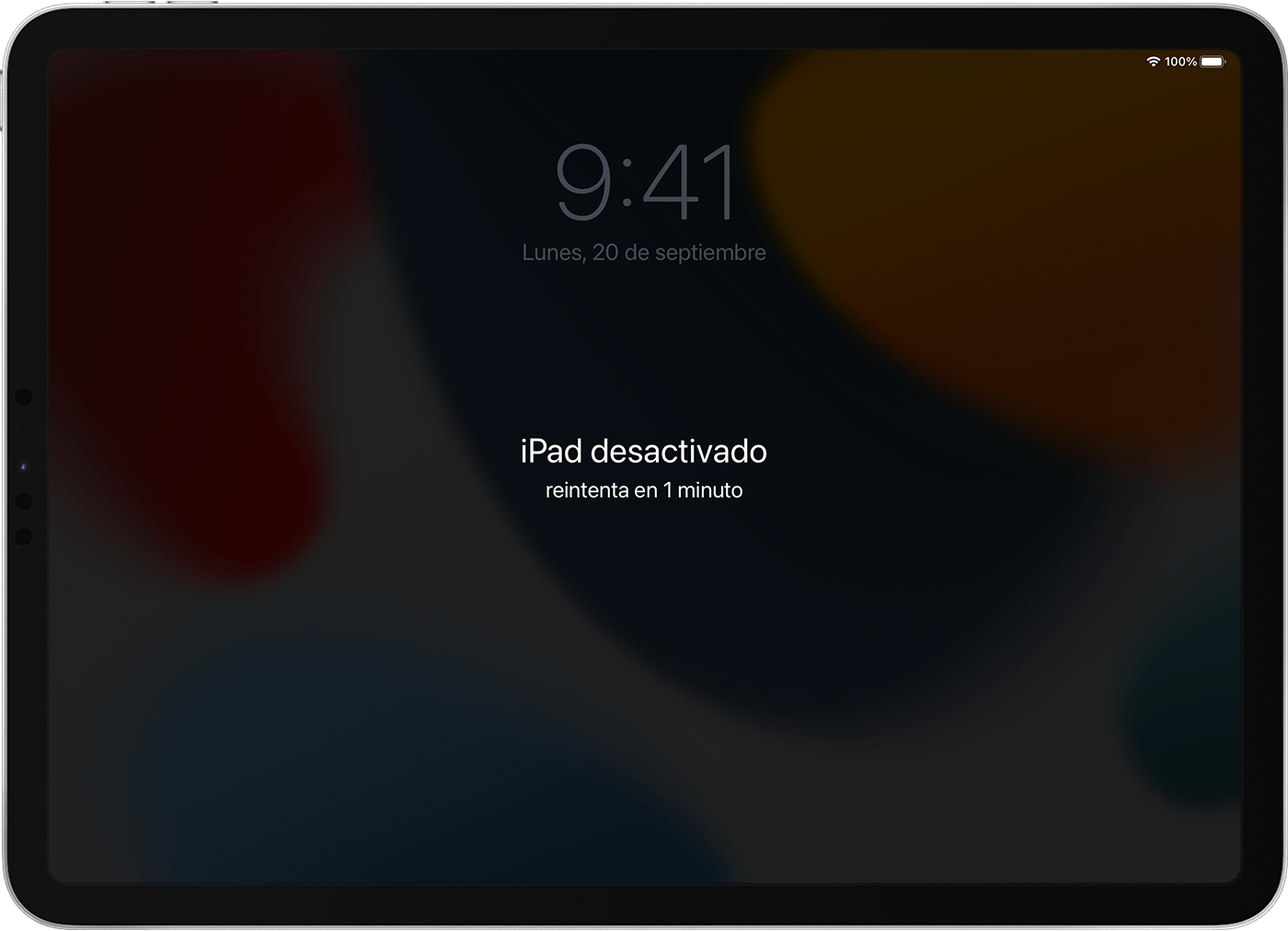
Paso 1: Asegúrate de tener una computadora (Mac o PC)
Para este proceso, se requiere una Mac o PC. Si usas una PC, asegúrate de que tenga Windows 10 o versiones posteriores y de que iTunes esté instalado. También necesitarás el cable que vino con el iPad, u otro cable compatible, para conectar el iPad a la computadora.
Si no tienes una computadora y no puedes pedir una prestada, deberás ir a una Apple Store o a un proveedor de servicios autorizado por Apple para obtener ayuda.

Paso 2: Apaga el iPad

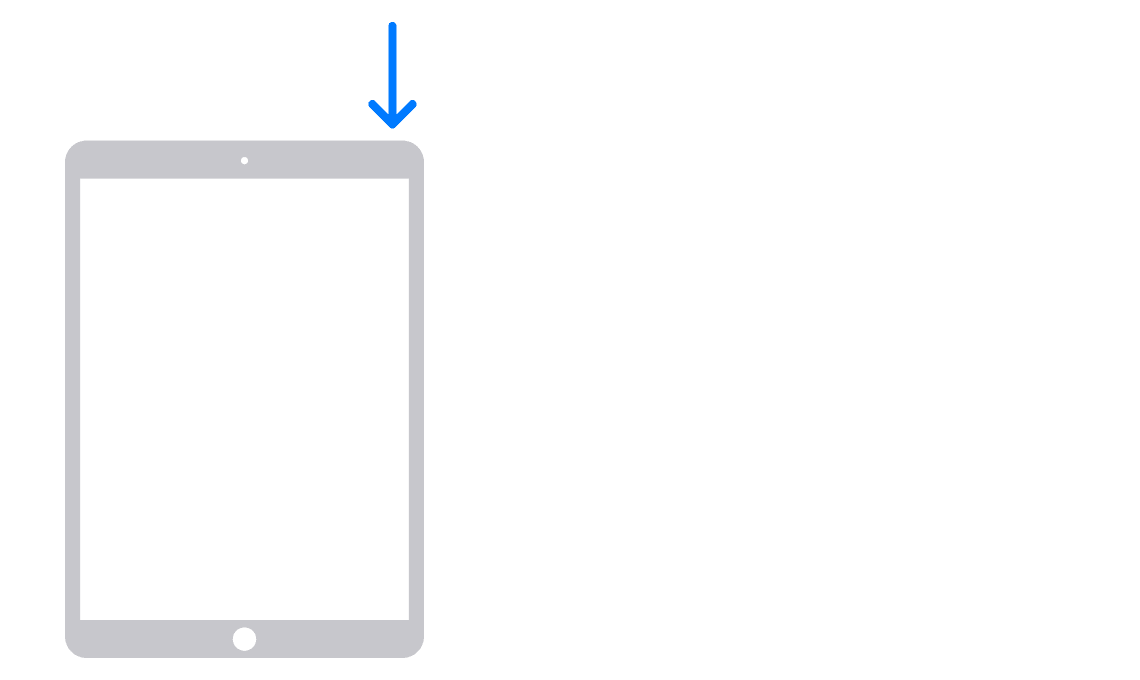

Paso 3: Coloca el iPad en modo de recuperación

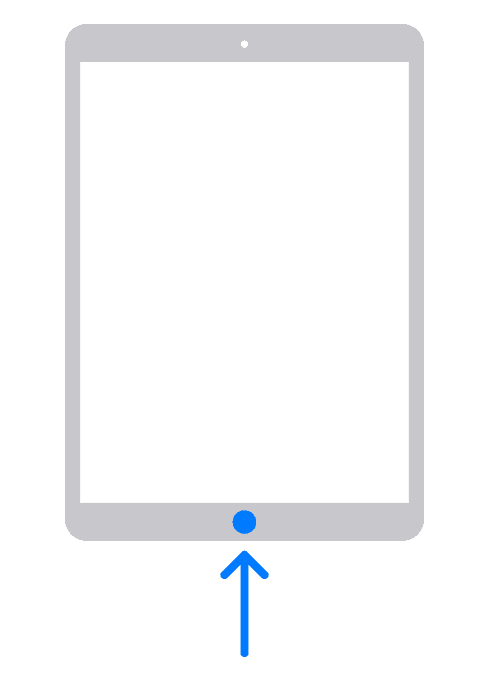

Si no logras que en el iPad se muestre la pantalla de modo de recuperación y necesitas ayuda, comunícate con el Soporte técnico de Apple.

Paso 4: Restaura el iPad


¿Necesitas más ayuda?
Si no puedes completar ninguno de estos pasos, si aún se te solicita un código o si necesitas otro tipo de ayuda, comunícate con el Soporte técnico de Apple.
cuéntanos, si tienes otra duda
aquí estaremos para orientarte
Hola
un saludo cordial
Si has olvidado el código, tendrás que restablecer el iPad para poder volver a usarlo, de lo contrario, no podrás hacerlo
Si no recuerdas el código cuando vuelvas a intentarlo, debes usar una computadora para colocar el iPad en modo de recuperación. Mediante este proceso, se eliminan los datos y la configuración, incluido el código, lo que te permite configurar el iPad nuevamente.
Después de borrar el contenido del iPad, podrás restaurar los datos y la configuración desde el respaldo. Si no realizaste un respaldo del iPad, puedes configurarlo como un dispositivo nuevo y descargar los datos que tengas en iCloud.
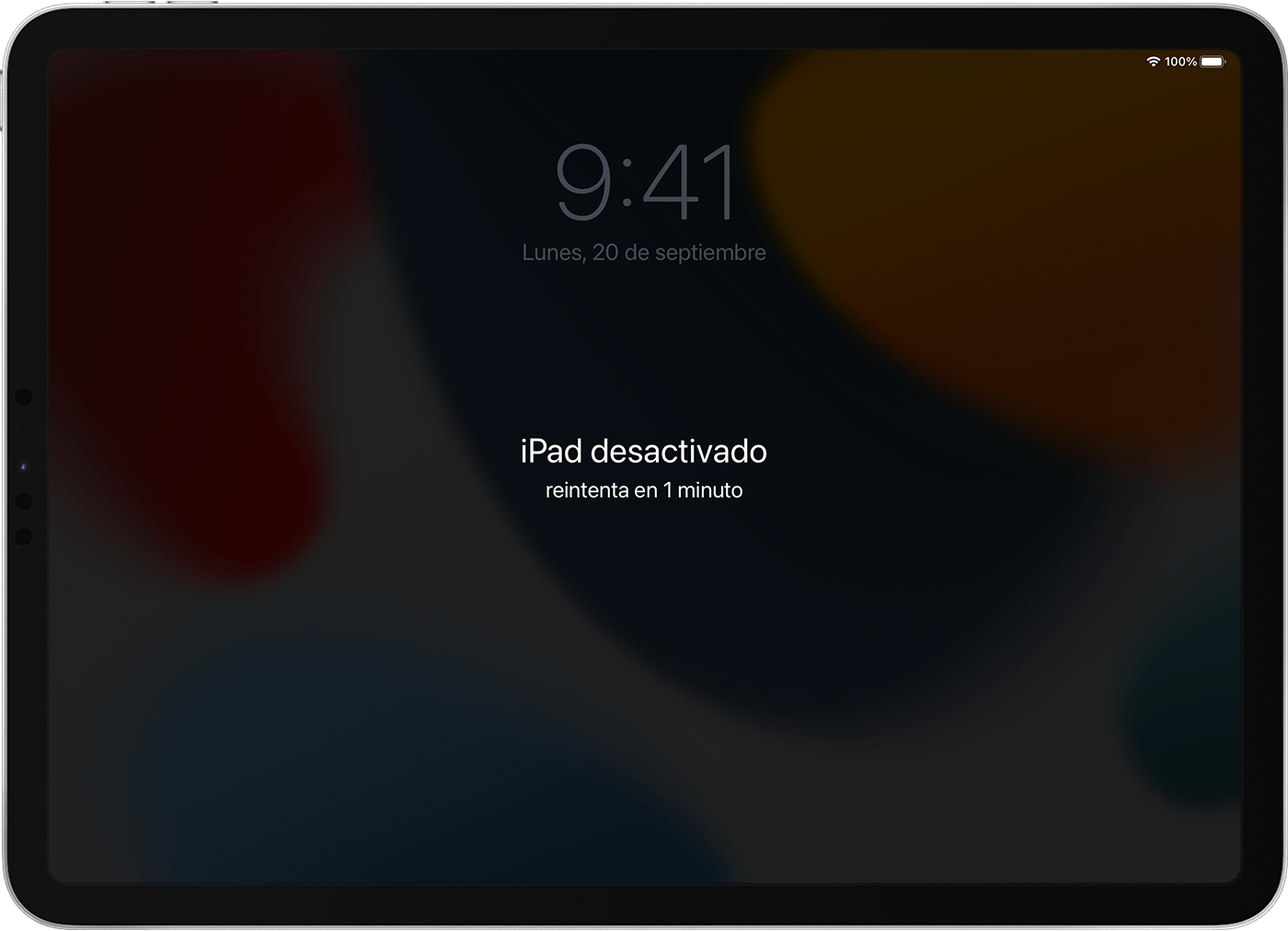
Paso 1: Asegúrate de tener una computadora (Mac o PC)
Para este proceso, se requiere una Mac o PC. Si usas una PC, asegúrate de que tenga Windows 10 o versiones posteriores y de que iTunes esté instalado. También necesitarás el cable que vino con el iPad, u otro cable compatible, para conectar el iPad a la computadora.
Si no tienes una computadora y no puedes pedir una prestada, deberás ir a una Apple Store o a un proveedor de servicios autorizado por Apple para obtener ayuda.

Paso 2: Apaga el iPad

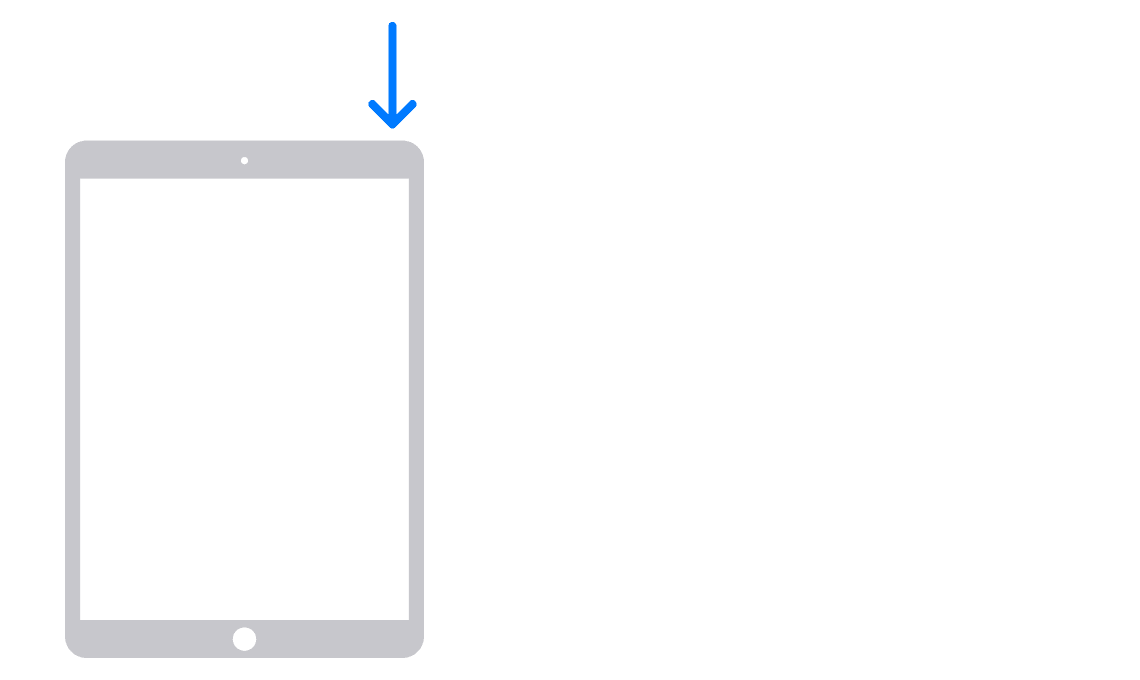

Paso 3: Coloca el iPad en modo de recuperación

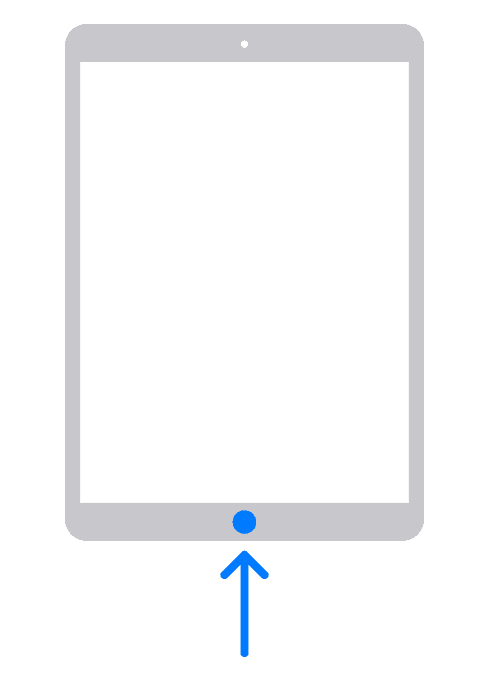

Si no logras que en el iPad se muestre la pantalla de modo de recuperación y necesitas ayuda, comunícate con el Soporte técnico de Apple.

Paso 4: Restaura el iPad


¿Necesitas más ayuda?
Si no puedes completar ninguno de estos pasos, si aún se te solicita un código o si necesitas otro tipo de ayuda, comunícate con el Soporte técnico de Apple.
cuéntanos, si tienes otra duda
aquí estaremos para orientarte
Un saludo cordial nuevamente
si tienes una PC, puedes hacer un respaldo en iTunes
iTunes respalda automáticamente el dispositivo cada vez que lo conectas a tu equipo. Pero también puedes realizar un respaldo del dispositivo de forma manual en cualquier momento. Y si tienes iOS 3.0 o posterior, iTunes pueden cifrar los respaldos para proteger tus datos.
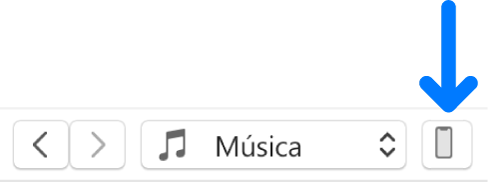
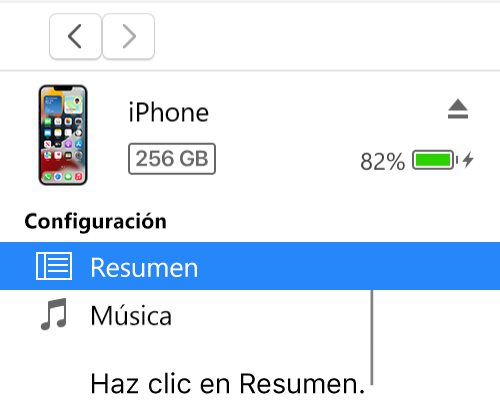
Para ver los respaldos almacenados en tu equipo, selecciona Edición > Preferencias y haz clic en Dispositivos. Cuando un respaldo está encriptado, se muestra un ícono de candado en la lista de respaldos.
Restaurar tu dispositivo con un respaldo
Si alguna vez necesitas restaurar la información respaldada a tu dispositivo, puedes hacerlo.
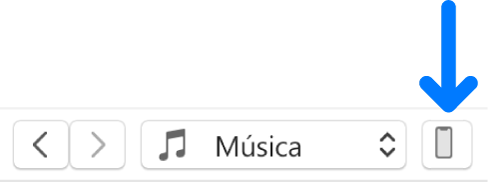
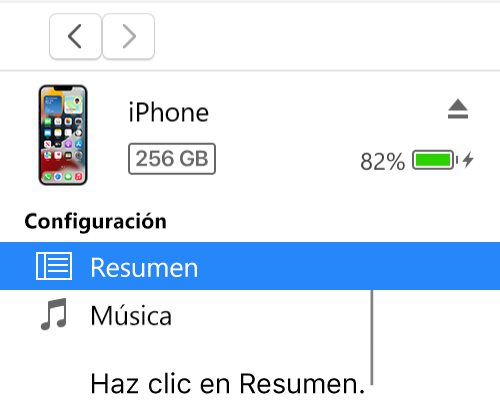
El respaldo automático incluye información como mensajes de texto, notas, historia de llamadas, contactos favoritos, configuraciones de sonido, de widgets, etc. Las fotos de Rollo fotográfico o "Fotos guardadas" también se incluyen en el respaldo. No se realizan respaldos de otros archivos multimedia (como canciones, videos y algunas fotos), pero se pueden restaurar mediante la sincronización con iTunes.
Consulta el manual de uso del dispositivo o el sitio web de soporte de Apple.
Importante: antes de desconectar tu dispositivo de tu computadora, haz clic en el botón Expulsar ![]() .
.
si tienes una mág, sigue los pasos del siguiente artículoRealizar un respaldo de tu iPhone, iPad o iPod touch -
cuéntanos, si tienes otra duda
Muchas gracias!, hay forma de recuperar la información del IPAD o poder ingresar a la carpeta para recuperar las fotos, es que no hice el respaldo en mi icloud, acabo de entrar y está vacío.
Olvide de l Codigo de mi iPad
como puedo desbloquear de otra manera
Desbloqueo de Ipad