iPhone bloqueado no disponible
He intentado poner la contraseña todas las veces posibles pero ya se ha bloqueado para siempre (iPhone no disponible). Que puedo hacer?
[Título gestionado por un moderador]
iPhone 11
He intentado poner la contraseña todas las veces posibles pero ya se ha bloqueado para siempre (iPhone no disponible). Que puedo hacer?
[Título gestionado por un moderador]
iPhone 11
Hola
un saludo cordial
en este caso, tendrás que restablecer el iPhone para poder volver a usarlo
Antes de restablecer el dispositivo
* Si reinicias el dispositivo cuando ves Bloqueo de seguridad en la pantalla de bloqueo, no podrás volver a conectarte a una red Wi-Fi hasta que el dispositivo se desbloquee. Los dispositivos celulares se volverán a conectar a una red celular si tienes un servicio activo.
Cómo restablecer el dispositivo
Si estás usando una eSIM, comunícate con tu operador antes de seguir estos pasos y solicita un código QR para configurar la eSIMde nuevo.
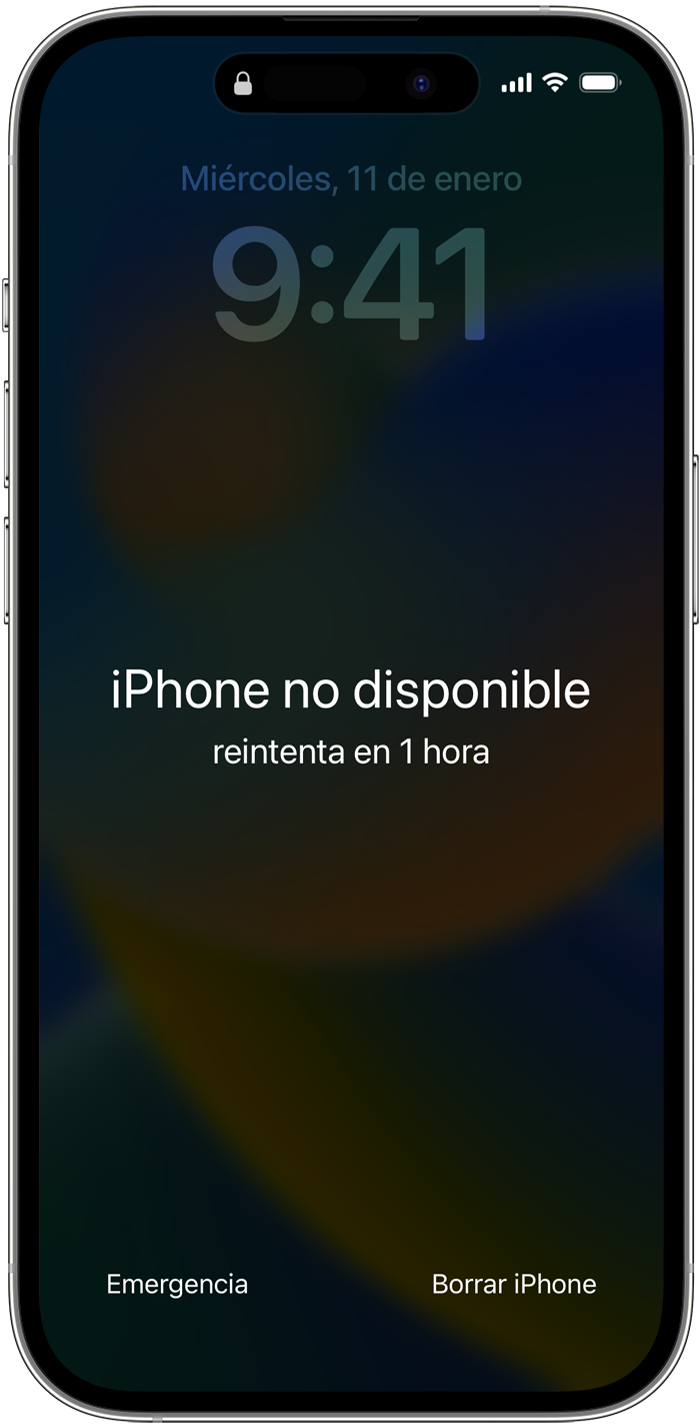
Si no puedes seguir estos pasos, puedes usar una computadora para restablecer el dispositivo.
Solo puedes acceder a la pantalla Bloqueo de seguridad si tienes una conexión celular o Wi-Fi activa y si ya activaste Encontrar en el dispositivo. Después de intentar ingresar la contraseña diez veces, el dispositivo se borrará solo o mostrará la pantalla Bloqueo de seguridad y la opción Borrar [Dispositivo] sin un temporizador, en función de cómo hayas configurado previamente el dispositivo.
Si no puedes restablecer el dispositivo
Cuéntanos, si tienes otra duda
Aquí estaremos para orientarte
Hola
un saludo cordial
en este caso, tendrás que restablecer el iPhone para poder volver a usarlo
Antes de restablecer el dispositivo
* Si reinicias el dispositivo cuando ves Bloqueo de seguridad en la pantalla de bloqueo, no podrás volver a conectarte a una red Wi-Fi hasta que el dispositivo se desbloquee. Los dispositivos celulares se volverán a conectar a una red celular si tienes un servicio activo.
Cómo restablecer el dispositivo
Si estás usando una eSIM, comunícate con tu operador antes de seguir estos pasos y solicita un código QR para configurar la eSIMde nuevo.
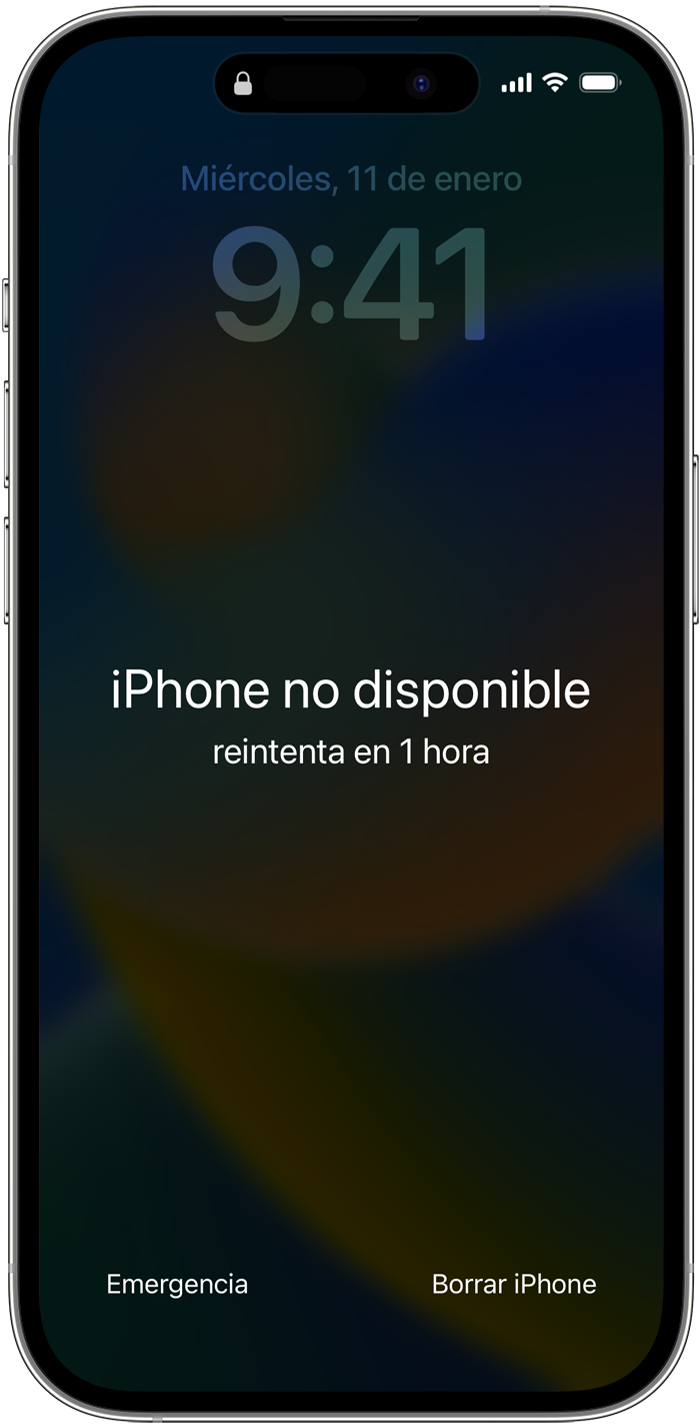
Si no puedes seguir estos pasos, puedes usar una computadora para restablecer el dispositivo.
Solo puedes acceder a la pantalla Bloqueo de seguridad si tienes una conexión celular o Wi-Fi activa y si ya activaste Encontrar en el dispositivo. Después de intentar ingresar la contraseña diez veces, el dispositivo se borrará solo o mostrará la pantalla Bloqueo de seguridad y la opción Borrar [Dispositivo] sin un temporizador, en función de cómo hayas configurado previamente el dispositivo.
Si no puedes restablecer el dispositivo
Cuéntanos, si tienes otra duda
Aquí estaremos para orientarte
Un saludo cordial nuevamente
En este caso, tendrás que usar un ordenador para borrar el dispositivo
Sigue estos pasos para hacerlo
Paso 1: Asegúrate de tener un ordenador (Mac o PC)
Este proceso requiere un Mac o un PC. Si utilizas un PC, asegúrate de que tienes Windows 10 o una versión posterior y de que iTunes está instalado. También necesitas el cable que venía con el iPhone, u otro cable compatible, para conectar el iPhone al ordenador.
Si no dispones de ordenador, puedes pedirlo prestado o acudir a una tienda Apple Store o un Proveedor de servicios autorizado Apple para recibir ayuda.

Paso 2: Apaga el iPhone


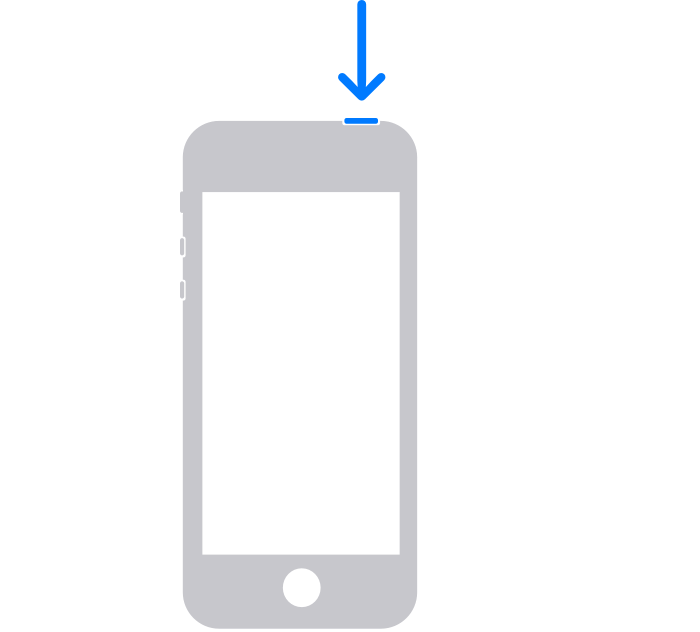

Paso 3: Pon el iPhone en modo de recuperación




Si no puedes hacer que el iPhone muestre la pantalla del modo de recuperación y necesitas ayuda, contacta con el soporte de Apple.

Paso 4: Restaura el iPhone
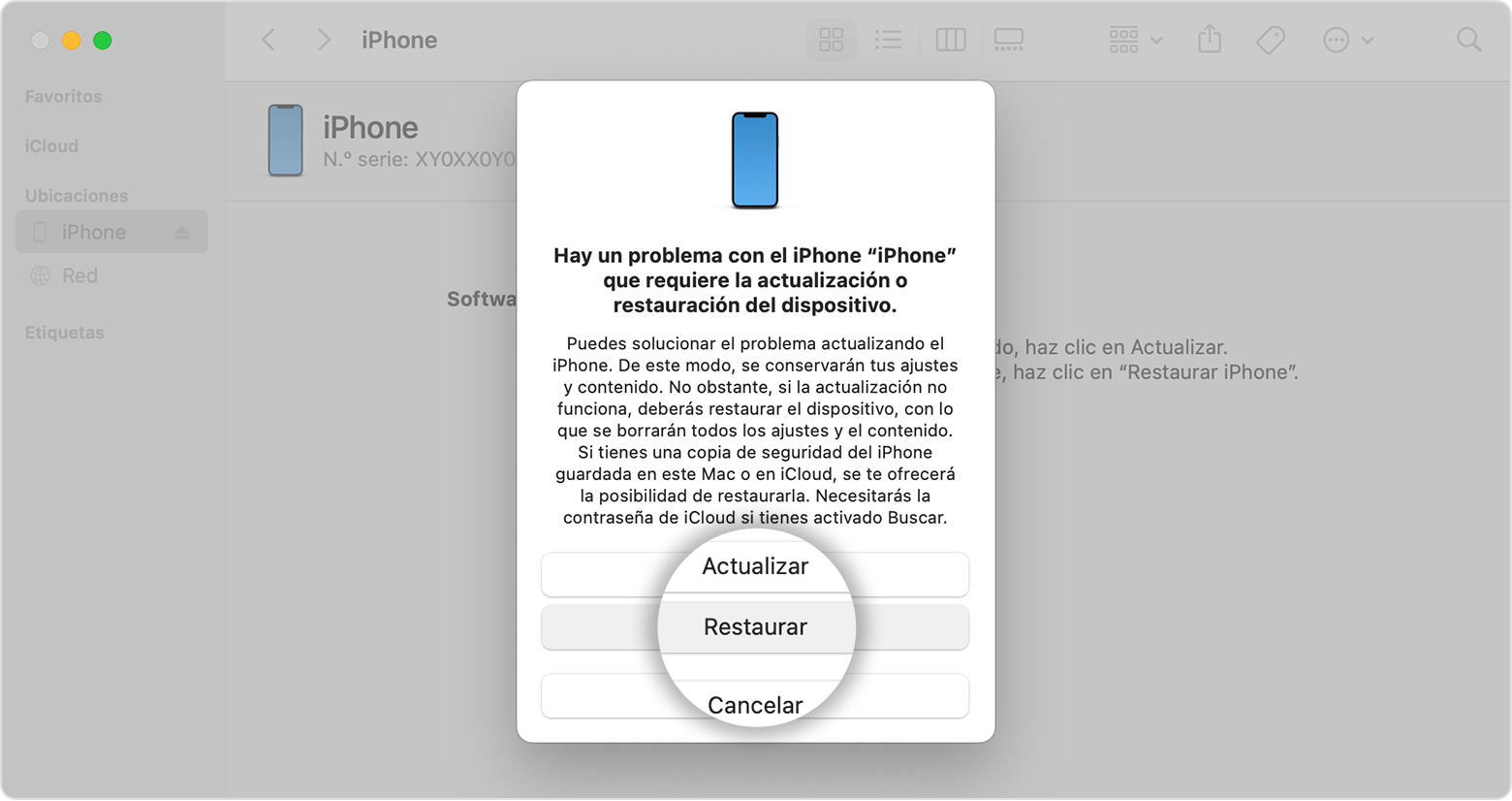

¿Necesitas más ayuda?
Descubre qué hacer si aparece un error al actualizar o restaurar tu iPhone, iPad o iPod touch.
Si no puedes completar ninguno de estos pasos, si todavía se te solicita un código o si necesitas cualquier otra cosa, contacta con el soporte de Apple.
cuéntanos, si tienes otra duda
Aquí estaremos para orientarte
No me sale la opción de “borrar dispositivo”, solo me pone “iPhone no disponible”
iPhone bloqueado no disponible