Como saber si otro dispositivo tiene acceso a mi iPhone 14 Pro Max ?
Me robaron un iphone 7 plus y un iphone SE que duplicaron mi apple ID via como cuando compras un terminal nuevo
[Título gestionado por un moderador]
iPhone 14 Pro Max, iOS 16
Me robaron un iphone 7 plus y un iphone SE que duplicaron mi apple ID via como cuando compras un terminal nuevo
[Título gestionado por un moderador]
iPhone 14 Pro Max, iOS 16
Hola
un saludo cordial
consulta los dispositivos que an iniciado sesión con tu IDE de Apple
Encontrar dónde iniciaste sesión
Sigue estos pasos para encontrar los dispositivos en los que iniciaste sesión con tu Apple ID.
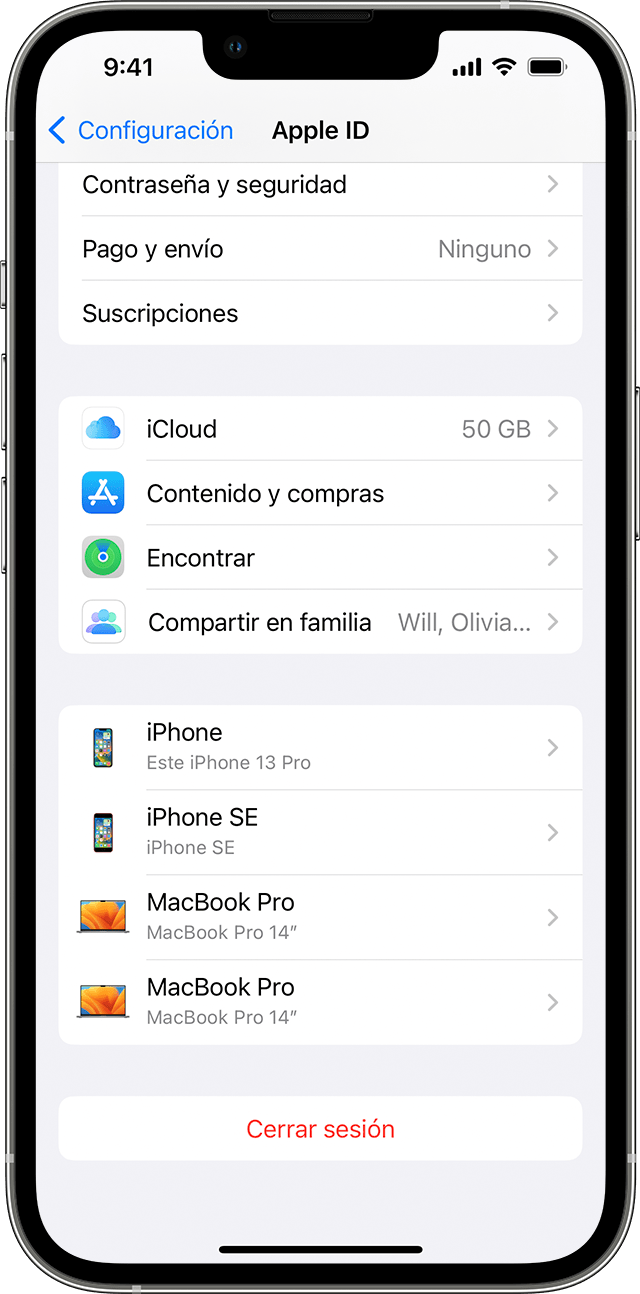
Usar el iPhone, iPad, iPod touch o Apple Watch para saber dónde iniciaste sesión

Usar la Mac para ver dónde iniciaste sesión
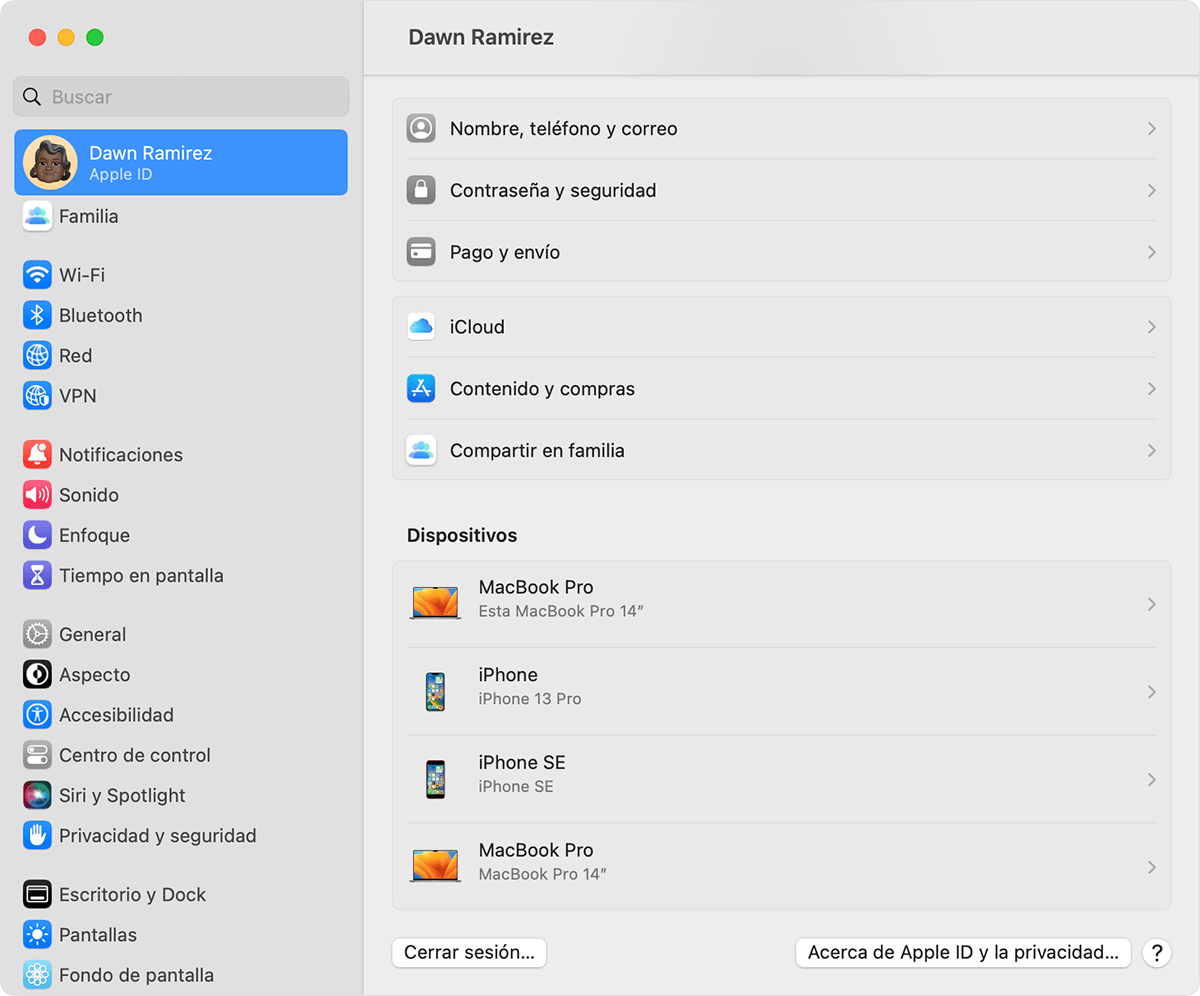
Usa la PC para ver dónde iniciaste sesión
Usar la web para ver dónde iniciaste sesión
En la sección Dispositivos de la página de tu Apple ID, puedes ver todos los dispositivos en los que iniciaste sesión con tu Apple ID, incluidos los dispositivos Android, las consolas y los smart TV:
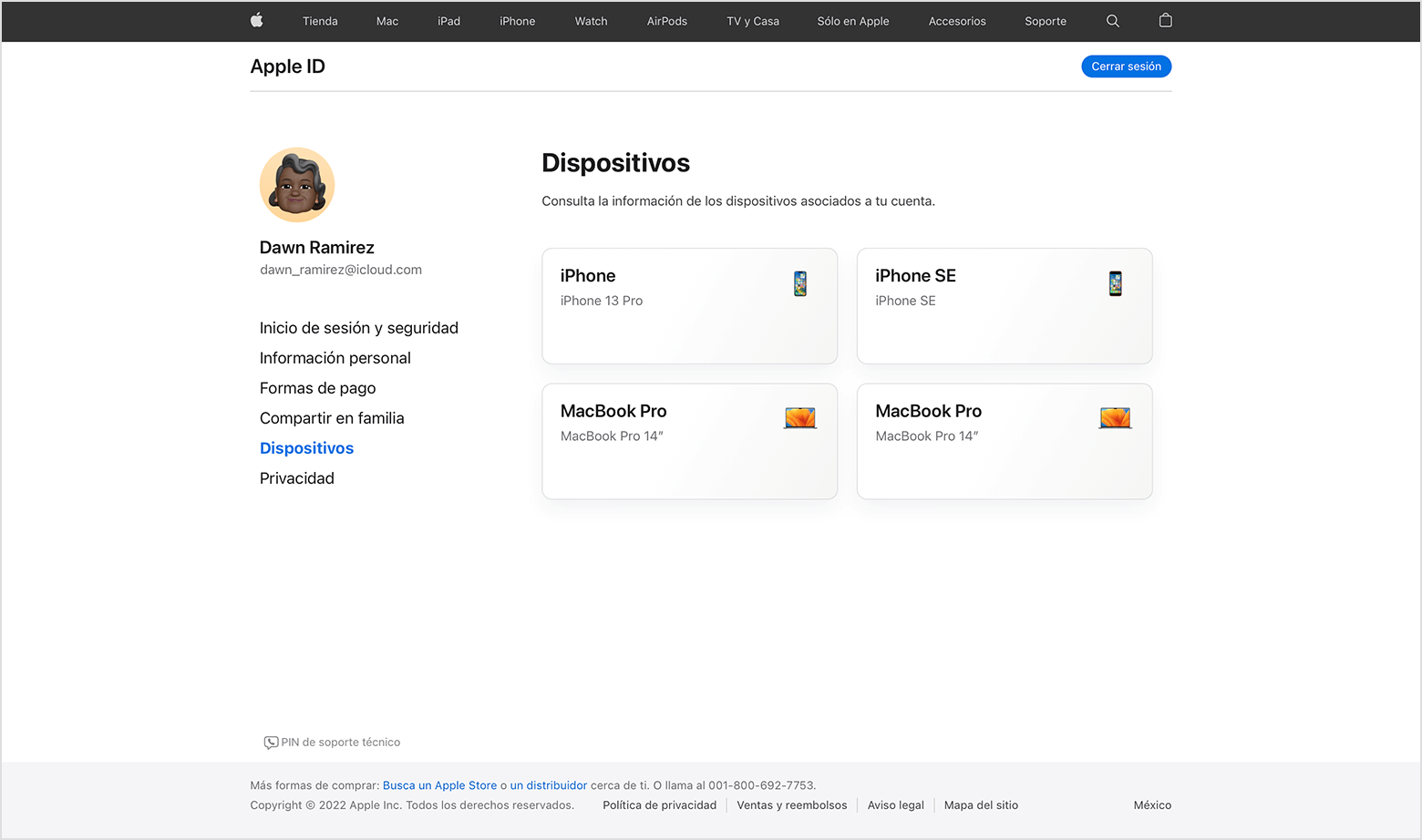
* Según el modo en que creaste tu Apple ID, quizás se te solicite que proporciones información adicional.
Cuéntanos, si tienes otra duda
Aquí estaremos para orientarte
Hola
un saludo cordial
consulta los dispositivos que an iniciado sesión con tu IDE de Apple
Encontrar dónde iniciaste sesión
Sigue estos pasos para encontrar los dispositivos en los que iniciaste sesión con tu Apple ID.
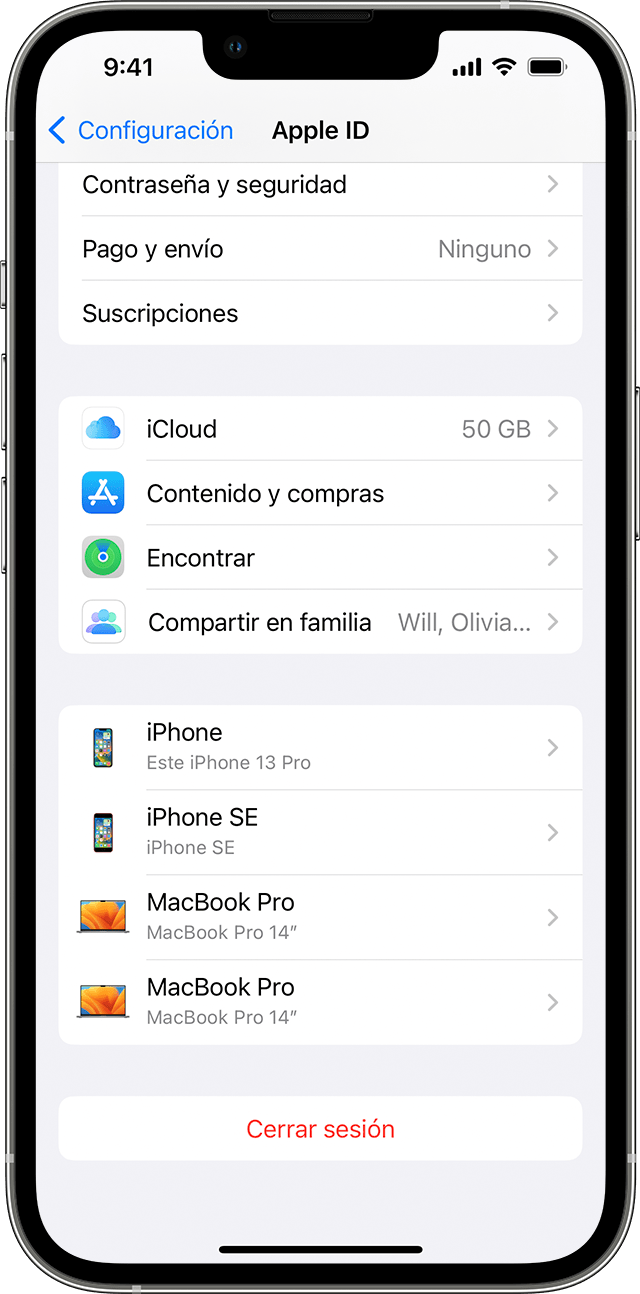
Usar el iPhone, iPad, iPod touch o Apple Watch para saber dónde iniciaste sesión

Usar la Mac para ver dónde iniciaste sesión
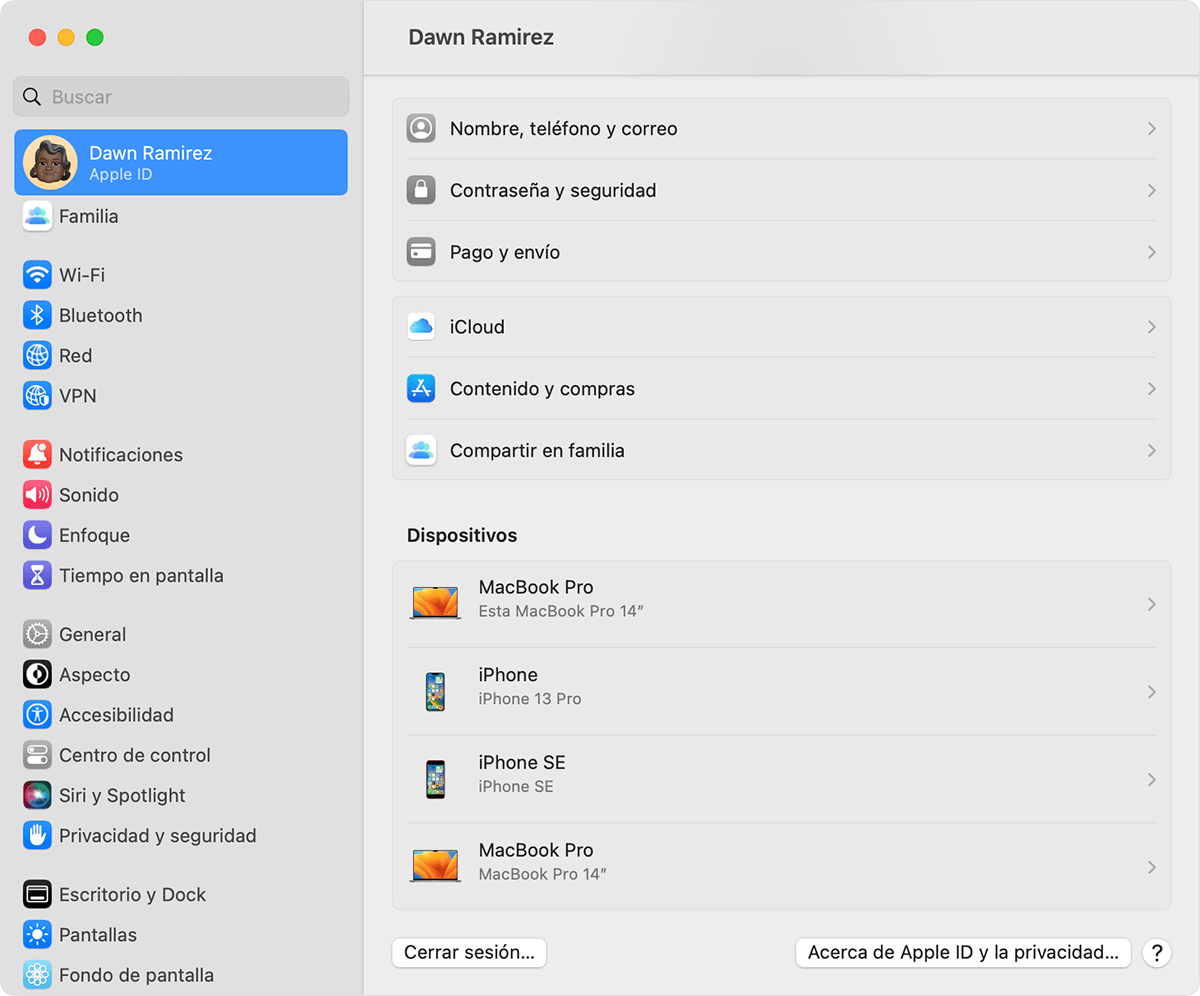
Usa la PC para ver dónde iniciaste sesión
Usar la web para ver dónde iniciaste sesión
En la sección Dispositivos de la página de tu Apple ID, puedes ver todos los dispositivos en los que iniciaste sesión con tu Apple ID, incluidos los dispositivos Android, las consolas y los smart TV:
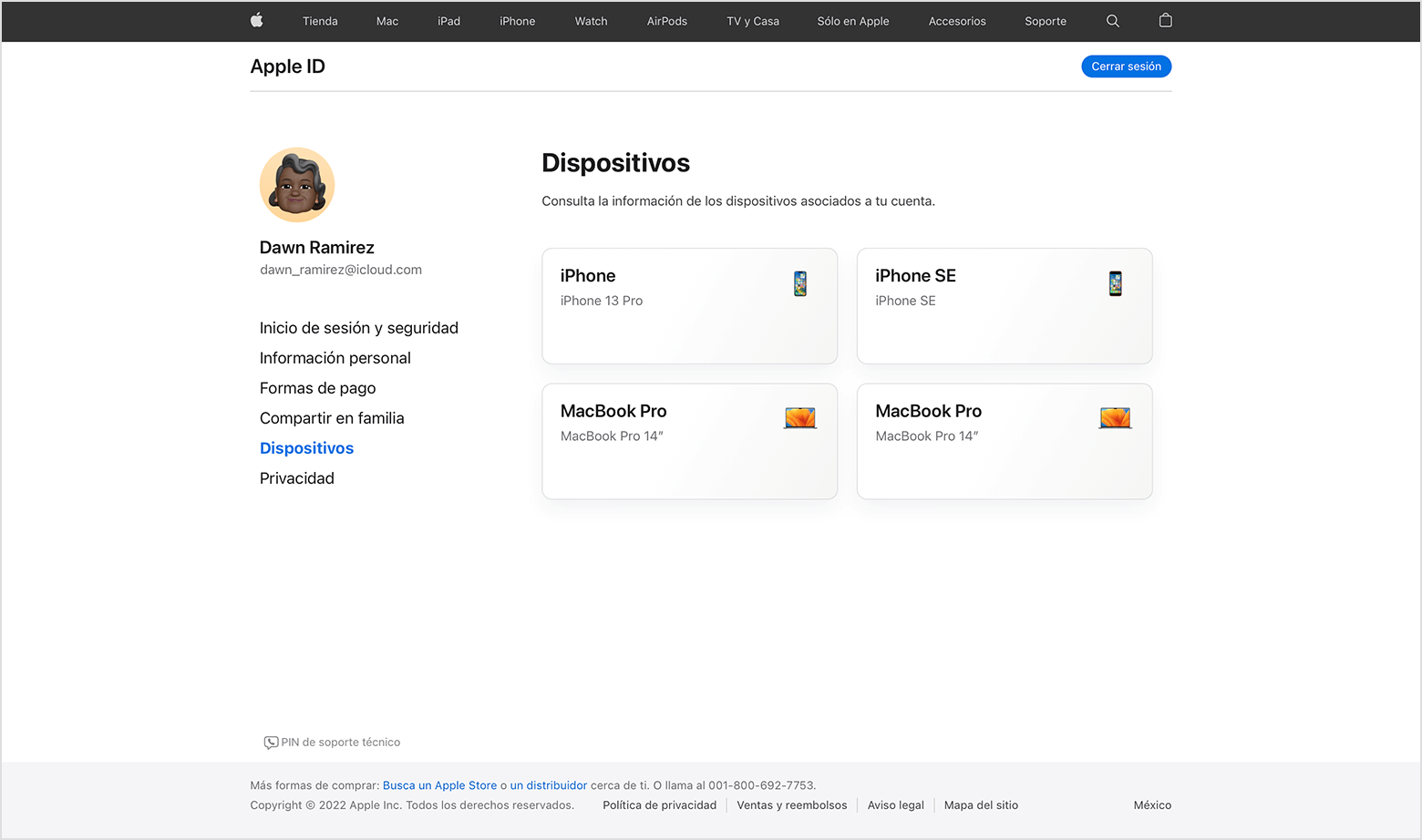
* Según el modo en que creaste tu Apple ID, quizás se te solicite que proporciones información adicional.
Cuéntanos, si tienes otra duda
Aquí estaremos para orientarte
Como saber si otro dispositivo tiene acceso a mi iPhone 14 Pro Max ?