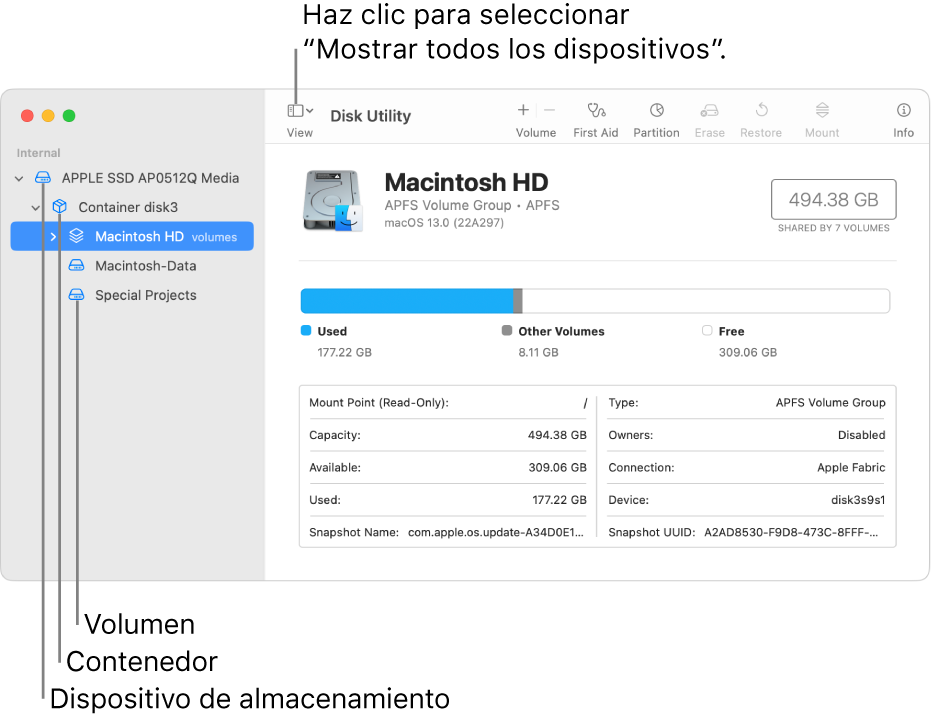Si después de hacer todas las opciones de solucionarlo deberás formatear el disco y reinstalar macOS como nuevo , puede que sea error de formato o el SSD está corrupto
Reparar un dispositivo de almacenamiento en Utilidades de Discos en la Mac
Utilidad de Discos puede verificar y corregir errores relacionados con el formato y la estructura de directorio de un dispositivo de almacenamiento Mac.
Utilidad de Discos puede reparar determinados problemas del disco, por ejemplo, si varias aplicaciones se cierran de forma inesperada, si un archivo está dañado, si un dispositivo externo no funciona adecuadamente o si la computadora no arranca. Utilidad de Discos no puede detectar ni reparar todos los problemas que puede tener un disco.
Para verificar y reparar un disco, ejecuta “Primeros auxilios” en cada volumen y contenedor del dispositivo de almacenamiento en turno y luego ejecútalo en el propio dispositivo de almacenamiento.
Si Utilidad de Discos te indica que el disco está a punto de fallar, realiza un respaldo de los datos y reemplaza el disco; no lo puedes reparar.
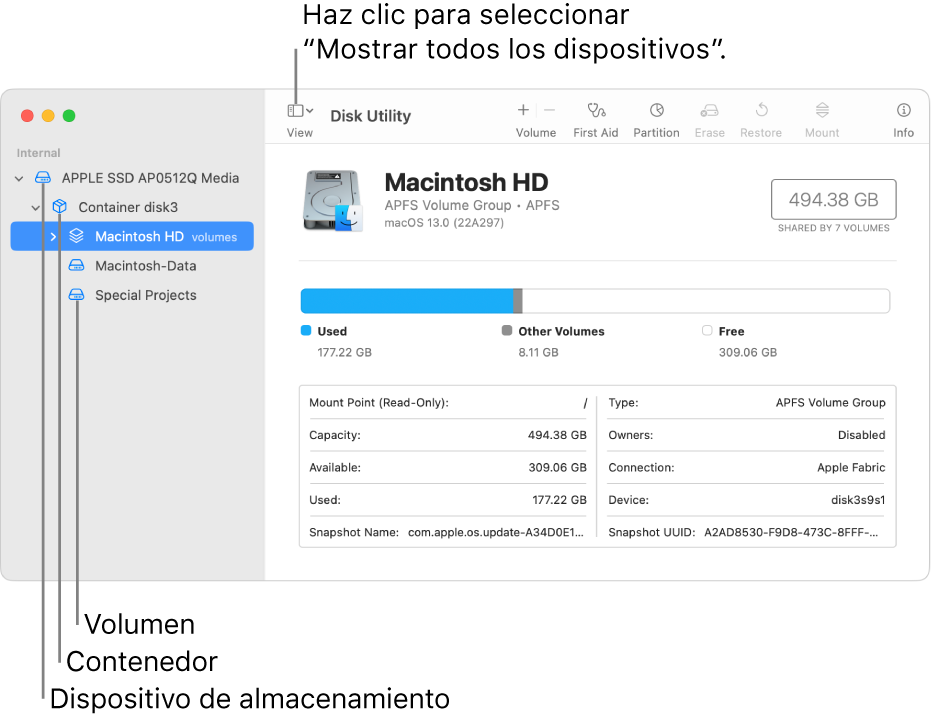
- En la app Utilidad de Discos
 en tu Mac, selecciona Visualización > Mostrar todos los dispositivos.
en tu Mac, selecciona Visualización > Mostrar todos los dispositivos. - Si Utilidad de Discos no está abierta, haz clic en el ícono de Launchpad
 en el Dock, escribe “Utilidad de Discos” en el campo de búsqueda y luego haz clic en el ícono de Utilidad de Discos
en el Dock, escribe “Utilidad de Discos” en el campo de búsqueda y luego haz clic en el ícono de Utilidad de Discos  .
. - Nota: si estás revisando tu disco o volumen de arranque, reinicia tu computadora en Recuperación de macOS. Consulta el artículo de soporte de Apple Acerca de Recuperación de macOS en las computadoras Mac con chip de Intel. A continuación, selecciona Utilidad de Discos en la ventana de Recuperación de macOS y haz clic en Continuar. Si revisas tu volumen de arranque (Macintosh HD), asegúrate de revisar también tu volumen de datos (Macintosh HD: Datos).
- En la barra lateral, selecciona un volumen y haz clic en el botón “Primeros auxilios”
 .
. - En el diálogo “Primeros auxilios”, haz clic en Ejecutar y sigue las instrucciones en pantalla.
- Cuando el proceso de “Primeros auxilios” haya terminado, haz clic en OK.
- Repite los pasos del 2 al 4 para cada volumen en el dispositivo de almacenamiento.
- En la barra lateral, selecciona un contenedor y haz clic en el botón “Primeros auxilios”
 .
. - En el diálogo “Primeros auxilios”, haz clic en Ejecutar y sigue las instrucciones en pantalla.
- Cuando el proceso de “Primeros auxilios” haya terminado, haz clic en OK.
- Repite los pasos del 6 al 8 para cada contenedor en el dispositivo de almacenamiento.
- En la barra lateral, selecciona el dispositivo de almacenamiento y haz clic en el botón “Primeros auxilios”
 .
. - En el diálogo “Primeros auxilios”, haz clic en Ejecutar y sigue las instrucciones en pantalla.
- Cuando el proceso de “Primeros auxilios” haya terminado, haz clic en OK.
Si Utilidad de Discos indica que el disco parece estar en buen estado o se reparó, entonces ya terminaste. Puedes hacer clic en "Mostrar detalles" para ver más información sobre las reparaciones. En caso contrario, tal vez tengas que realizar lo siguiente.
- Si Utilidad de Discos informa de que hay errores de “solapamiento en la asignación de extensiones”, dos o más archivos ocupan el mismo espacio en el disco y es probable que al menos uno de ellos esté deteriorado. Debes comprobar cada archivo en la lista de archivos afectados. La mayoría de los archivos tiene un alias en una carpeta DamagedFiles, en el nivel superior del disco.
- Si puedes reemplazar un archivo o volver a crearlo, elimínalo.
- Si contiene información necesaria, ábrelo y examina sus datos para asegurarte de que no está dañado.
- Si Utilidad de Discos no puede reparar el disco o indica que falló el proceso de “Primeros auxilios”, intenta reparar el disco o la partición nuevamente. Si esto no resulta útil, realiza un respaldo de todos los datos que puedas, vuelve a formatear el disco, reinstala macOS y restaura los datos desde el respaldo.
Si sigues teniendo problemas con el disco o no se puede reparar, es posible que tenga daños físicos y debas reemplazarlo. Para obtener información sobre cómo reparar la Mac, consulta Obtener asistencia y reparar la Mac.