como activo mi ipad desde itunes
mi ipad esta desactivado y dice conectesea itunes
iPad mini 2
mi ipad esta desactivado y dice conectesea itunes
iPad mini 2
Hola
un saludo cordial
Si ingresas el código incorrecto en la pantalla de bloqueo del iPad muchas veces, aparecerá una alerta en la que se te avisará que el iPad se desactivó. (Obtén información sobre qué hacer si ves “[Dispositivo] no disponible” o “Bloqueo de seguridad” en el iPad).
Si no recuerdas el código cuando vuelvas a intentarlo, debes usar una computadora para colocar el iPad en modo de recuperación. Mediante este proceso, se eliminan los datos y la configuración, incluido el código, lo que te permite configurar el iPad nuevamente.
Después de borrar el contenido del iPad, podrás restaurar los datos y la configuración desde el respaldo. Si no realizaste un respaldo del iPad, puedes configurarlo como un dispositivo nuevo y descargar los datos que tengas en iCloud.
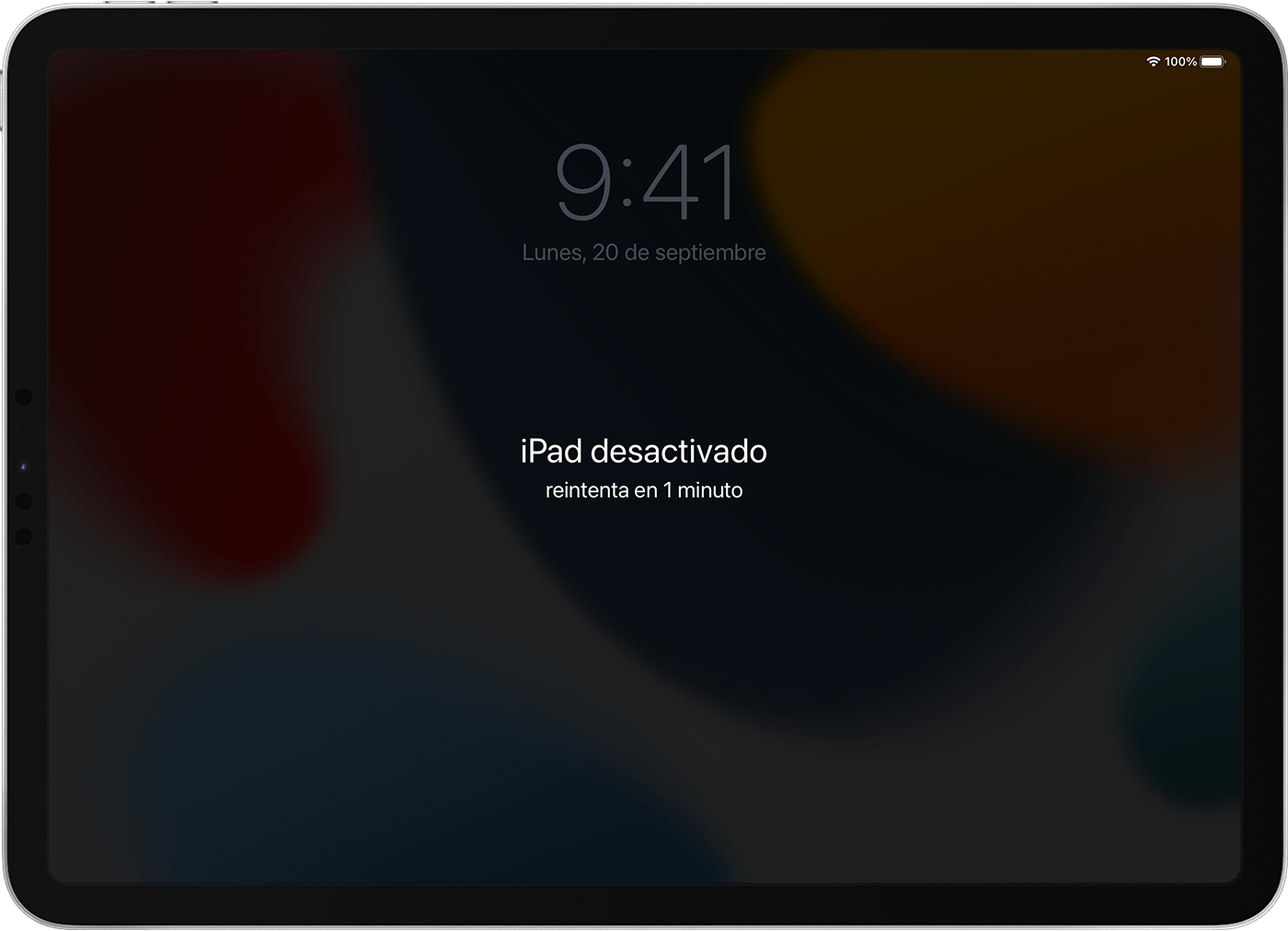
Paso 1: Asegúrate de tener una computadora (Mac o PC)
Para este proceso, se requiere una Mac o PC. Si usas una PC, asegúrate de que tenga Windows 10 o versiones posteriores y de que iTunes esté instalado. También necesitarás el cable que vino con el iPad, u otro cable compatible, para conectar el iPad a la computadora.
Si no tienes una computadora y no puedes pedir una prestada, deberás ir a una Apple Store o a un proveedor de servicios autorizado por Apple para obtener ayuda.

Paso 2: Apaga el iPad

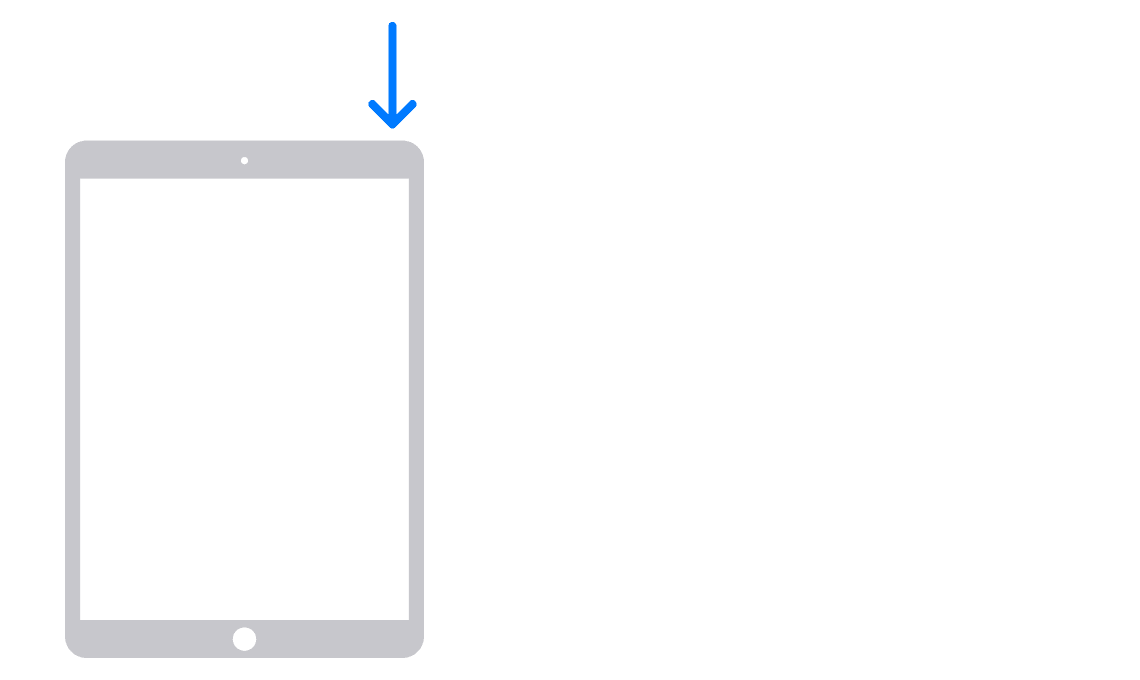

Paso 3: Coloca el iPad en modo de recuperación

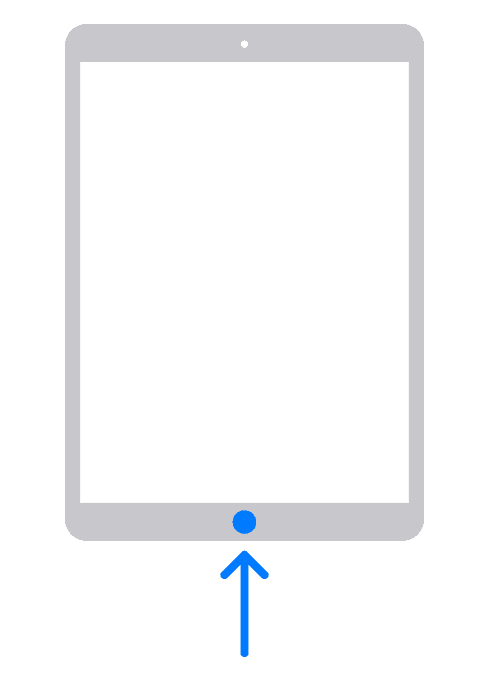

Si no logras que en el iPad se muestre la pantalla de modo de recuperación y necesitas ayuda, comunícate con el Soporte técnico de Apple.

Paso 4: Restaura el iPad


¿Necesitas más ayuda?
Si no puedes completar ninguno de estos pasos, si aún se te solicita un código o si necesitas otro tipo de ayuda, comunícate con el Soporte técnico de Apple.
Cuéntanos, si tienes otra duda
Aquí estaremos para orientarte
Hola
un saludo cordial
Si ingresas el código incorrecto en la pantalla de bloqueo del iPad muchas veces, aparecerá una alerta en la que se te avisará que el iPad se desactivó. (Obtén información sobre qué hacer si ves “[Dispositivo] no disponible” o “Bloqueo de seguridad” en el iPad).
Si no recuerdas el código cuando vuelvas a intentarlo, debes usar una computadora para colocar el iPad en modo de recuperación. Mediante este proceso, se eliminan los datos y la configuración, incluido el código, lo que te permite configurar el iPad nuevamente.
Después de borrar el contenido del iPad, podrás restaurar los datos y la configuración desde el respaldo. Si no realizaste un respaldo del iPad, puedes configurarlo como un dispositivo nuevo y descargar los datos que tengas en iCloud.
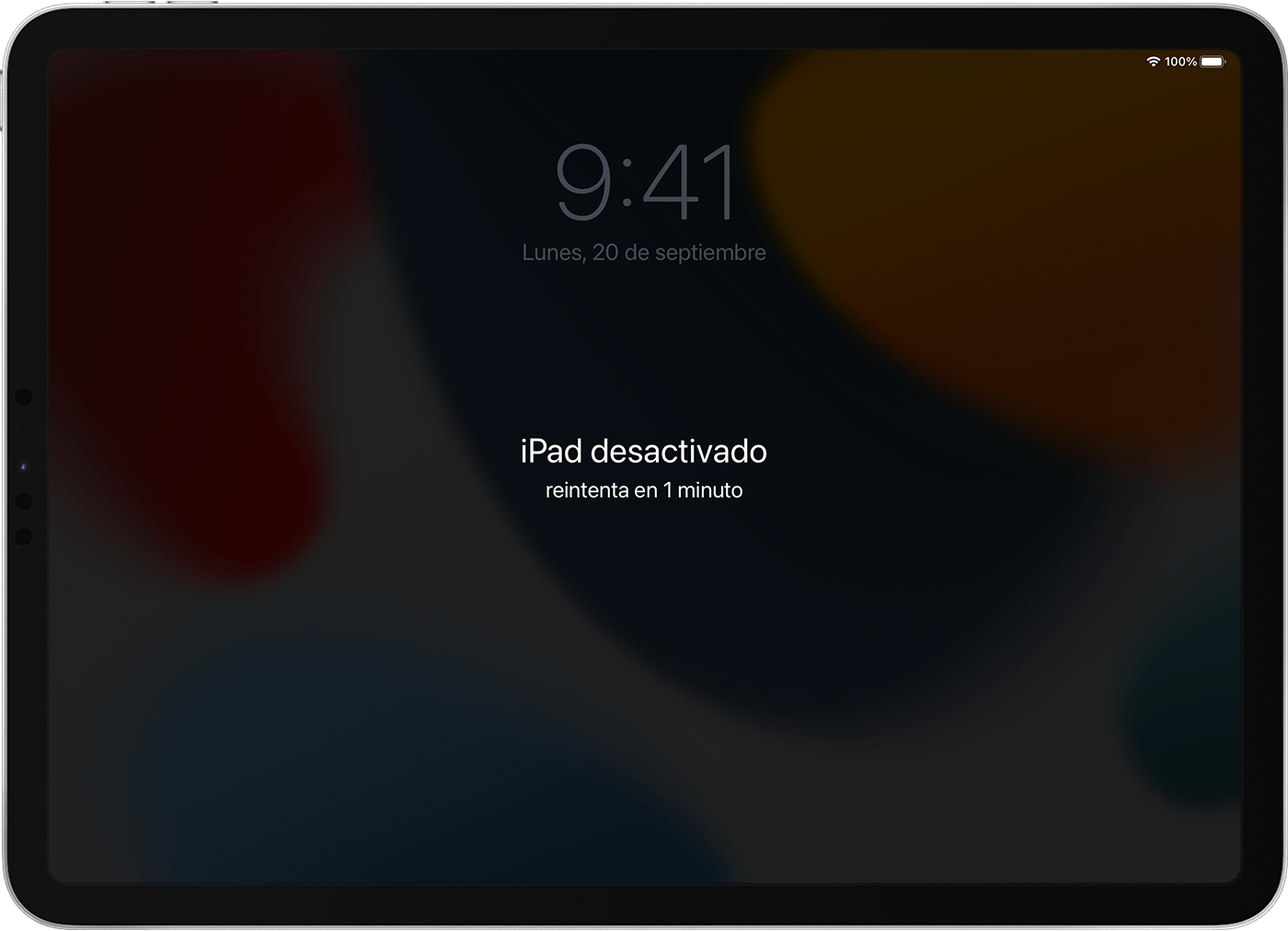
Paso 1: Asegúrate de tener una computadora (Mac o PC)
Para este proceso, se requiere una Mac o PC. Si usas una PC, asegúrate de que tenga Windows 10 o versiones posteriores y de que iTunes esté instalado. También necesitarás el cable que vino con el iPad, u otro cable compatible, para conectar el iPad a la computadora.
Si no tienes una computadora y no puedes pedir una prestada, deberás ir a una Apple Store o a un proveedor de servicios autorizado por Apple para obtener ayuda.

Paso 2: Apaga el iPad

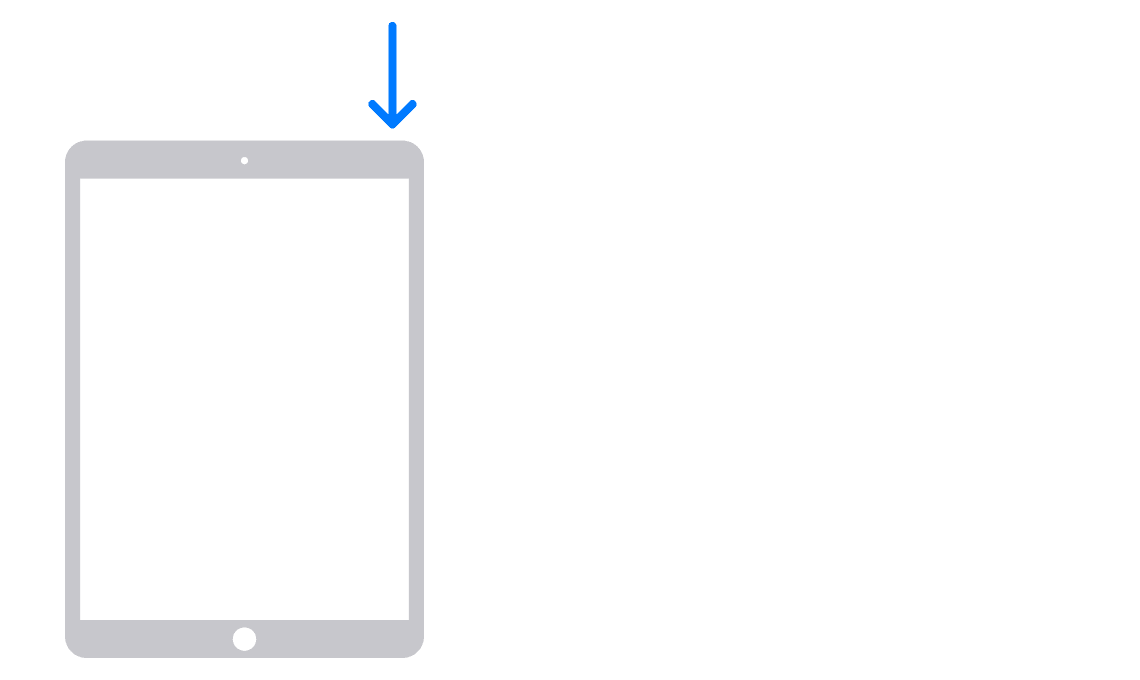

Paso 3: Coloca el iPad en modo de recuperación

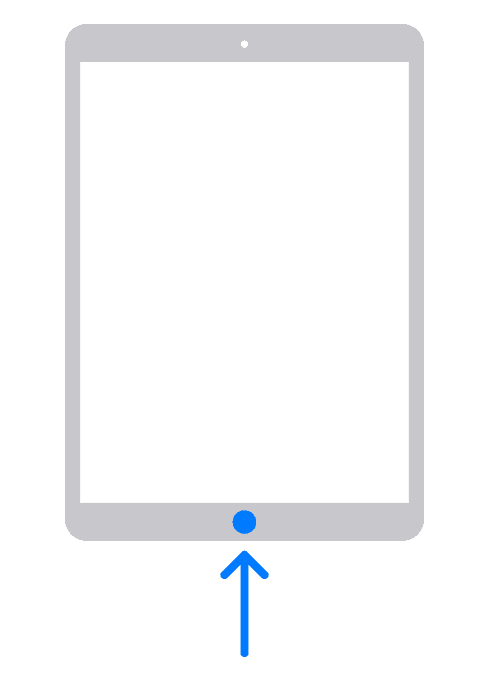

Si no logras que en el iPad se muestre la pantalla de modo de recuperación y necesitas ayuda, comunícate con el Soporte técnico de Apple.

Paso 4: Restaura el iPad


¿Necesitas más ayuda?
Si no puedes completar ninguno de estos pasos, si aún se te solicita un código o si necesitas otro tipo de ayuda, comunícate con el Soporte técnico de Apple.
Cuéntanos, si tienes otra duda
Aquí estaremos para orientarte
como activo mi ipad desde itunes