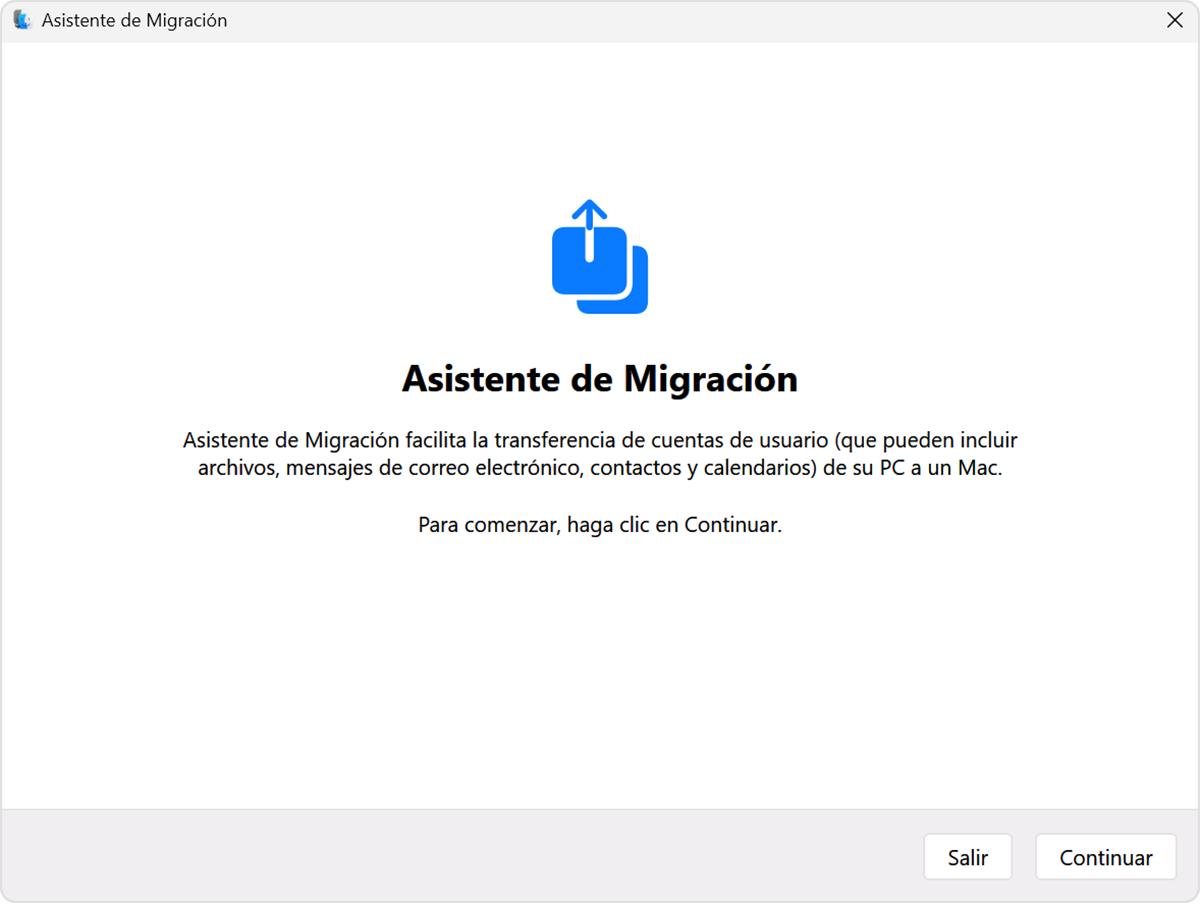Al usar el asistente de migración tanto la Mac como la Pc Windows no deben estar en modo de reposo
Preparar el software en tu Mac
Instala las últimas actualizaciones de macOS en el Mac y, a continuación, busca qué versión de macOS tiene tu Mac.
Si has instalado software antivirus, cortafuegos o VPN, desactívalos hasta que hayas terminado de transferir contenido al Mac.
Preparar el software en tu PC
Instala las últimas actualizaciones de Microsoft Windows para tu PC.
En tu PC, descarga e instala el Asistente de Migración apropiado, en función de la versión de macOS que tengas en el Mac.
Si has instalado software antivirus, cortafuegos o VPN, desactívalos hasta que hayas terminado de transferir contenido al Mac.
Conectar tu Mac y tu PC
Conecta el Mac y el PC a la misma red, por ejemplo, a la red wifi doméstica.
También puedes conectar un cable Ethernet entre el Mac y el PC para crear una conexión de red directa. Puede que necesites un adaptador de Ethernet como el adaptador de USB-C a Gigabit Ethernet de Belkin o el adaptador Apple de Thunderbolt a Gigabit Ethernet.
Usar el Asistente de Migración
Ya lo tienes todo listo para transferir contenido de tu PC a tu Mac. El Asistente de Migración copia, pero no elimina archivos del PC. Las imágenes del PC que aparecen a continuación son de la versión actual del Asistente de Migración de Windows, pero son similares a las de versiones anteriores.
En un PC
- Abre el Asistente de Migración. Si hay algún otro programa abierto, el sistema te pedirá que lo cierres antes de continuar.
- Haz clic en Continuar.
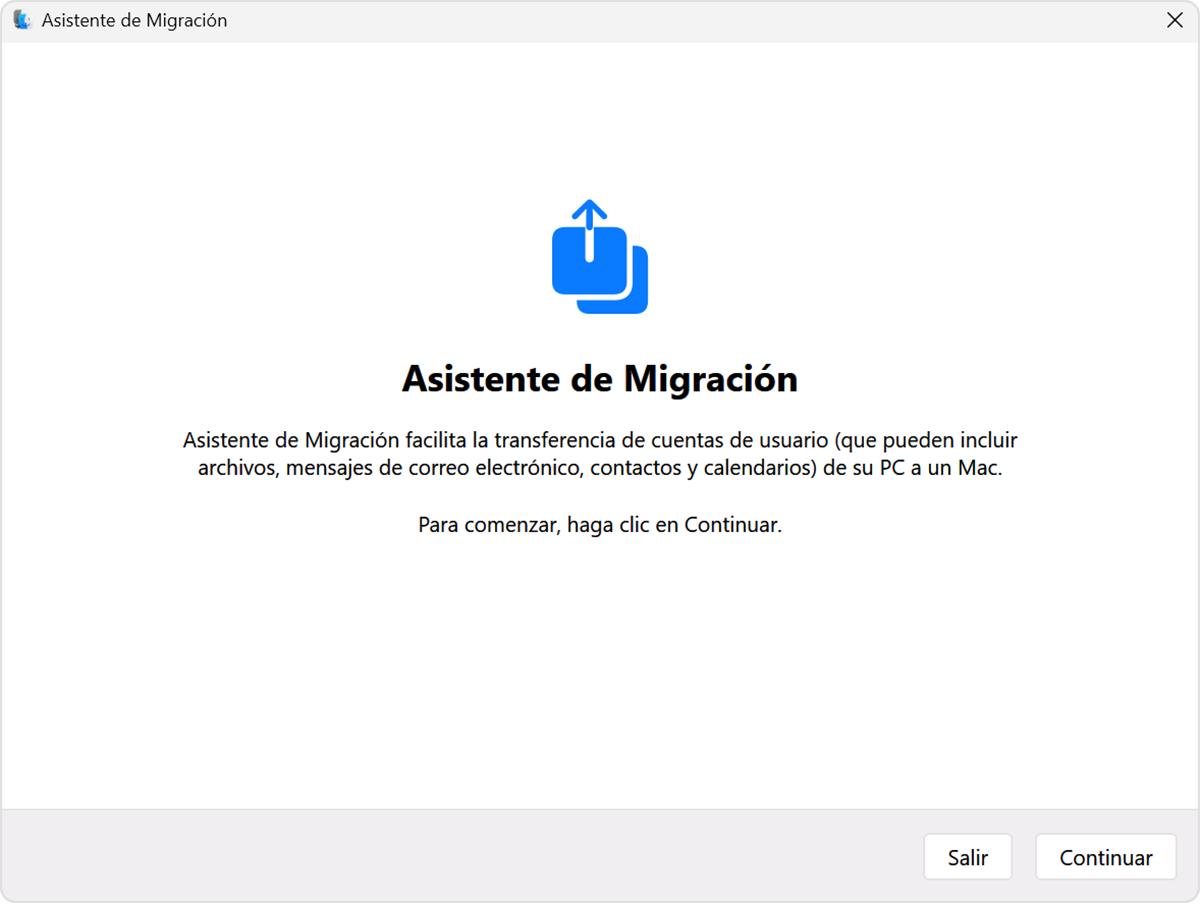
Transferir de PC a Mac con el Asistente de Migración - Soporte técnico de Apple (ES)