Restaurar y actualizar iPhone XS
se queda bloqueada la pantalla y se apaga la descarga y actualiacion
iPhone 8 Plus, iOS 16
se queda bloqueada la pantalla y se apaga la descarga y actualiacion
iPhone 8 Plus, iOS 16
Hola
un saludo cordial
actualiza tu dispositivo en modo de recuperación
Puedes poner el dispositivo iOS en modo de recuperación y, luego, restaurarlo desde la computadora.
A continuación, se indican cuáles son las situaciones en las que es posible que debas usar el modo de recuperación para restaurar el dispositivo:
Obtén información sobre qué hacer si ves la barra de progreso en pantalla durante varios minutos.
Activar el modo de recuperación en el dispositivo y volver a configurarlo
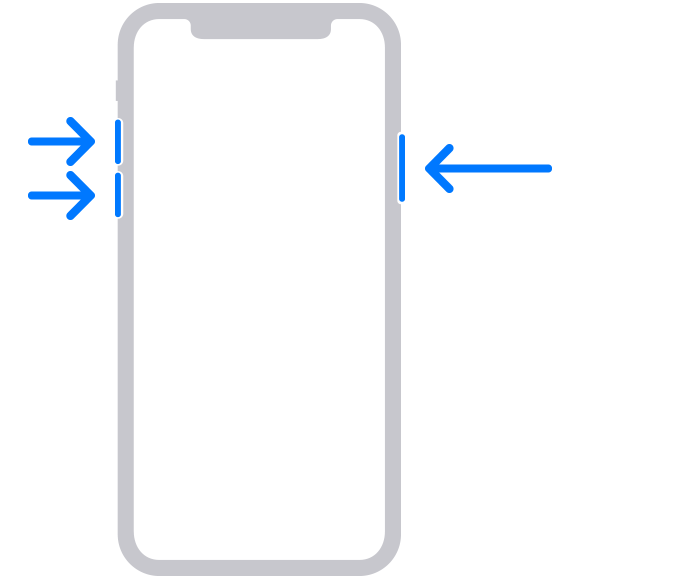
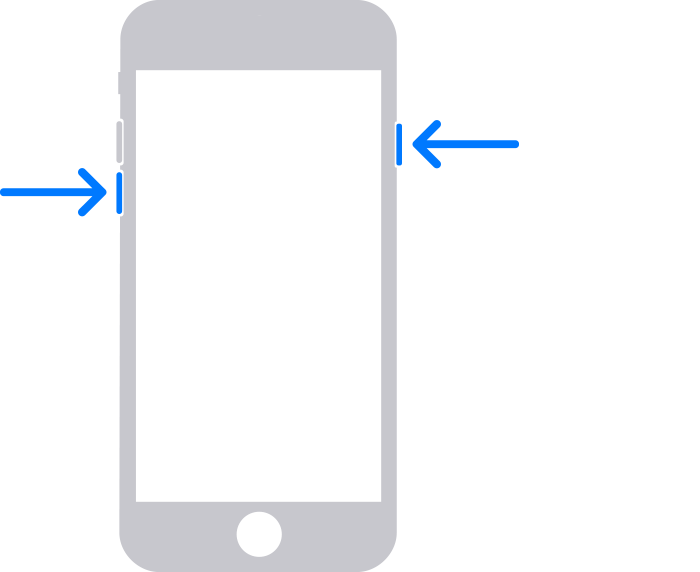
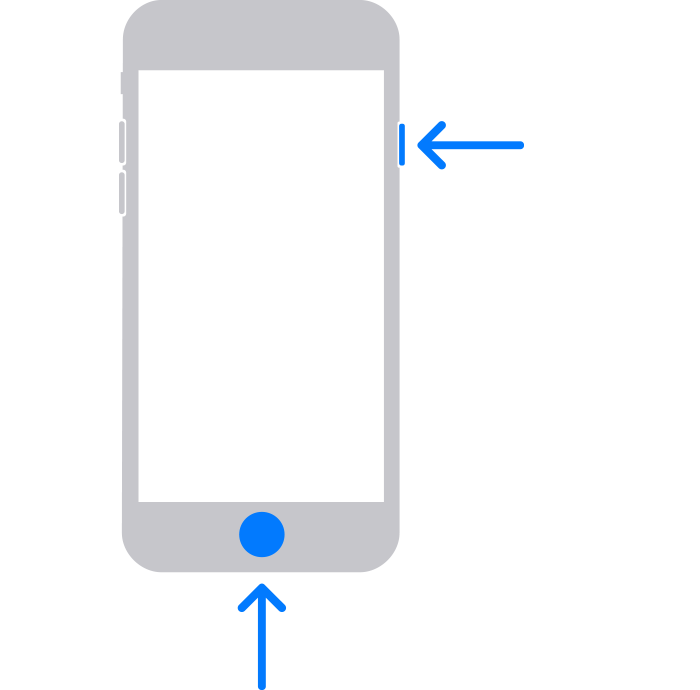
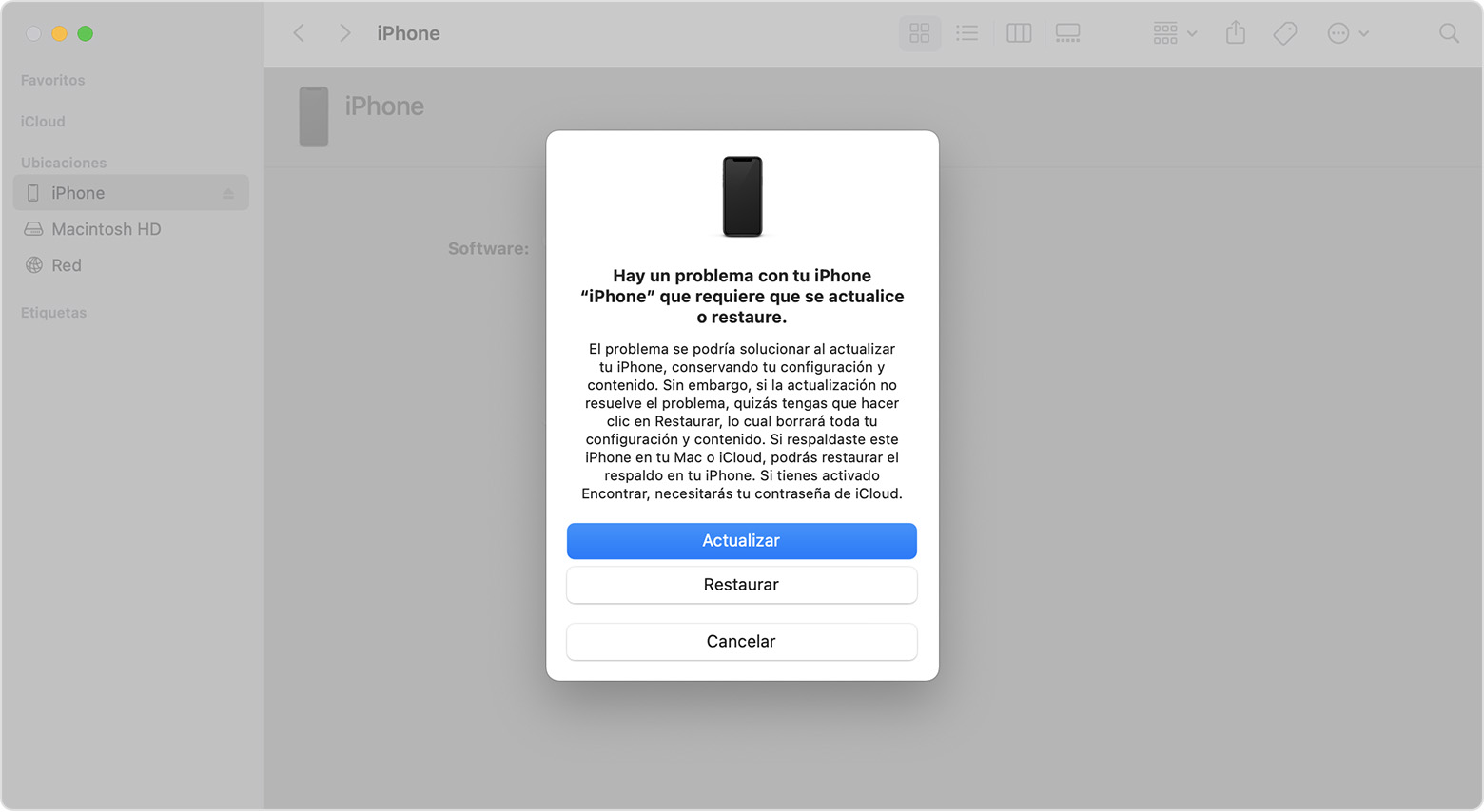
Más ayuda
Cuéntanos, si tienes otra duda
aquí estaremos para orientarte
Hola
un saludo cordial
actualiza tu dispositivo en modo de recuperación
Puedes poner el dispositivo iOS en modo de recuperación y, luego, restaurarlo desde la computadora.
A continuación, se indican cuáles son las situaciones en las que es posible que debas usar el modo de recuperación para restaurar el dispositivo:
Obtén información sobre qué hacer si ves la barra de progreso en pantalla durante varios minutos.
Activar el modo de recuperación en el dispositivo y volver a configurarlo
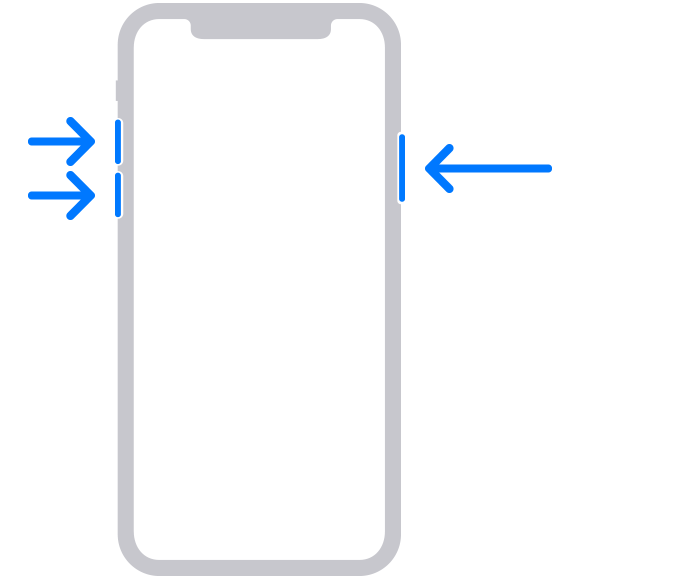
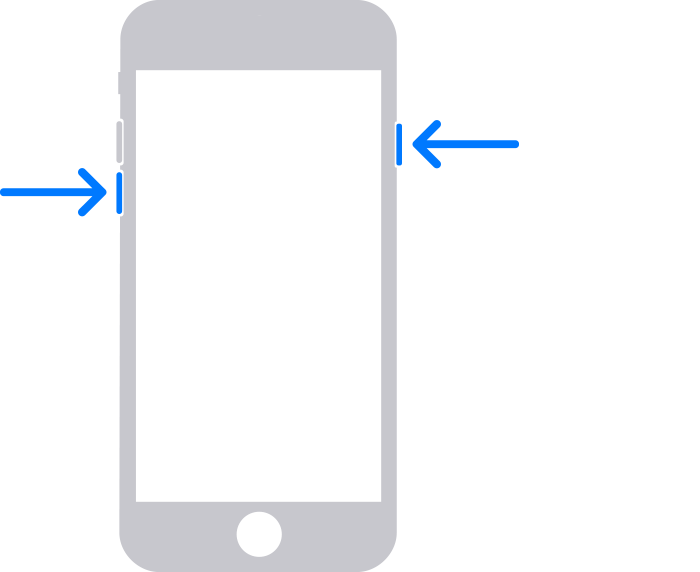
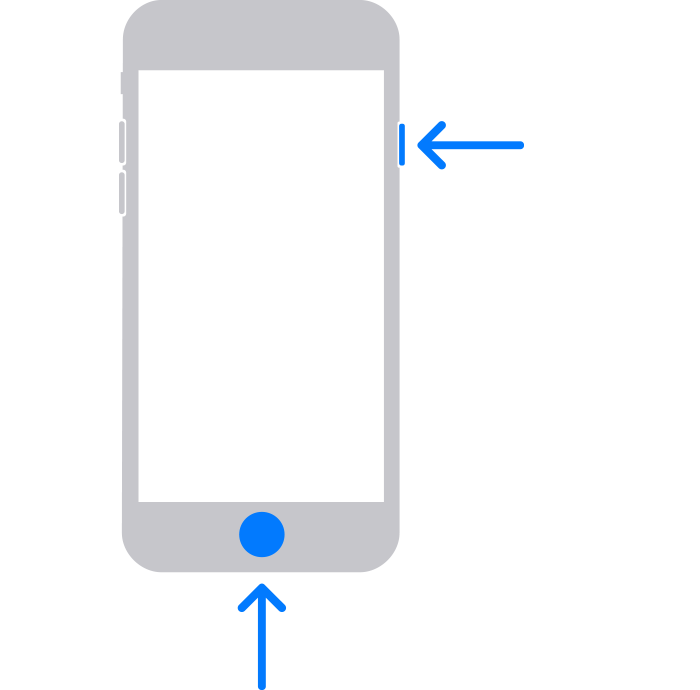
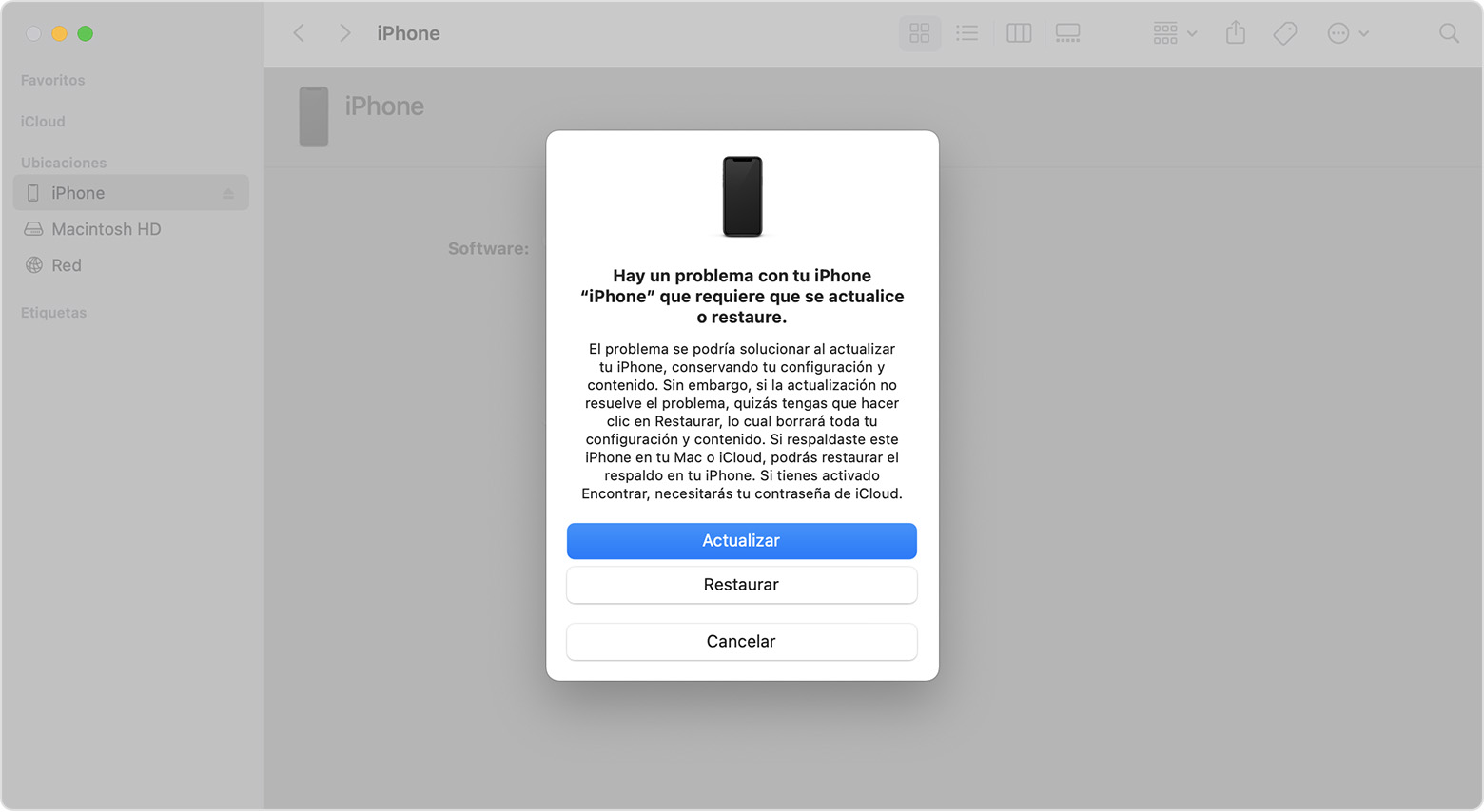
Más ayuda
Cuéntanos, si tienes otra duda
aquí estaremos para orientarte
Restaurar y actualizar iPhone XS