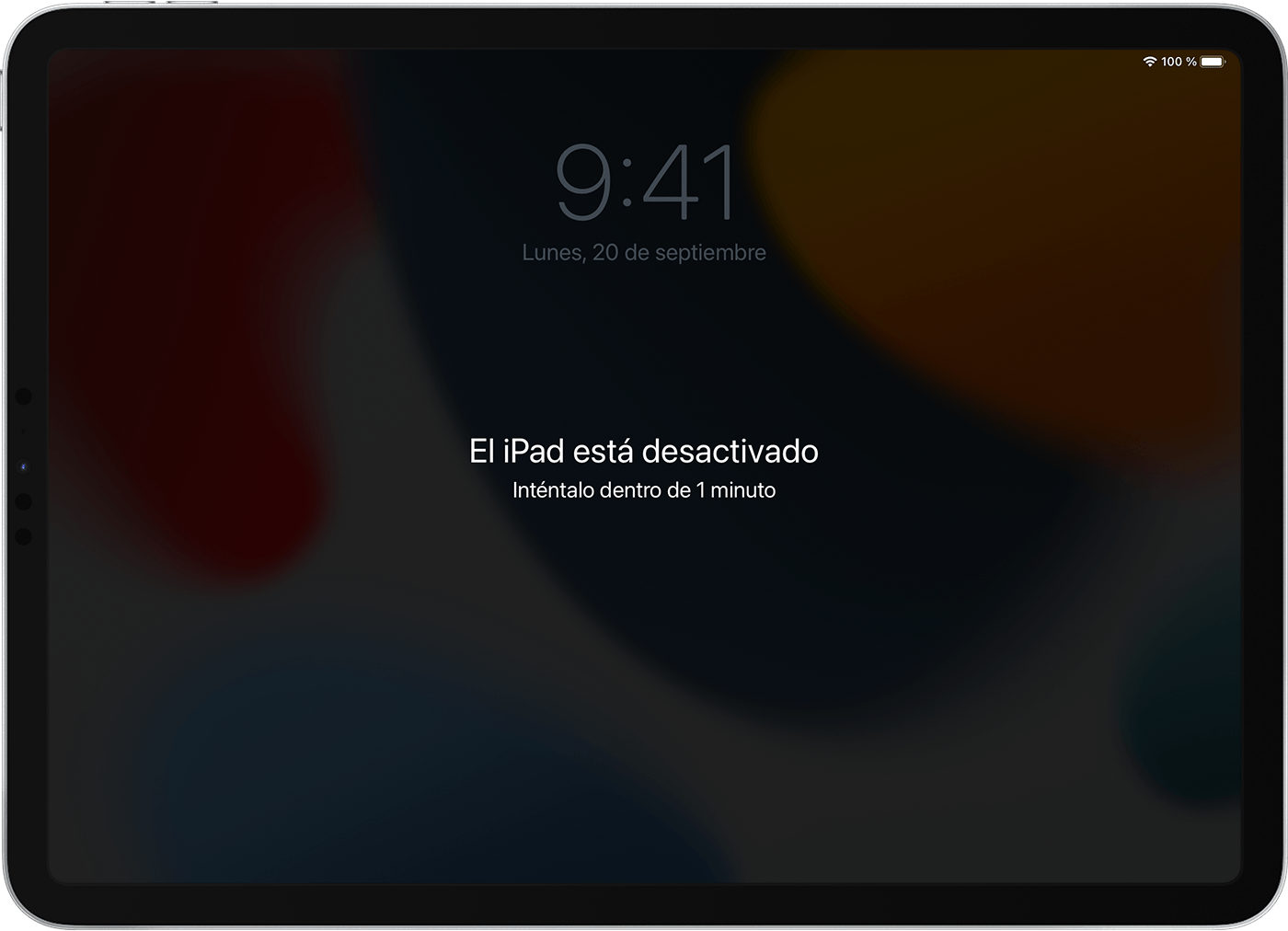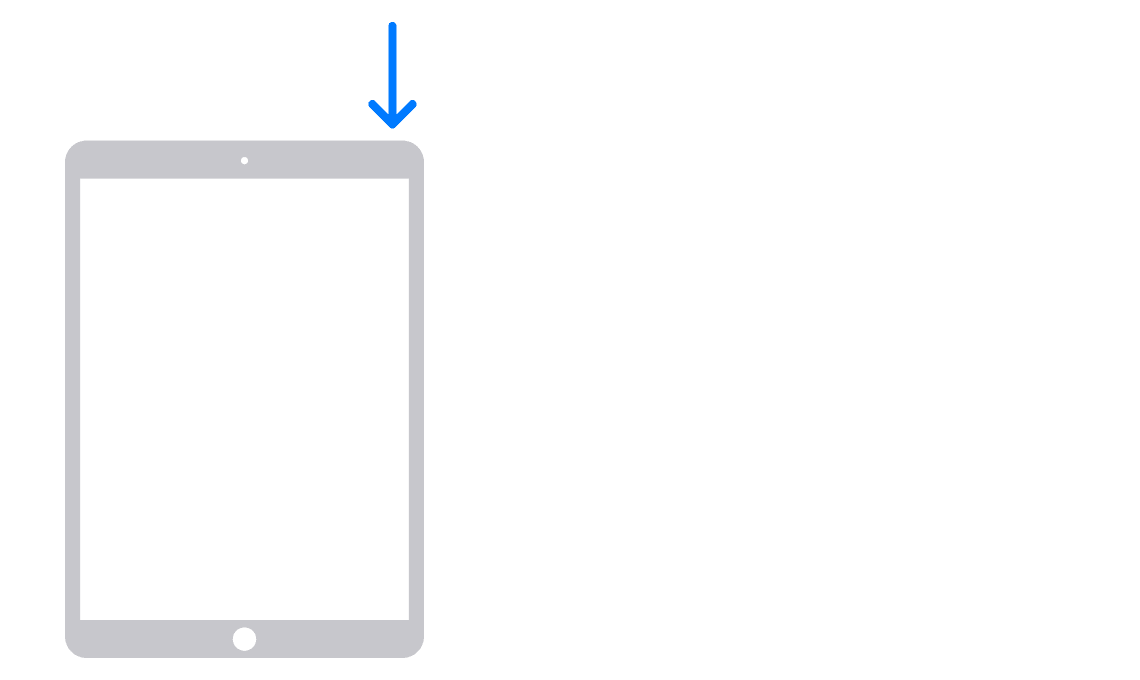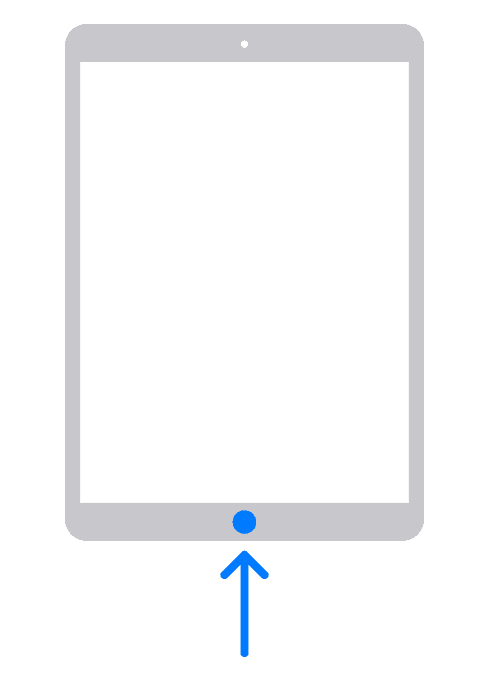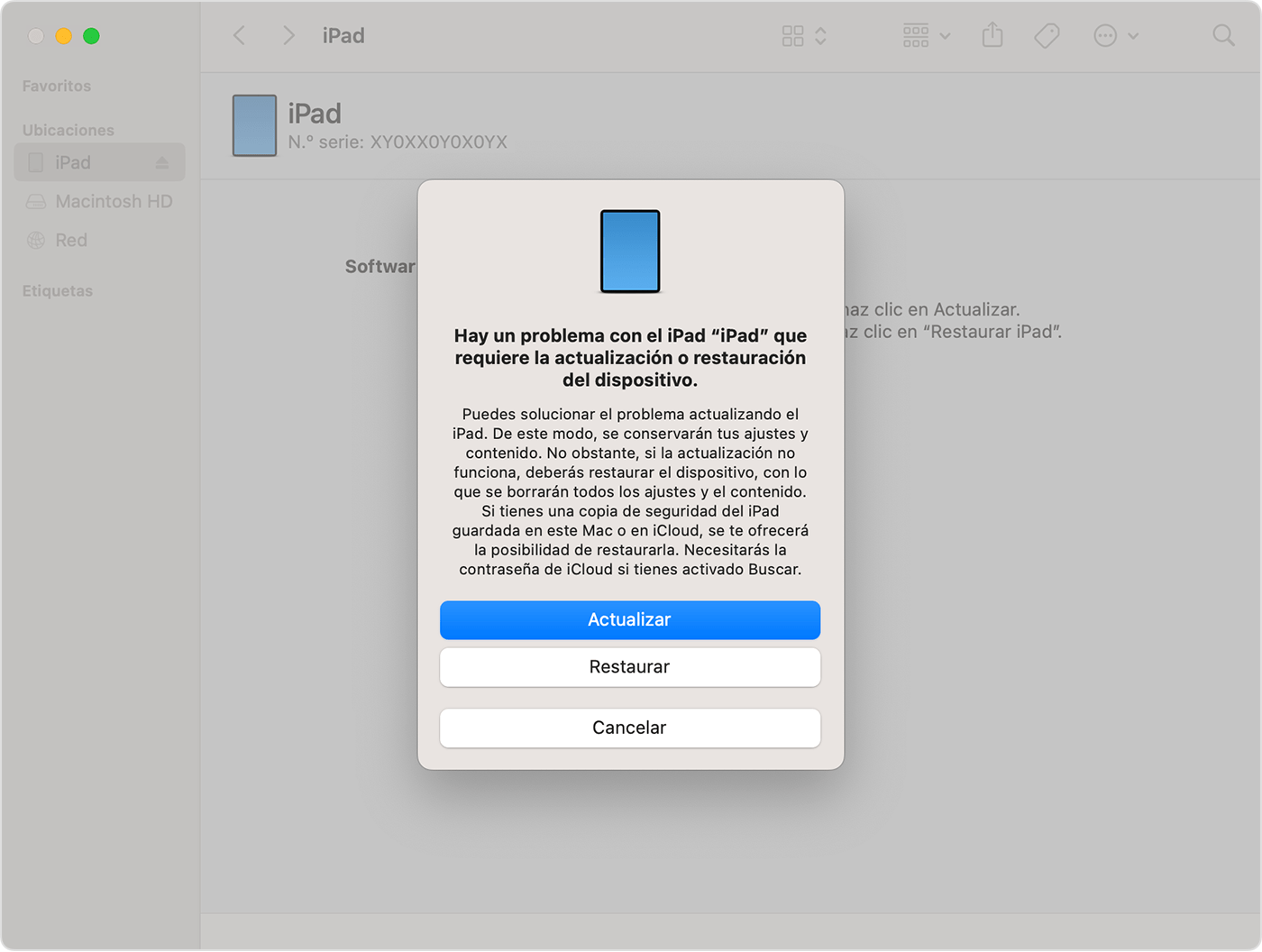Hola
un saludo cordial
Si introduces un código erróneo en la pantalla de bloqueo del iPad demasiadas veces, aparecerá una alerta que te avisará de que el iPad se va a deshabilitar. (Obtén información sobre lo que debes hacer si ves la pantalla [Dispositivo] no disponible o Bloqueo de seguridad en el iPad).
Si no recuerdas el código cuando lo intentes de nuevo, tendrás que poner el iPad en modo de recuperación con un ordenador. Este proceso borra los datos y los ajustes, incluido el código, y te da acceso para que vuelvas a configurar el iPad.
Después de borrar el iPad podrás restaurar los datos y los ajustes desde la copia de seguridad. Si no has hecho una copia de seguridad del iPad, puedes configurarlo como un nuevo dispositivo y luego descargar los datos que tengas en iCloud.
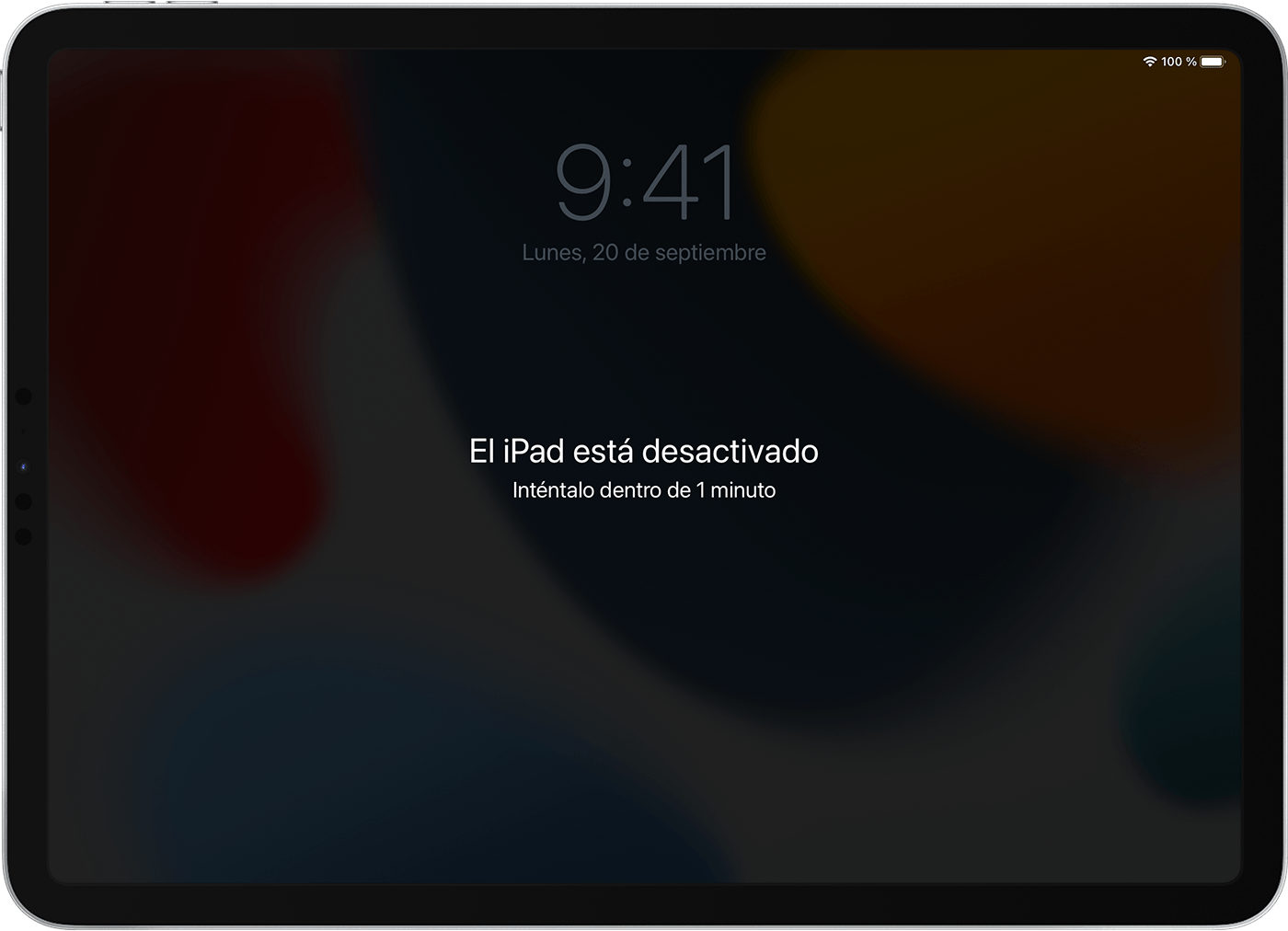
Paso 1: Asegúrate de tener un ordenador (Mac o PC)
Este proceso requiere un Mac o un PC. Si utilizas un PC, asegúrate de que tenga instalado Windows 10 o una versión posterior, así como iTunes. También necesitas el cable que venía con el iPad, u otro cable compatible, para conectar el iPad al ordenador.
Si no dispones de ordenador, puedes pedirlo prestado o acudir a una tienda Apple Store o a un Proveedor de servicios autorizado Apple para recibir ayuda.

Paso 2: Apaga el iPad
- Desenchufa el iPad del ordenador si está conectado.
- Apaga el iPad siguiendo el método según el modelo de iPad:
- Si el iPad no tiene un botón de inicio: mantén pulsados uno de los botones de volumen y el botón superior al mismo tiempo hasta que aparezca el control deslizante de apagado.
- Si el iPad tiene un botón de inicio: mantén pulsado el botón superior hasta que aparezca el control deslizante de apagado.
- Arrastra el control deslizante para apagar el iPad y luego espera un minuto para asegurarte de que se apague por completo.

Paso 3: Pon el iPad en modo de recuperación
- Para prepararte, busca el botón del iPad que tendrás que mantener pulsado en el siguiente paso:
- En los modelos de iPad que no tienen botón de inicio se usa el botón superior.
- En los modelos de iPad que tienen un botón de inicio se usa el botón de inicio.
- Mantén pulsado el botón correcto para el modelo de iPad que tengas mientras conectas en ese momento el iPad al ordenador. No sueltes el botón.
- Mantén pulsado el botón hasta que veas la pantalla del modo de recuperación en el iPad y luego suéltalo.

- Si ves la pantalla del código, tienes que apagar el iPad y empezar de nuevo.
Si no consigues que el iPad muestre la pantalla de modo recuperación y necesitas ayuda, contacta con el soporte de Apple.

Paso 4: Restaura el iPad
- Localiza el iPad en el Finder o en iTunes en el ordenador al que está conectado (descubre cómo localizar un iPad conectado).
- Elige Restaurar cuando veas la opción Restaurar o Actualizar. El ordenador descargará software para el iPad e iniciará el proceso de restauración. Si la descarga tarda más de 15 minutos y tu dispositivo sale de la pantalla de modo de recuperación, deja que la descarga termine y luego apaga el iPad y comienza de nuevo.
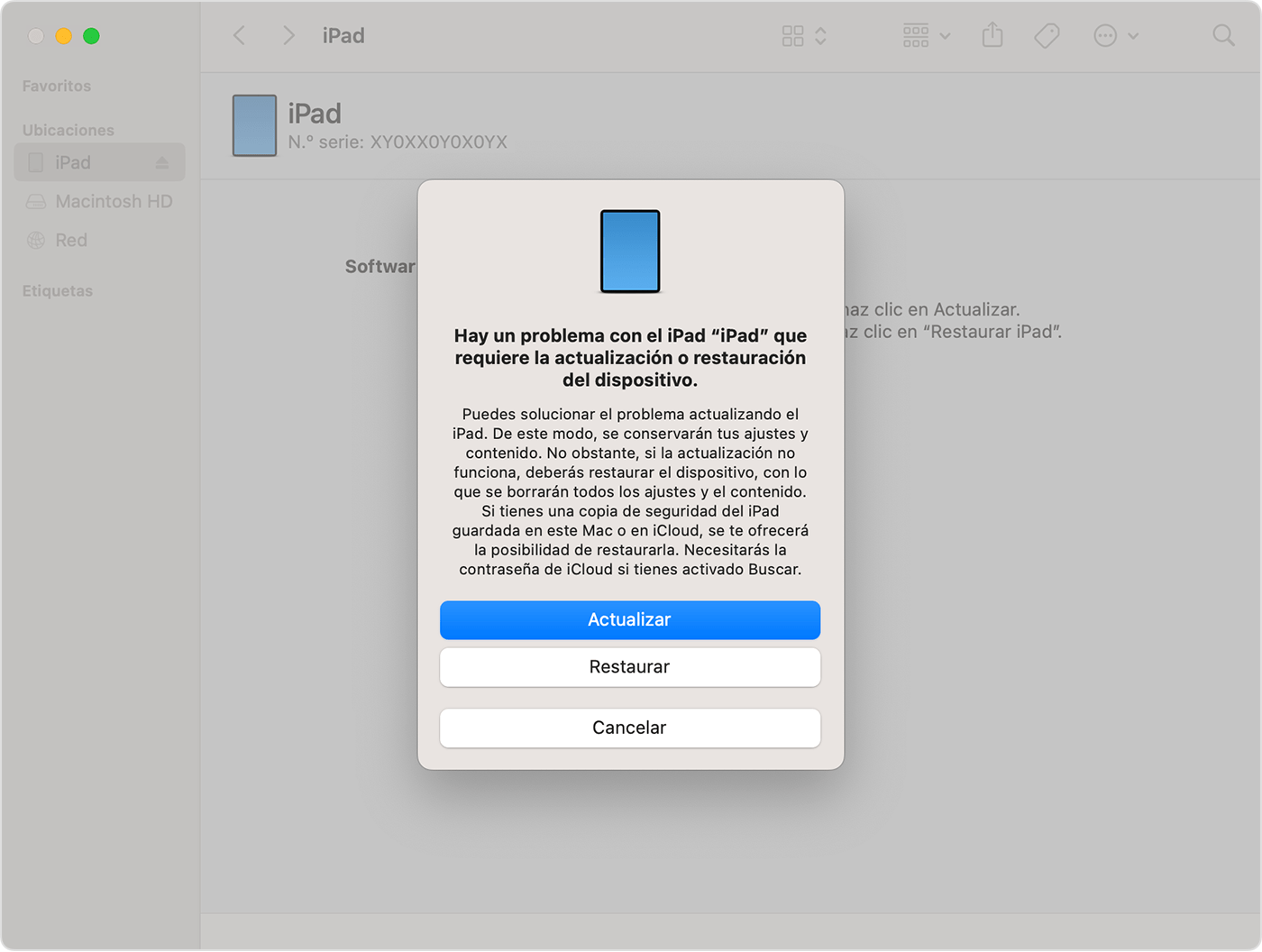
- Espera a que finalice el proceso.
- Desconecta el iPad del ordenador y luego configura y usa el iPad.

¿Necesitas más ayuda?
Si no puedes completar ninguno de estos pasos, si todavía se te solicita un código o si necesitas cualquier otra cosa, contacta con el soporte de Apple.
Cuéntanos, si tienes otra duda
Aquí estaremos para orientarte