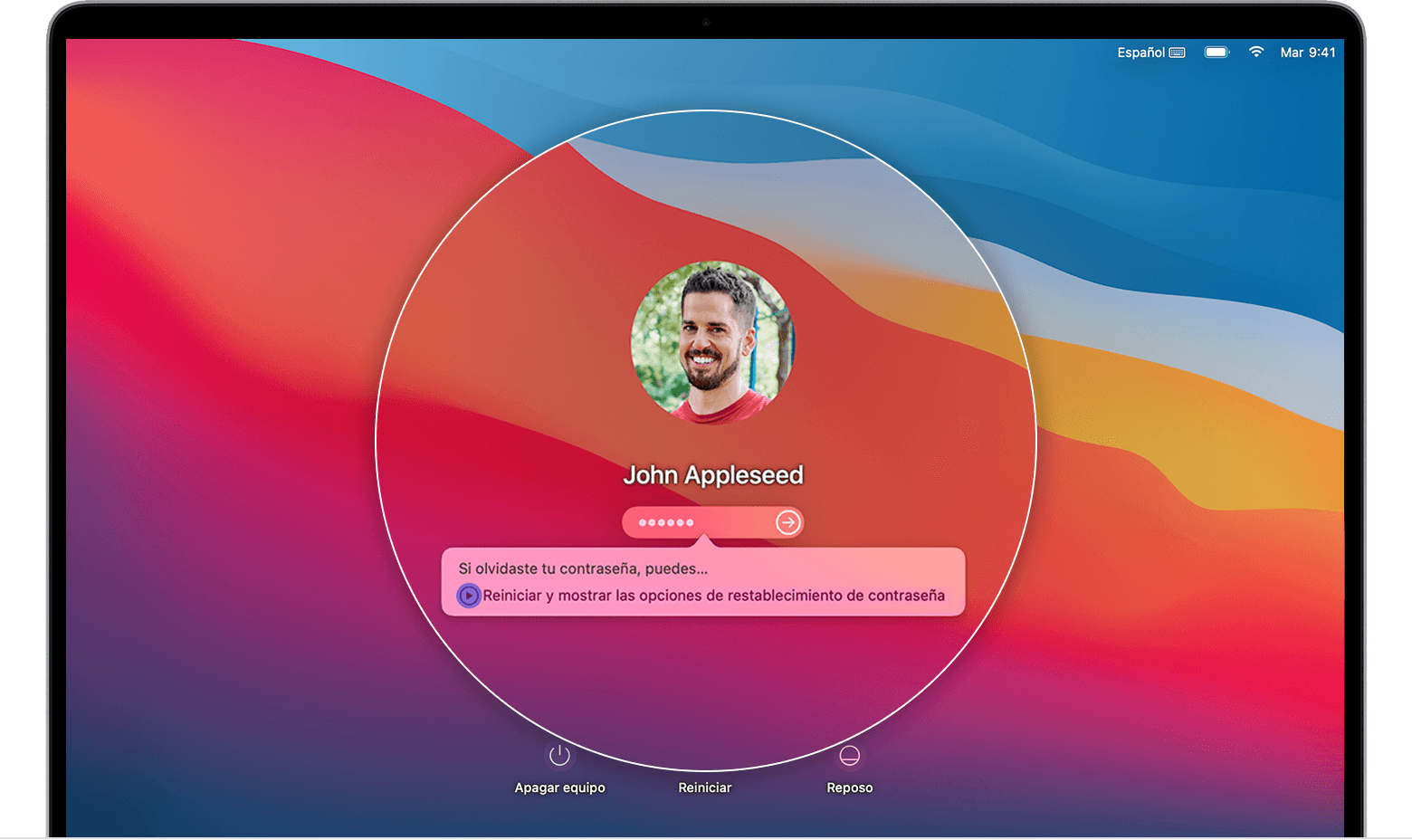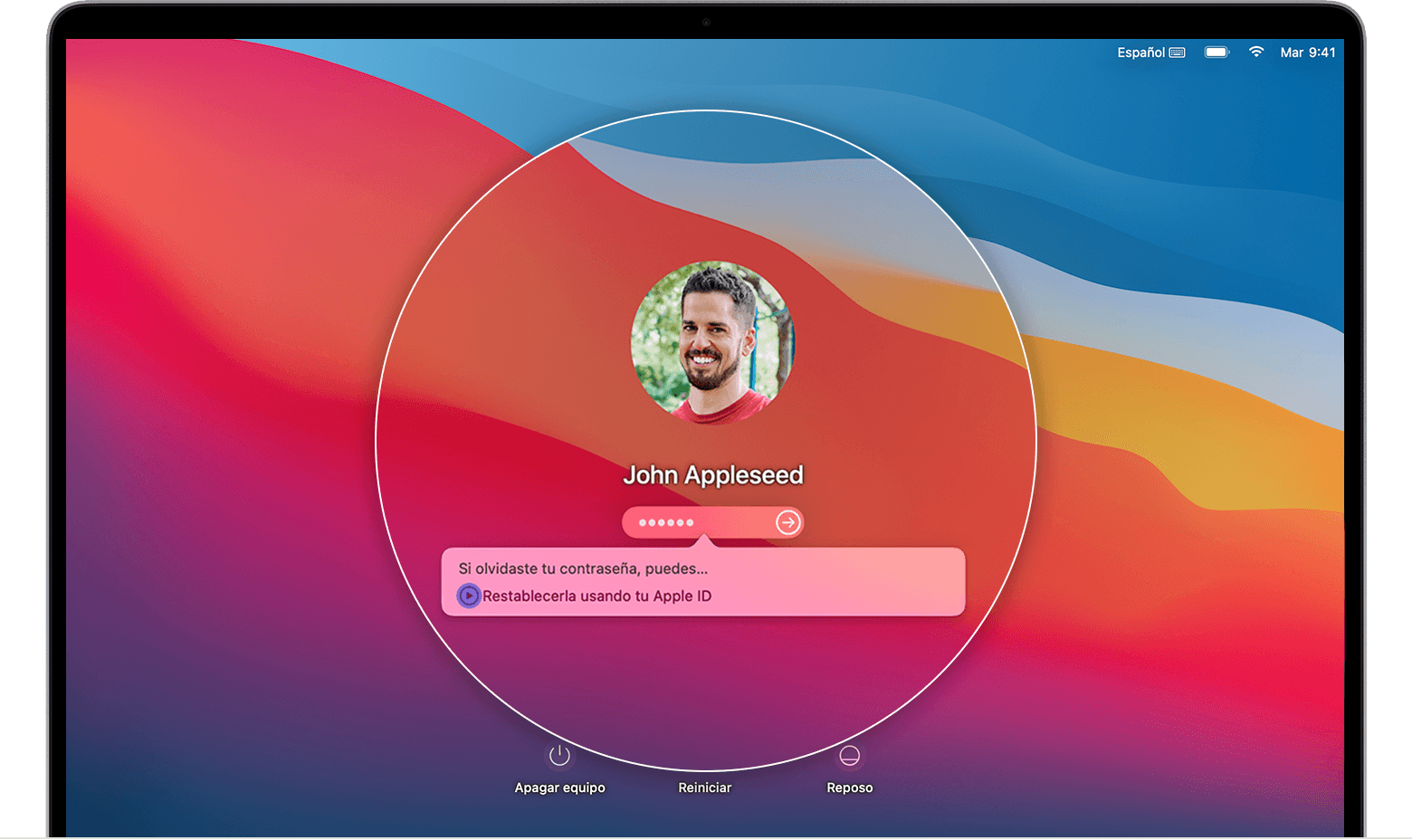Hola
Un saludo cordial
En este caso, tendrás que restablecer tu contraseña de inicio de sesión
Estos pasos se aplican a macOS Catalina o versiones posteriores. Los pasos para macOS Mojave o versiones anteriores son diferentes. Si no sabes qué versión de macOS estás usando, sigue estos pasos primero.
Confirmar que estás en la ventana de inicio de sesión

La ventana de inicio de sesión aparece después de encender, reiniciar o cerrar sesión en la Mac. No es la misma que aparece al activar la Mac desde el reposo o al detener el protector de pantalla, aunque se usa la misma contraseña.
- Si ves los botones Apagar, Reiniciar y Reposo, estás en la ventana de inicio de sesión.
- Si ves el botón Cambiar de usuario, haz clic en él para cambiar a la ventana de inicio de sesión.
- Si ves otros botones o no ves ninguno, reinicia la Mac o mantén presionado el botón de encendido durante un máximo de 10 segundos, hasta que se apague. Cuando la Mac se reinicia o se enciende, se inicia en la ventana de inicio de sesión.
- Cada Mac tiene un botón de encendido. Si la laptop tiene Touch ID, mantenlo presionado.
Ingresa una contraseña hasta tres veces
Después de confirmar que estás en la ventana de inicio de sesión, ingresa cualquier contraseña hasta tres veces y verás una de las siguientes opciones para restablecer la contraseña.
Seleccionar una opción para restablecer la contraseña
Después de ingresar una contraseña hasta tres veces, en la Mac, verás una de estas opciones para restablecer la contraseña.
Opción 1: reiniciar y ver las opciones de contraseña
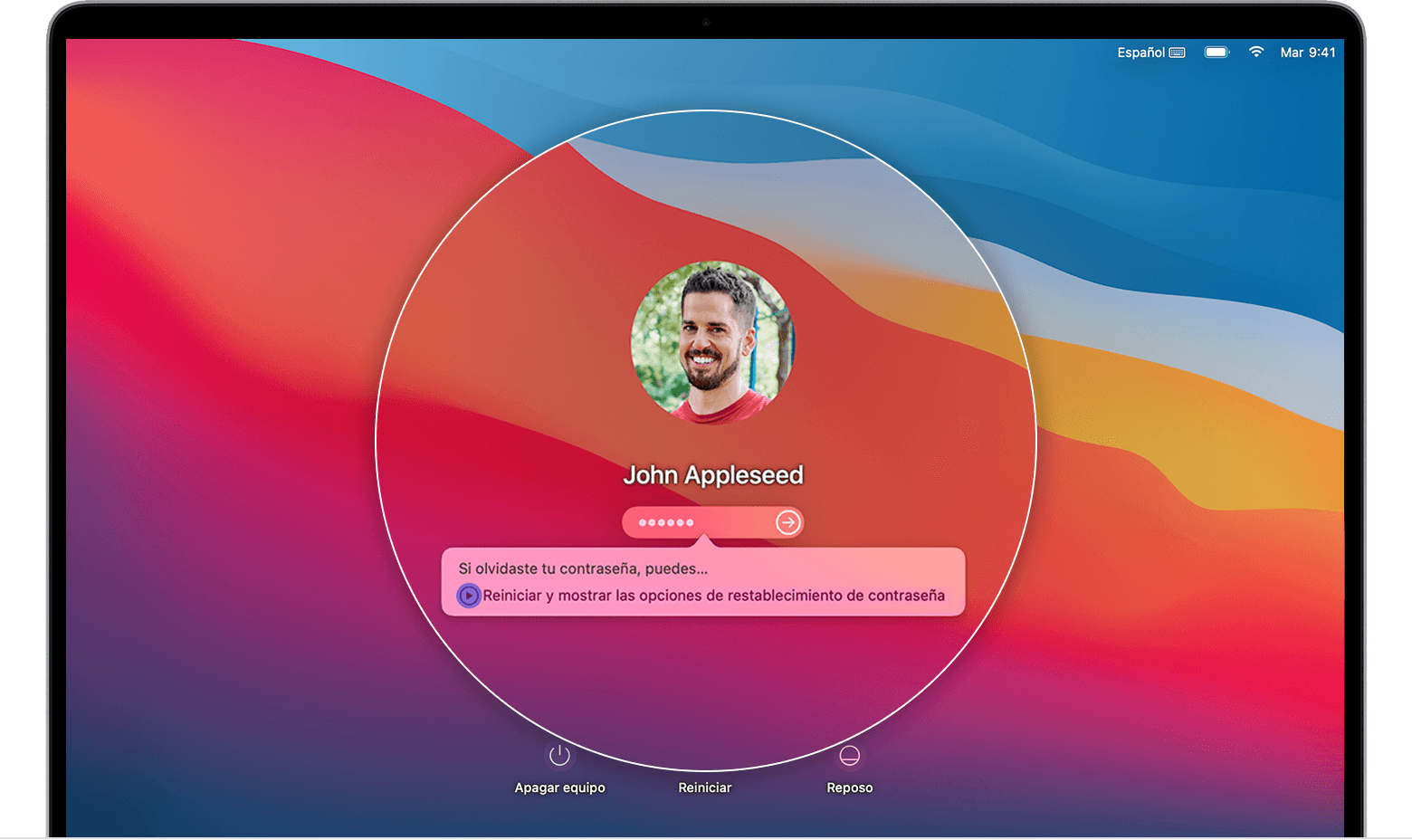
- Si aparece la opción de reiniciar y ver las opciones de restablecimiento de contraseña, haz clic en ella para reiniciar la Mac. Luego, sigue uno de estos pasos:
- Inicia sesión con el Apple ID si se solicita. También se te puede pedir que ingreses el código de verificación enviado a tus otros dispositivos.
- Ingresa la clave de recuperación de FileVault si se solicita. Es la cadena larga de letras y números que recibiste cuando activaste FileVault y decidiste crear una clave de recuperación en lugar de permitir que tu cuenta de iCloud (Apple ID) desbloqueara el disco.
- Selecciona el usuario para el que quieres restablecer la contraseña y, luego, haz clic en Siguiente.
- Ingresa la nueva contraseña y haz clic en Siguiente.
- Cuando se termine de restablecer la contraseña, haz clic en Reiniciar.
Opción 2: restablecer con el Apple ID
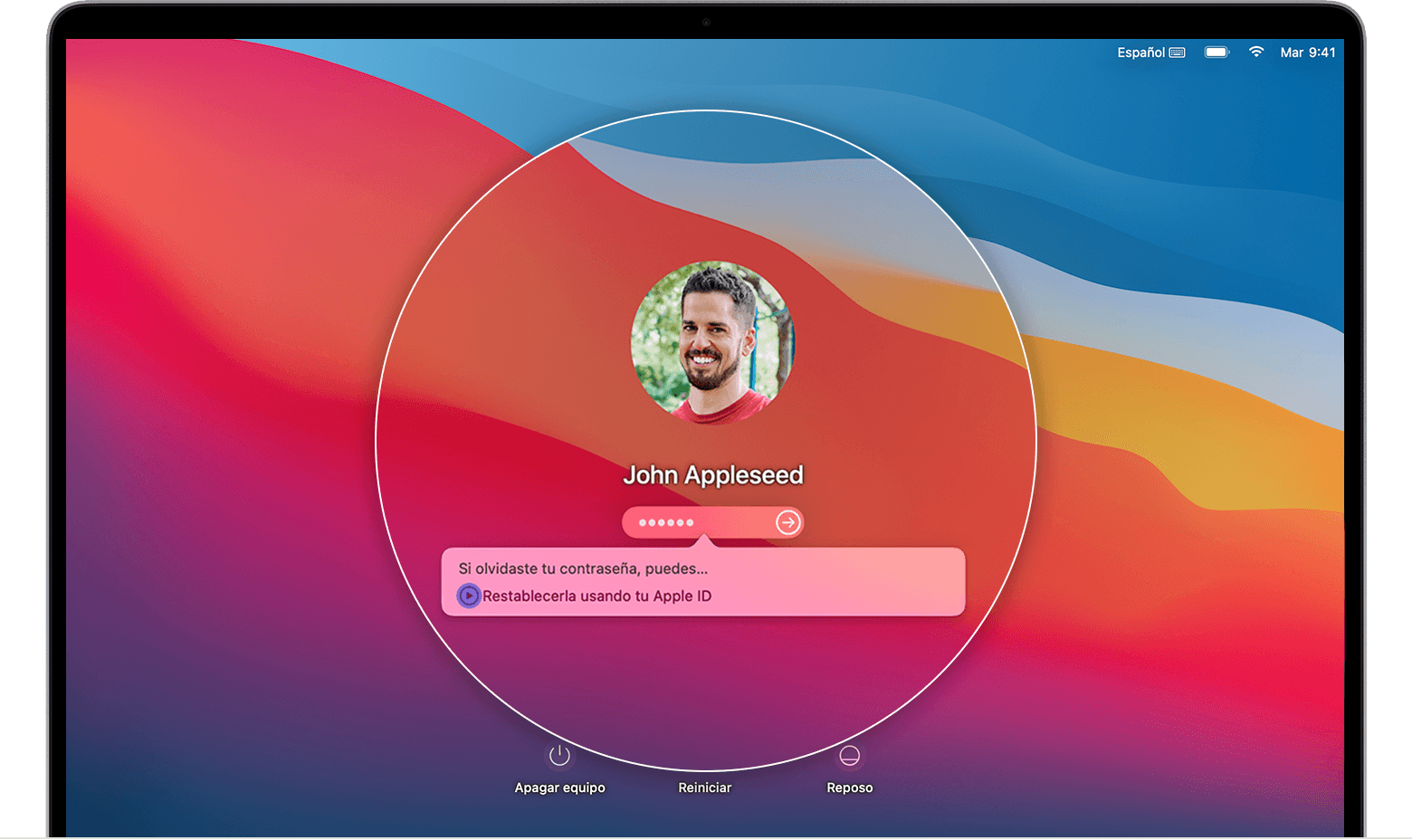
- Si ves la opción para restablecer la contraseña con el Apple ID, haz clic en ella.
- Si la Mac se reinicia, sigue los pasos de la opción 1 más arriba.
- Si la Mac no se reinicia, pero de inmediato te solicita el Apple ID, ingrésalo y haz clic en Restablecer contraseña.
- Si se te pide crear un nuevo llavero para almacenar las contraseñas de usuario, haz clic en OK para reiniciar la Mac.
- Si se te pide seleccionar un usuario administrador del cual sepas la contraseña, haz clic en ¿Olvidaste todas las contraseñas?.
- Si ves la ventana Restablecer contraseña con la opción Desactivar Mac, haz clic en esa opción y, luego, en Desactivar para confirmar la acción. Es temporal.
- Ingresa la nueva contraseña y haz clic en Siguiente.
- Si esta ventana muestra varias cuentas de usuario, haz clic en el botón Establecer contraseña al lado de cada nombre de cuenta y, luego, ingresa la nueva contraseña para cada cuenta.
- Cuando se termine de restablecer la contraseña, haz clic en Reiniciar.
Opción 3: restablecer con la clave de recuperación
- Haz clic en la opción para restablecer con la clave de recuperación.
- Ingresa la clave de recuperación de FileVault. Es la cadena larga de letras y números que recibiste cuando activaste FileVault y decidiste crear una clave de recuperación en lugar de permitir que tu cuenta de iCloud (Apple ID) desbloqueara el disco.
- Ingresa la nueva contraseña y haz clic en Restablecer contraseña.
Si no puedes restablecer la contraseña
Si no puedes restablecer la contraseña de inicio de sesión de la Mac
Cuéntanos, si tienes otra duda
aquí estaremos para orientarte