Recuperar contraseña MacBook
Como recupero la contraseña de mi MacBook
MacBook Air 13″, macOS 14.1
Como recupero la contraseña de mi MacBook
MacBook Air 13″, macOS 14.1
Hola
un saludo cordial
Si has olvidado la contraseña para iniciar sesión en tu cuenta de usuario del Mac o el equipo no acepta la contraseña, elige la opción de restablecimiento en la ventana de inicio de sesión.
Estos pasos son para macOS Catalina o versiones posteriores. Los pasos para macOS Mojave o versiones anteriores Si no sabes con certeza qué macOS estás usando, prueba primero estos pasos.
Asegurarte de que estás en la ventana de inicio de sesión
 La ventana de inicio de sesión aparece después de encender, reiniciar o cerrar sesión en el Mac. No es lo mismo que la ventana que puedes ver al despertar el Mac del reposo o al detener el protector de pantalla, aunque utiliza la misma contraseña.
La ventana de inicio de sesión aparece después de encender, reiniciar o cerrar sesión en el Mac. No es lo mismo que la ventana que puedes ver al despertar el Mac del reposo o al detener el protector de pantalla, aunque utiliza la misma contraseña.
Introducir una contraseña hasta tres veces
Después de asegurarte de estar en la ventana de inicio de sesión, introduce cualquier contraseña hasta tres veces hasta que veas una de las opciones de restablecimiento de contraseña siguientes.
Elegir una opción de restablecimiento de contraseña
Después de introducir una contraseña hasta tres veces, el Mac debería mostrar una de estas opciones de restablecimiento de contraseña.
Opción 1: reiniciar y mostrar las opciones de contraseña
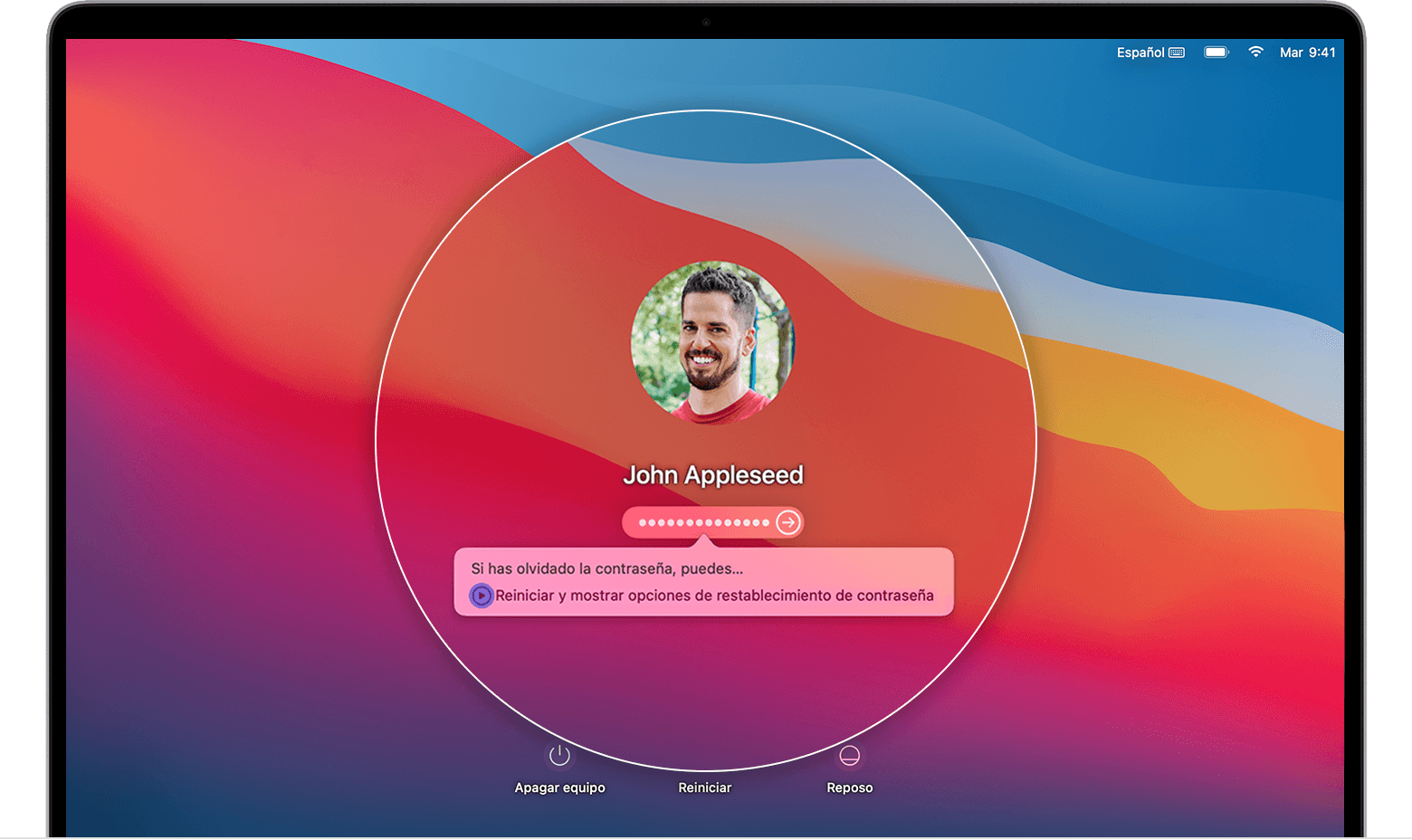 Si ves la opción de reiniciar y mostrar las opciones de restablecimiento de contraseña, haz clic en ella para reiniciar el Mac.
Si ves la opción de reiniciar y mostrar las opciones de restablecimiento de contraseña, haz clic en ella para reiniciar el Mac. Opción 2: restablecer con tu ID de Apple
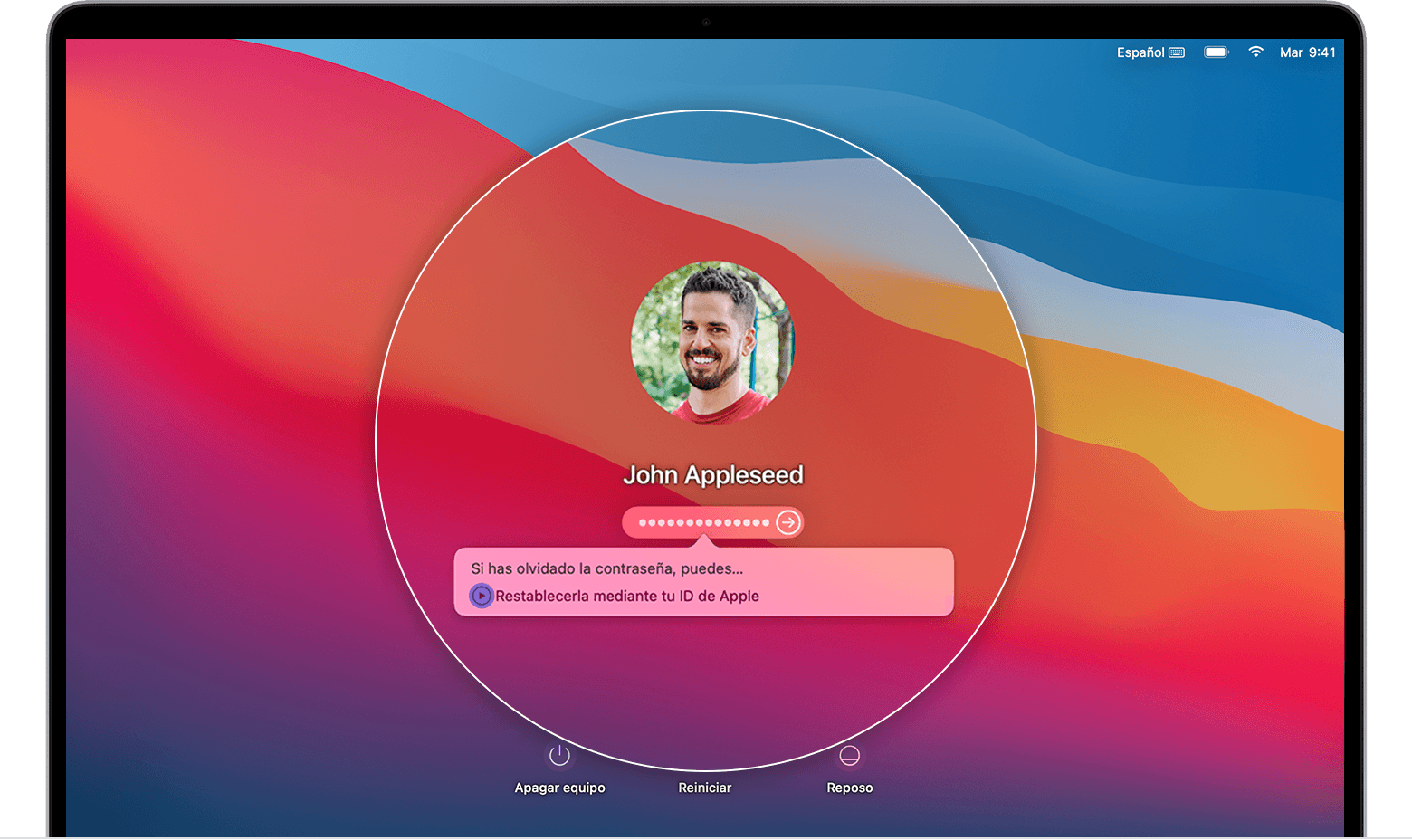 Si ves la opción para restablecer con el ID de Apple, haz clic en ella.
Si ves la opción para restablecer con el ID de Apple, haz clic en ella.Opción 3: restablecer con la clave de recuperación
Si no se puede restablecer la contraseña
Si no puedes restablecer la contraseña de inicio de sesión en el Mac
Cuéntanos, si tienes otra duda
aquí estaremos para orientarte
Hola
un saludo cordial
Si has olvidado la contraseña para iniciar sesión en tu cuenta de usuario del Mac o el equipo no acepta la contraseña, elige la opción de restablecimiento en la ventana de inicio de sesión.
Estos pasos son para macOS Catalina o versiones posteriores. Los pasos para macOS Mojave o versiones anteriores Si no sabes con certeza qué macOS estás usando, prueba primero estos pasos.
Asegurarte de que estás en la ventana de inicio de sesión
 La ventana de inicio de sesión aparece después de encender, reiniciar o cerrar sesión en el Mac. No es lo mismo que la ventana que puedes ver al despertar el Mac del reposo o al detener el protector de pantalla, aunque utiliza la misma contraseña.
La ventana de inicio de sesión aparece después de encender, reiniciar o cerrar sesión en el Mac. No es lo mismo que la ventana que puedes ver al despertar el Mac del reposo o al detener el protector de pantalla, aunque utiliza la misma contraseña.
Introducir una contraseña hasta tres veces
Después de asegurarte de estar en la ventana de inicio de sesión, introduce cualquier contraseña hasta tres veces hasta que veas una de las opciones de restablecimiento de contraseña siguientes.
Elegir una opción de restablecimiento de contraseña
Después de introducir una contraseña hasta tres veces, el Mac debería mostrar una de estas opciones de restablecimiento de contraseña.
Opción 1: reiniciar y mostrar las opciones de contraseña
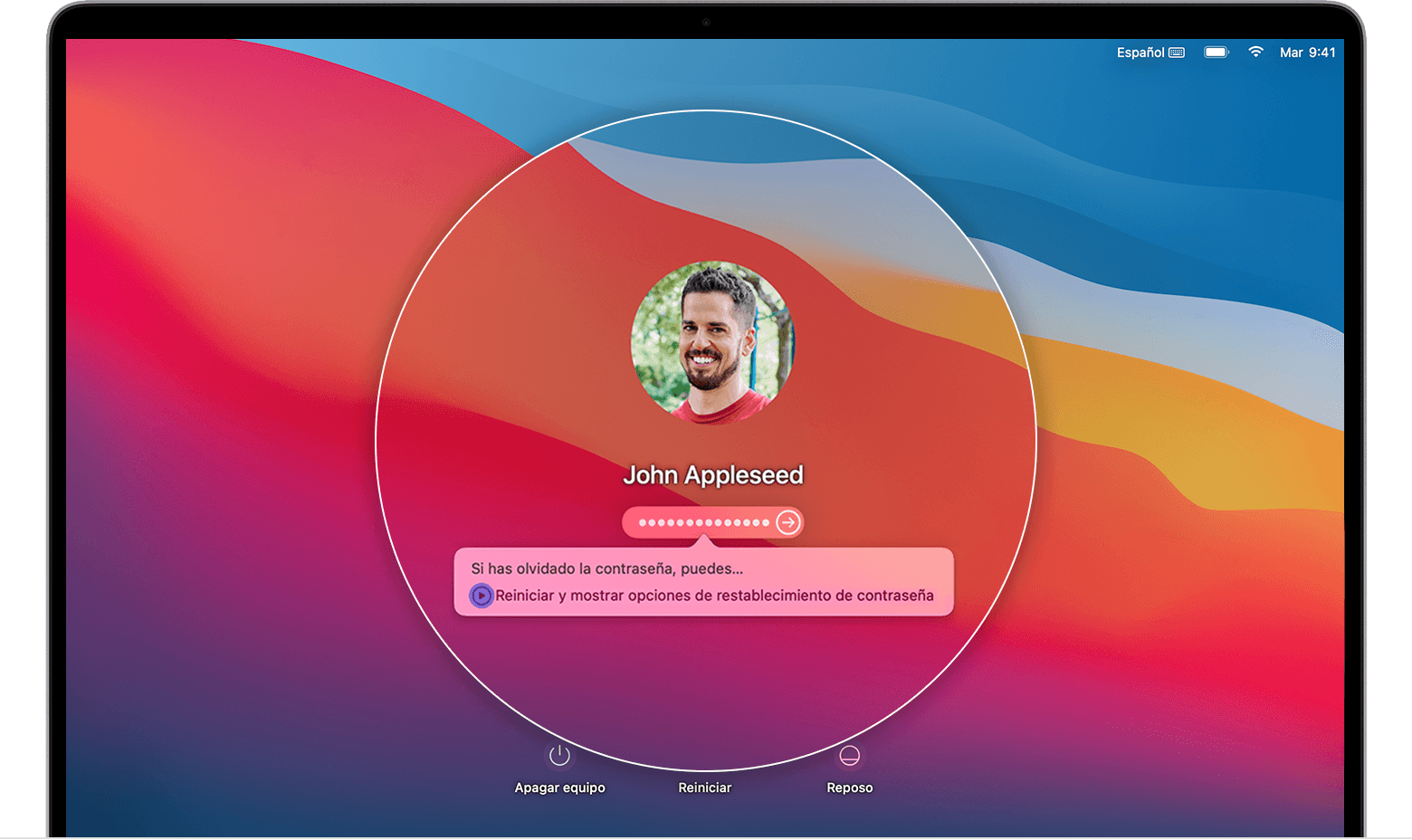 Si ves la opción de reiniciar y mostrar las opciones de restablecimiento de contraseña, haz clic en ella para reiniciar el Mac.
Si ves la opción de reiniciar y mostrar las opciones de restablecimiento de contraseña, haz clic en ella para reiniciar el Mac. Opción 2: restablecer con tu ID de Apple
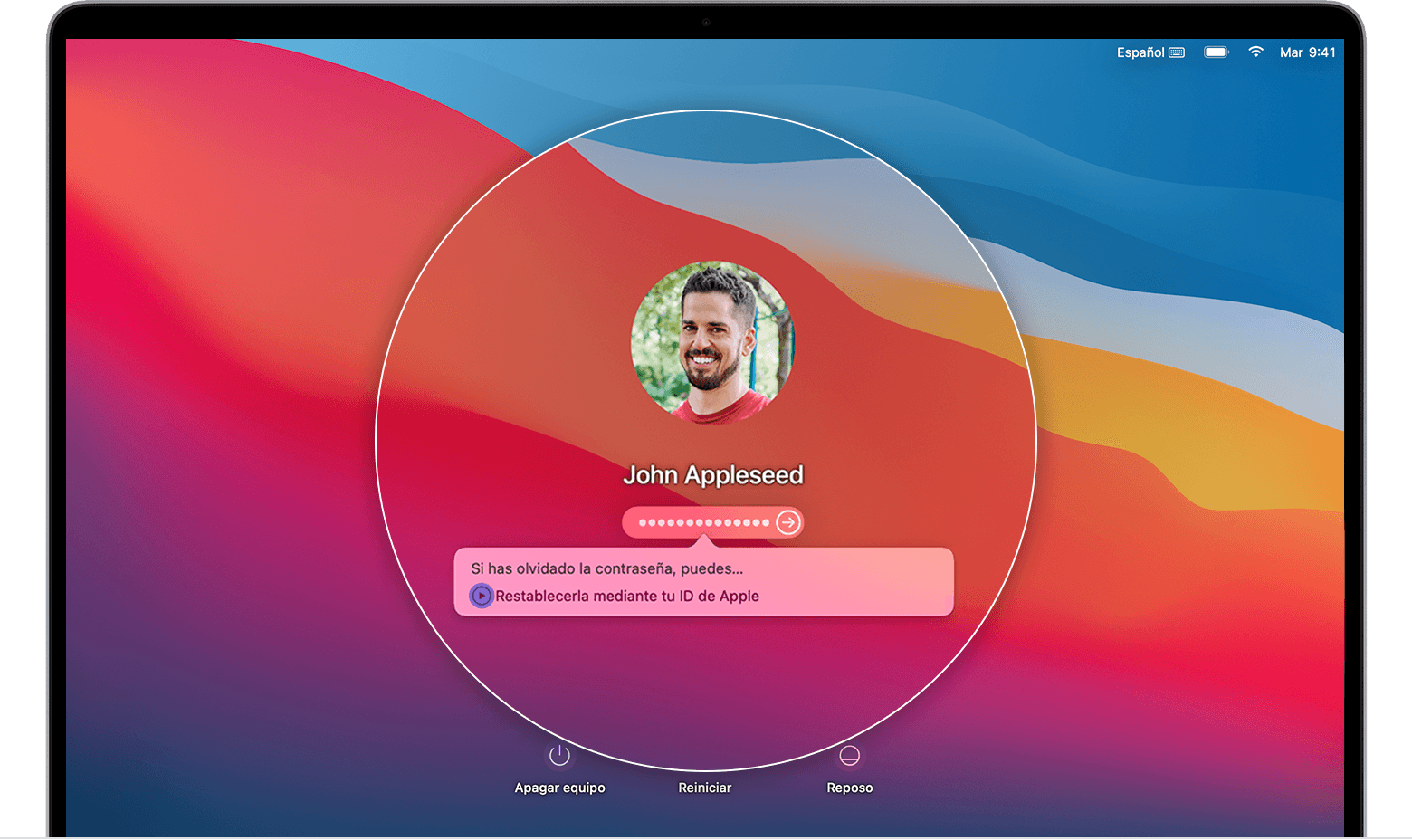 Si ves la opción para restablecer con el ID de Apple, haz clic en ella.
Si ves la opción para restablecer con el ID de Apple, haz clic en ella.Opción 3: restablecer con la clave de recuperación
Si no se puede restablecer la contraseña
Si no puedes restablecer la contraseña de inicio de sesión en el Mac
Cuéntanos, si tienes otra duda
aquí estaremos para orientarte
Recuperar contraseña MacBook