Configurar Apple Pay en Wallet en el iPhone
Usar Apple Pay puede ser más seguro y fácil que usar tus tarjetas físicas. Al almacenar tus tarjetas en la app Wallet  , puedes usar Apple Pay para realizar pagos seguros en tiendas, transporte público, apps o sitios web compatibles con Apple Pay
, puedes usar Apple Pay para realizar pagos seguros en tiendas, transporte público, apps o sitios web compatibles con Apple Pay
Nota: la disponibilidad de Apple Pay y sus funciones varía según el país o la región. Consulta el artículo de soporte de Apple Países y regiones compatibles con Apple Pay.
Para configurar Apple Pay, agrega tus tarjetas de débito, crédito y prepago a Wallet
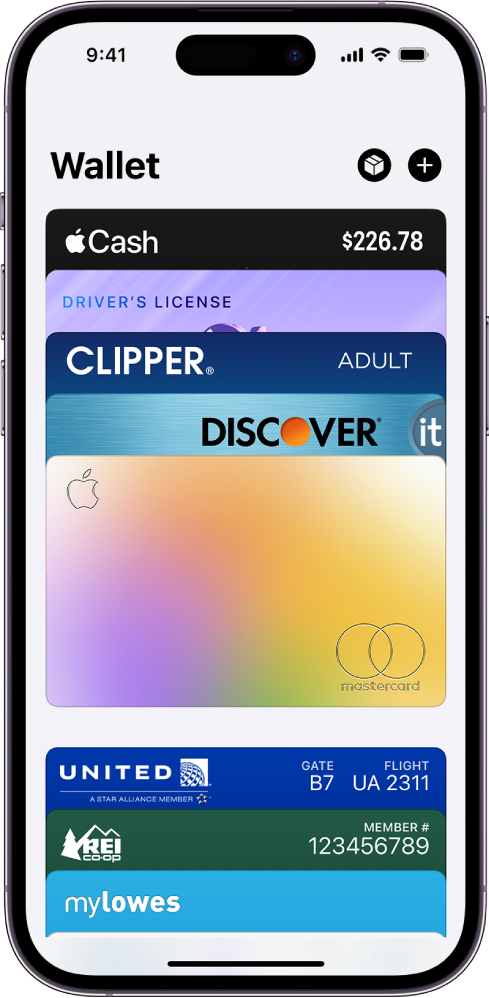 (Apple Card y Apple Cash sólo están disponibles en EE.UU.)
(Apple Card y Apple Cash sólo están disponibles en EE.UU.)
Agregar una tarjeta de crédito o débito
- Abre la app Wallet
 en tu iPhone.
en tu iPhone. - Toca
 . Es posible que se te solicite iniciar sesión con tu Apple ID.
. Es posible que se te solicite iniciar sesión con tu Apple ID. - Realiza una de las siguientes operaciones:
- Agregar una tarjeta nueva: toca Tarjeta de débito o crédito, elige Continuar y luego coloca tu tarjeta de tal forma que se vea en el cuadro de la cámara o ingresa los detalles de forma manual.
- Solicitar una Apple Card: Consulta Configurar y usar Apple Card en el iPhone (sólo EE.UU.).
- Agregar tarjetas anteriores: toca Tarjetas anteriores y luego selecciona cualquier tarjeta que hayas usado en el pasado. Estas tarjetas podrían incluir la tarjeta asociada con tu Apple ID, las que usas con Apple Pay en tus otros dispositivos, las tarjetas que has agregado con Autorrelleno de Safario las tarjetas que has eliminado de Wallet. Toca Continuar, autentícate con Face ID o Touch ID, y luego sigue las instrucciones en pantalla.
- Agregar una tarjeta de una app compatible: toca la app de tu banco o emisor de la tarjeta (en la sección De las apps de tu iPhone)
La entidad emisora de la tarjeta determinará si la tarjeta es elegible para usarse con Apple Pay y podría pedirte información adicional para completar el proceso de verificación.
Ver la información de una tarjeta y modificar su configuración
Si tienes una Apple Card, consulta Configurar y usar Apple Card en el iPhone (sólo EE.UU.). Para otras tarjetas, realiza lo siguiente:
- Abre la app Wallet
 en tu iPhone.
en tu iPhone. - Toca la tarjeta.
- Nota: es posible que se muestre la transacción más reciente mostrando una cantidad autorizada que podría ser distinta a la cantidad de pago cargada en tu cuenta. Por ejemplo, una gasolinera podría solicitar una autorización de $200 aunque sólo hayas echado $100 de gasolina. Para ver los cargos finales, consulta el estado de cuenta que te envía el emisor de tu tarjeta, que incluye todas las transacciones realizadas con Apple Pay.
- Toca
 y toca una de las siguientes opciones:
y toca una de las siguientes opciones:
- Número de tarjeta: consulta los últimos cuatro dígitos del número de la tarjeta y el número de cuenta del dispositivo (el número que se transmite al comercio).
- Detalles de la tarjeta: consulta más información, cambia el domicilio de facturación, activa o desactiva el historial de transacciones, o elimina la tarjeta de Wallet.
- Notificaciones: activa o desactiva las notificaciones.
Conectar tu cuenta con Wallet
En el caso de emisores de tarjetas participantes, puedes conectar tu cuenta con Wallet (disponible en iOS 17.1 o posterior). Al tener una cuenta conectada, puedes ver su saldo, el historial completo de transacciones y más en Wallet.
- Abre la app Wallet
 en tu iPhone.
en tu iPhone. - Toca la tarjeta que quieras conectar.
- Toca Empezar y sigue las instrucciones en pantalla para conectar tu cuenta.
- Si no se muestra Empezar debajo de la tarjeta, significa que el emisor no admite esta función. Consulta el artículo de soporte de Apple Consultar el saldo de la cuenta y el historial completo de transacciones en la app Wallet.
Cambiar tu configuración de Apple Pay
- Ve a Configuración
 > Wallet y Apple Pay.
> Wallet y Apple Pay. - Realiza cualquiera de las siguientes operaciones:
- Presionar dos veces el botón lateral:en un iPhone con Face ID, tus tarjetas y pases aparecen cuando presionas el botón lateral dos veces.
- Presionar dos veces el botón de inicio: en un iPhone con botón de inicio, tus tarjetas y pases aparecen cuando presionas el botón de inicio dos veces.
- Permitir pagos en la Mac: permite que el iPhone confirme los pagos de tu Mac cuando esté cerca.
![]() , puedes usar Apple Pay para realizar pagos seguros en tiendas, transporte público, apps o sitios web compatibles con Apple Pay
, puedes usar Apple Pay para realizar pagos seguros en tiendas, transporte público, apps o sitios web compatibles con Apple Pay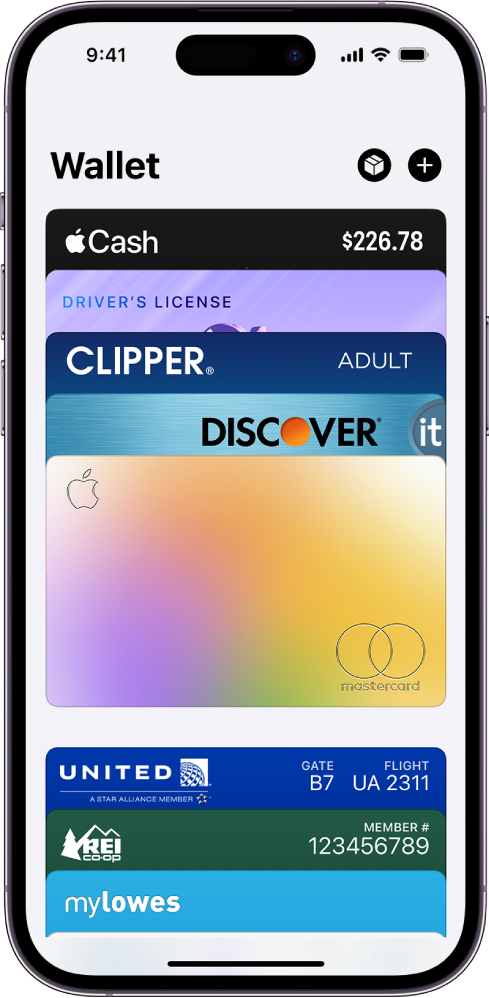 (Apple Card y Apple Cash sólo están disponibles en EE.UU.)
(Apple Card y Apple Cash sólo están disponibles en EE.UU.)